Napraw ustawienia wyświetlania NVIDIA nie są dostępne w systemie Windows 11 lub 10
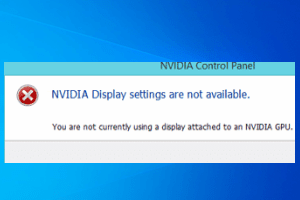
- 1744
- 530
- Maria Piwowarczyk
Karty NVIDIA są używane przez wielu użytkowników na całym świecie. Zwykle działa całkiem dobrze, ale czasami napotyka pewne problemy. Niektórzy użytkownicy NVIDIA narzekali na problem, którego obserwowali w swoim systemie, ostatnio po zaktualizowaniu swojego systemu. Wystarczy błąd - „Ustawienia wyświetlania NVIDIA nie są dostępne. Obecnie nie używasz wyświetlacza dołączonego do GPU NVIDIA.„Zwykle oznacza to, że twój system (lub dowolne aplety NVIDIA) nie wykrywa GPU NVIDIA. Istnieje kilka łatwych poprawek, które można zastosować w celu szybkiego rozwiązania tego problemu.
Obejście -
1. Czasami tylko prosta restart systemu może faktycznie rozwiązać problem. Po prostu uruchom ponownie system, a następnie sprawdź, czy to pomaga.
Spis treści
- Napraw 1 - Sprawdź ręcznie połączenie
- Napraw 2 - Odłącz wszystkie urządzenia zewnętrzne
- Napraw 3 - Zmień port wyświetlania
- Napraw 4 - Wyłącz i ponownie włącz GPU
- FIX 5 - Uruchom obsługę sterownika wyświetlania NVIDIA
- Napraw 4 - Użyj odinstalatora sterownika wyświetlacza
- FIX 5 - Sterownik grafiki ROLLOVER
- Napraw 6 - Reset/ naprawa NVIDIA Software
Napraw 1 - Sprawdź ręcznie połączenie
Zanim przejdziesz do rozwiązań po stronie oprogramowania, sprawdź, czy drut jest poprawnie podłączony, czy nie.
1. Zamknij swój system.
2. Spójrz na tył szafki. Przekonasz się, że przewód wyświetlacza jest podłączony do portu wyświetlacza.
3. Jeśli nie jest poprawnie poprawiono, odłącz go i podłącz do portu.
4. Sprawdź status drutu. Zobacz, czy znajdziesz coś wadliwego w drucie.
5. Jeśli Twój system ma zintegrowaną kartę graficzną Intel, sprawdź, czy kabel wyświetlający jest podłączony do zintegrowanego portu karty graficznej.
Zwykle dyskretne porty kart znajdują się po dolnej stronie szafki, a zintegrowany port znajduje się na środkowej części.
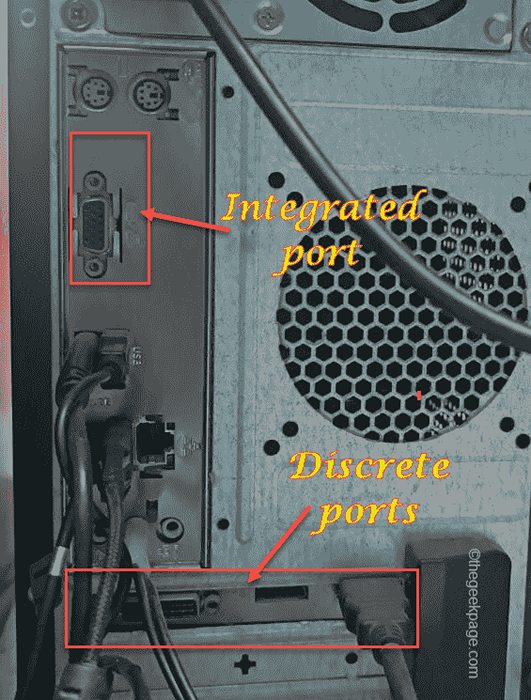
6. Teraz po podłączeniu portu, uruchom ponownie system.
Sprawdź, czy widzisz „Ustawienia wyświetlania NVIDIA nie są dostępne".
Napraw 2 - Odłącz wszystkie urządzenia zewnętrzne
Urządzenia zewnętrzne mogą spowodować tę awarię.
1. Całkowicie zamknij maszynę.
2. Następnie bardzo ostrożnie usuń przewód zasilający ze źródła. Następnie sprawdź kabel zasilania pod kątem wad zewnętrznych (takich jak pęknięcia, łzawienie itp.).
3. W następnym kroku odłącz wszystkie zewnętrzne urządzenia USB (jak każde adaptery Bluetooth, zewnętrzne dysku twardego) jeden po drugim od konfiguracji.
4. Upewnij się, że nie ma ani jednego elementu urządzenia zewnętrznego jest podłączony do systemu. Następnie po prostu podłącz kabel zasilania do systemu i włącz go.
5. Ponadto upewnij się, że nie ma żadnych płyt CD/DVD w gnieździe.
6. Wreszcie podłącz przewód zasilający i uruchom urządzenie.
Następnie sprawdź, czy nadal masz do czynienia z błędem karty graficznej.
Napraw 3 - Zmień port wyświetlania
Spróbuj podłączyć kabel wyświetlacza z portem HDMI z tyłu szafki. Jeśli używasz portu VGA, spróbuj przejść do portu HDMI karty NVIDIA. Wypróbuj to podejście i sprawdź, czy to pomaga, czy nie.

Napraw 4 - Wyłącz i ponownie włącz GPU
Najszybszym i najłatwiejszym rozwiązaniem tego problemu jest po prostu wyłączenie GPU i ponowne włączenie go.
1. wciśnij Klucz z systemem Windows+x klucze razem.
2. Następnie dotknij „Menadżer urządzeń„Aby uzyskać do niego dostęp.
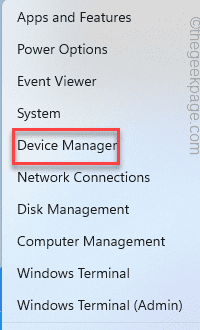
3. Kiedy menedżer Devciego się otworzy, poszerz „Karty graficzne”I powinieneś zobaczyć adapter graficzny NVIDIA.
4. Następnie kliknij prawym przyciskiem myszy adapter NVIDIA i dotknij „Wyłącz Device ”Aby wyłączyć adapter wyświetlacza.
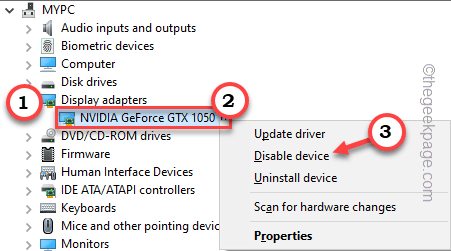
5. Dotknij „Tak„Aby całkowicie wyłączyć urządzenie.
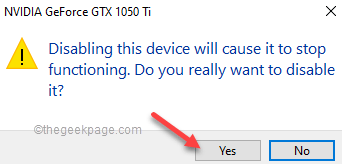
Poczekaj na chwilę, gdy rozpoczyna się domyślny wyświetlacz systemowy.
6. Po powrocie, w prawo zagraj wyłączonego sterownika NVIDIA, a tym razem kliknij „Włącz urządzenie„Aby to włączyć.
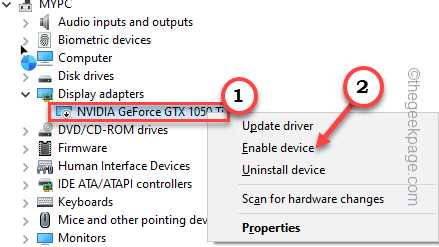
Po zakończeniu zamknij menedżera urządzeń i uruchom panelu sterowania NVIDIA.
Sprawdź, czy to działa.
FIX 5 - Uruchom obsługę sterownika wyświetlania NVIDIA
Sprawdź, czy usługa sterownika wyświetlacza NVIDIA działa, czy nie.
1. Szukaj "Usługi”Z pola wyszukiwania.
2. Następnie dotknij „Usługi„Aby uzyskać do niego dostęp.
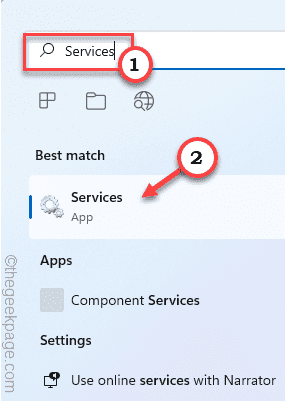
3. Po otwarciu strony usług i poszukaj „Nvidia Display Serviver".
4. Teraz kliknij prawym przyciskiem myszy usługę i dotknij ”Nieruchomości".
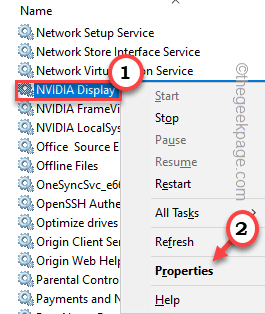
5. Zanim cokolwiek zrobisz, sprawdź, czy usługa jest ustawiona na automatycznie, czy nie.
6. Jeśli nie, dotknij „typu uruchamiania:” i ustaw go na „Automatyczny".
7. Jeśli usługa nie działa, dotknij „Początek„Aby rozpocząć usługę.
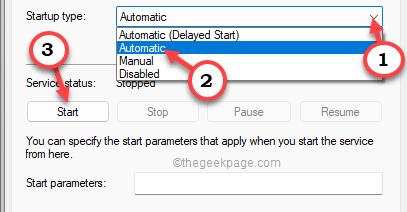
8. Po zakończeniu dotknij „Stosować" I "OK„Aby zapisać zmiany.
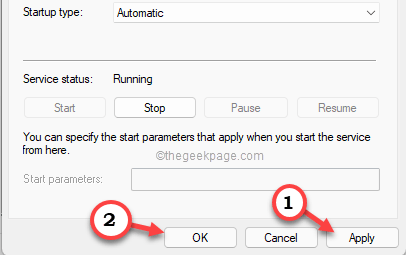
Następnie zamknij Usługi i uruchom panelu sterowania NVIDIA i przetestuj.
Napraw 4 - Użyj odinstalatora sterownika wyświetlacza
Wyświetl Drive Drive Unistller, jak sama nazwa wskazuje, może pomóc w czystej instalacji sterownika graficznego. Wykonaj te kroki bardzo uważnie.
Krok 1 - Pobierz sterownik NVIDIA i DDU
Musisz pobrać najnowszą wersję sterownika Nvidia, zanim zrobisz cokolwiek innego.
1. Otwórz stronę Nvidia Driver Plaints.
2. Następnie umieść specyfikacje swojej karty graficznej w poszczególnych sekcjach jeden po drugim (takich jak „produkt”, „system operacyjny” itp.).
3. Po zakończeniu dotknij „Szukaj”W przypadku karty graficznej.
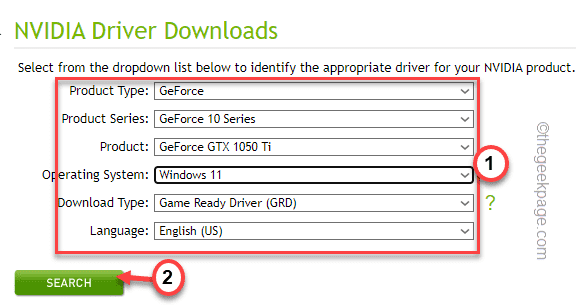
4. Po zakończeniu dotknij „Pobierać”Przycisk do pobrania najnowszego sterownika graficznego.

5. Po pobraniu sterownika musisz pobrać odinstalator sterownika wyświetlania.
Po pobraniu pliku zip zamknij przeglądarkę.
6. Następnie, wyciąg „„DDU V18.0.4.7”Plik zip gdzieś możesz go łatwo wyodrębnić.
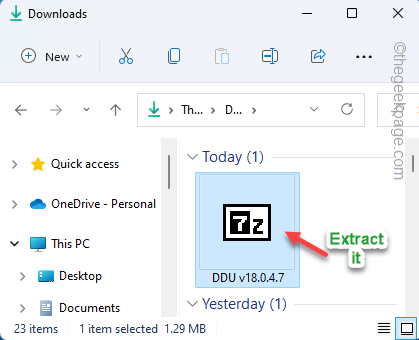
Zamknij eksplorator plików po zakończeniu.
Krok 2 - Uruchom w trybie awaryjnym
Możesz uruchomić urządzenie w trybie awaryjnym.
1. Otwórz ustawienia.
2. W oknie Ustawienia dotknij „System".
3. Następnie dotknij „Powrót do zdrowia".
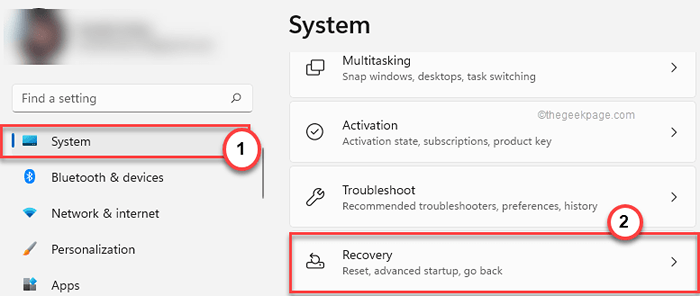
4. Później dotknij „Zrestartuj teraz”W sekcji zaawansowanej startupu.
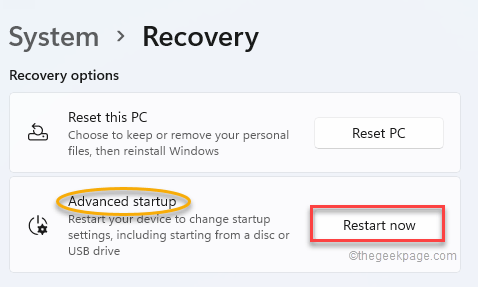
To ponownie uruchomi system.
5. Po prostu kliknij „Rozwiązywanie problemów„Aby rozwiązać ten problem.
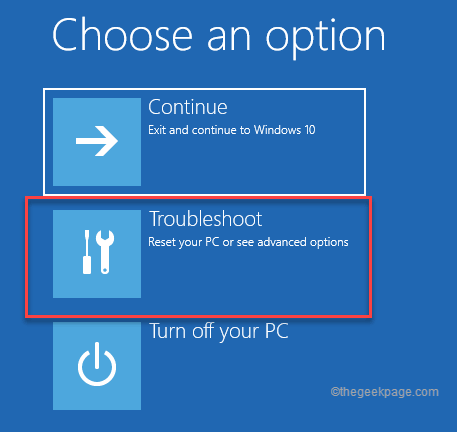
6. Następnie kliknij „Zaawansowane opcje„Aby przejść do następnej strony ustawień.
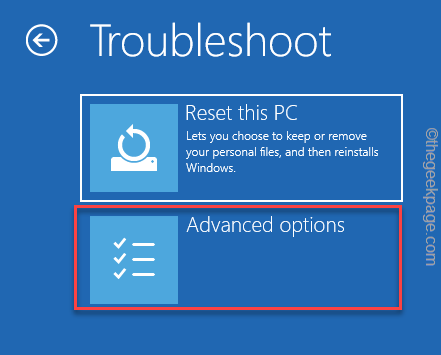
7. Tutaj zlokalizuj „Ustawienia uruchamiania”I dotknij.
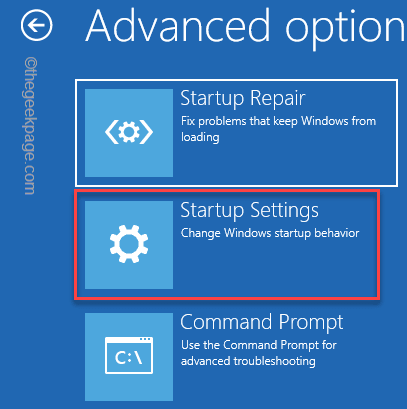
8. Teraz kliknij „Uruchom ponownie„Aby zrestartować system.
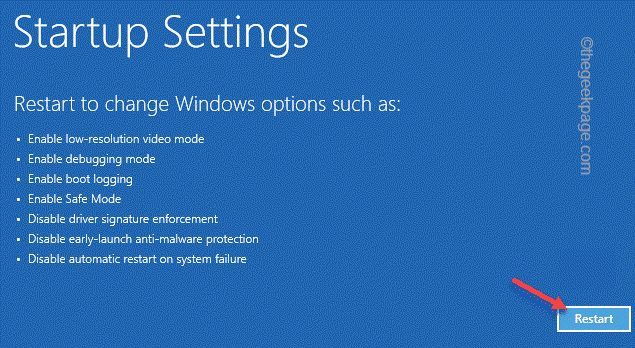
To ponownie uruchomi Twój system.
9. Następnie po prostu naciśnij F4 z klawiatury, aby wybrać „Włącz tryb awaryjny" opcja.
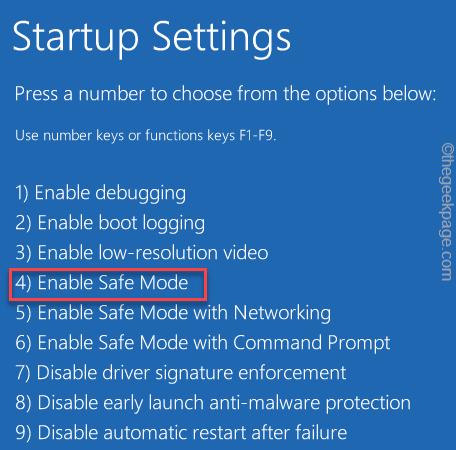
Poczekaj, aż system uruchomi się w trybie awaryjnym.
Krok 3 - Użyj DDU
Po przebyciu w trybie awaryjnym możesz użyć DDU do oczyszczania plików sterowników graficznych.
1. Teraz przejdź do folderu, w którym wyodrębniłeś pliki DDU.
2. Tylko, podwójne kliknięcie na "DDU V18.0.4.7„Aby otworzyć folder.
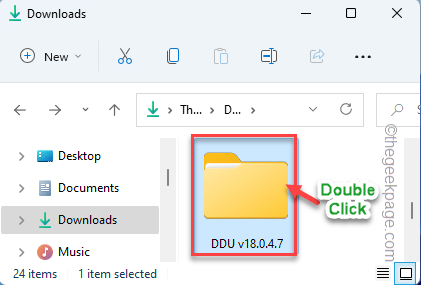
3. Następnie dotknij „Wyświetl sterownik odinstalator„Aby uzyskać do niego dostęp.
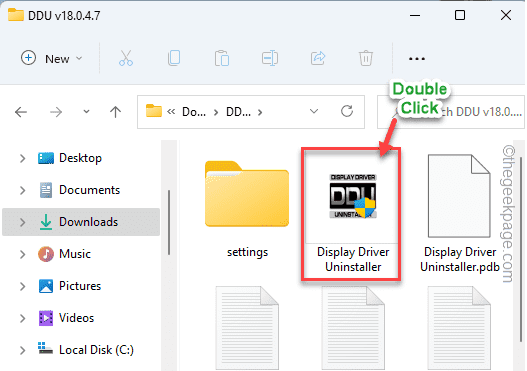
4. W oknie DDU ustaw „Wybierz typ urządzenia” na „GPU". Ustaw następną opcję na „Nvidia".
5. Później, aby wyczyścić pliki GPU i ponownie uruchomić, dotknij „Wyczyść i uruchom ponownie".
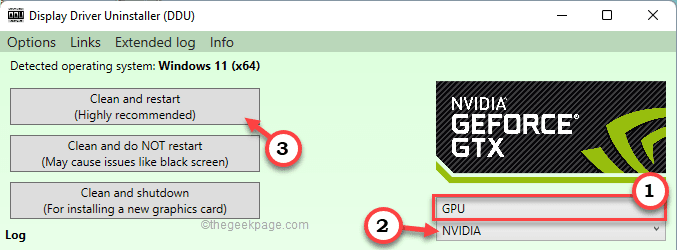
Wszystko, co musisz zrobić, to poczekać, aż proces się skończy.
Krok 4 - Użyj instalatora
Po ponownym uruchomieniu systemu możesz użyć pliku instalatora, aby wykonać czystą instalację sterownika.
1. Po prostu, podwójne wciśnięcie na instalatorze, aby go uruchomić.
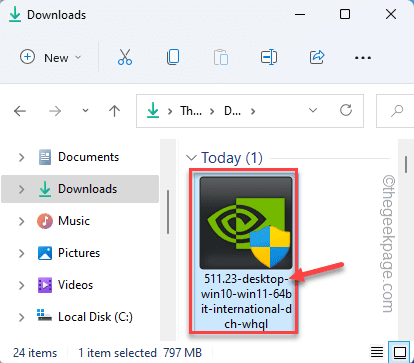
2. Kiedy zobaczysz Nvidia Graphics Sterownik okno, wybierz „Nvidia Graphics Sterownik i doświadczenie GeForce".
3. Następnie kliknij „Potwierdź i kontynuuj".
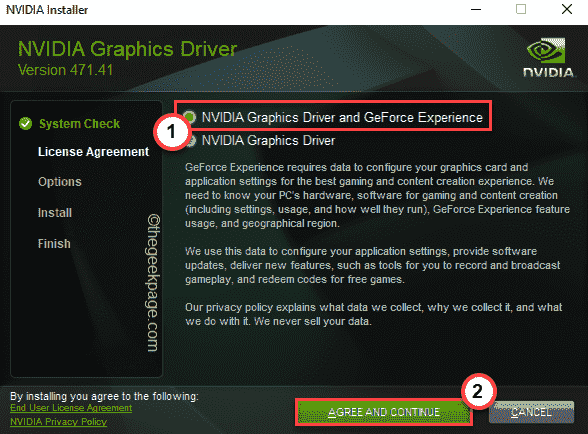
4. Następnie wybierz „Niestandardowy (zaawansowany)„Opcja, aby to wypróbować.
5. Aby kontynuować „dotknij”Następny".
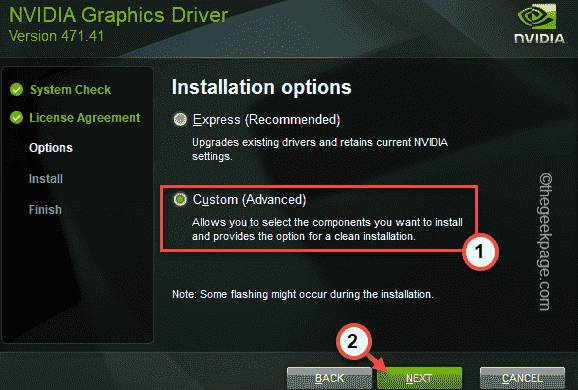
6. To jest bardzo ważne. Sprawdź "Wykonaj czystą instalację”Pole na stronie instalatora.
7. Na koniec dotknij „Następny".
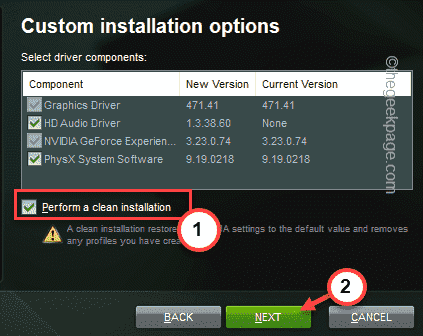
Poczekaj, aż instalator zakończy proces.
FIX 5 - Sterownik grafiki ROLLOVER
Możesz przenieść ostatnie aktualizacje sterowników z menedżera urządzeń.
1. Po prostu zrygną Ikona Windows i dotknij „Menadżer urządzeń„Aby uzyskać do niego dostęp.
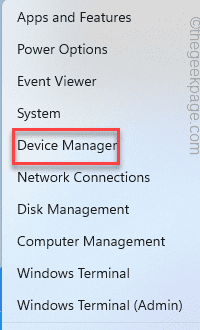
2. Po otwarciu ekranu Menedżera urządzeń, po prostu dotknij raz „Karty graficzne".
3. Po prostu krawc kierowca Nvidia i dotknij „Nieruchomości".
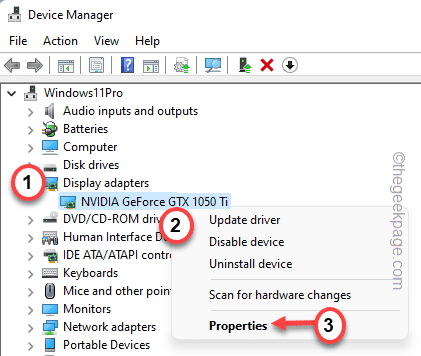
4. Na ekranie właściwości przejdź do „Kierowcy" Sekcja.
5. Po prostu dotknij „Sterownik wycofania„Aby wycofać sterownik graficzny.
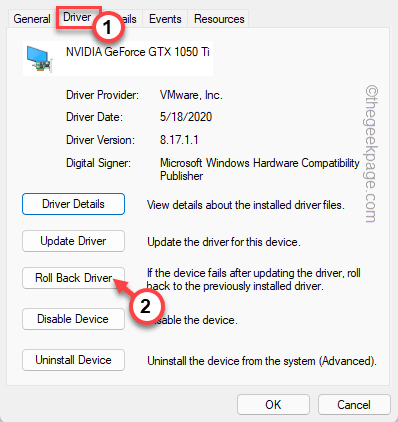
6. Zobaczysz szybki. Po prostu wybierz „Poprzednia wersja sterownika działała lepiej”Opcja i dotknij„Tak„Aby ukończyć proces.
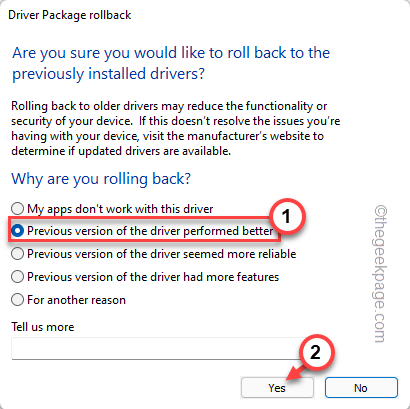
Ten proces powinien automatycznie uruchom ponownie system i cofnij sterownik graficzny podczas ponownego uruchomienia systemu. Jeśli nie uruchomi się ponownie, ponownie uruchom maszynę ręcznie i przetestuj.
Po zakończeniu system powinien załadować poprzednią wersję sterownika.
Napraw 6 - Reset/ naprawa NVIDIA Software
Czasami ten problem może pochodzić bezpośrednio z uszkodzonego oprogramowania, którego używasz.
1. Możesz nacisnąć Klucz z systemem Windows+x klucze razem.
2. Następnie kliknij „Aplikacje i funkcje".
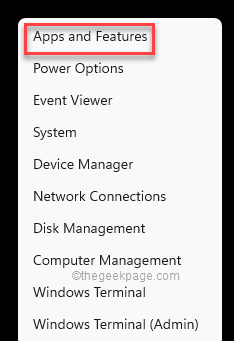
Tutaj znajdziesz kilka aplikacji na swoim oknie.
4. Teraz po prostu kliknij trzy kropki „Panel sterowania NVIDIA”Aplikacja i dotknij„Zaawansowane opcje".
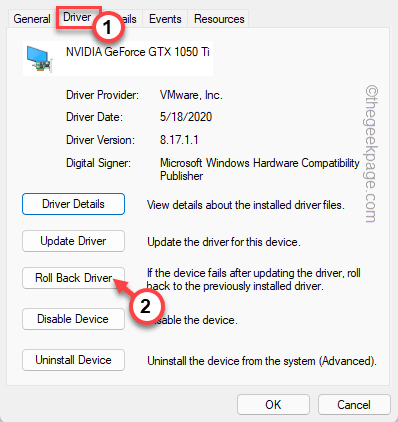
5. Teraz po prostu przewiń w dół, aby znaleźć opcje „Reset” i „naprawy”.
6. Dotknij „Naprawa„Aby całkowicie naprawić aplikację. Po naprawie aplikacji spróbuj otworzyć panel sterowania NVIDIA.
Sprawdź, czy widzisz ten sam komunikat o błędzie, czy nie.
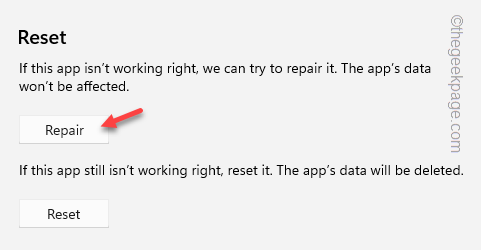
7. Jeśli nadal zobaczysz taki komunikat o błędzie, wróć na stronę Ustawienia.
8. Teraz kliknij „Resetowanie„Opcja całkowicie zresetowania aplikacji.
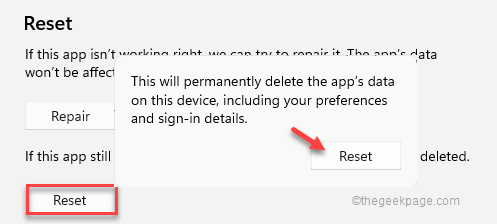
Teraz to zrobiłeś, zamknięte ustawienia.
Sprawdź, czy to się ułoży.
Powinno to naprawić twój problem.
- « Jak wyłączyć opóźnienie uruchamiania podczas uruchamiania w systemie Windows 11 lub 10
- Jak uruchomić lub naprawić komputer Windows za pomocą nośnika instalacyjnego »

