Jak uruchomić lub naprawić komputer Windows za pomocą nośnika instalacyjnego
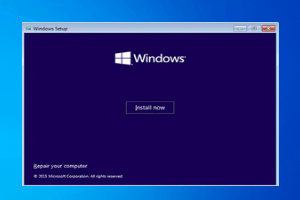
- 1246
- 380
- Laura Zygmunt
Zastanawiam się, co zrobić, gdy nie działają metody rozwiązywania problemów, aby rozwiązać problem z systemem Windows lub gdy nie uzyskasz dostępu do opcji Windows Advanced z aplikacji Ustawienia. Jest tak przy użyciu multimediów instalacyjnych rozruchowych, może przyjść na ratunek. Niezależnie od tego, czy chcesz zainstalować, czy naprawić system Windows 11/10, możesz to zrobić łatwo, tworząc rozruchowe nośniki instalacyjne, na przykład za pomocą USB lub DVD. Co najważniejsze, w tym procesie nie tracisz żadnych danych.
Tak więc, jeśli twój komputer Windows 11/10 nie uruchomi się normalnie lub gdy rozwiązanie rozwiązywania problemów nie pomaga rozwiązać problemu, może to wynikać z faktu, że sprzęt systemowy został uszkodzony, a zatem musi zostać naprawiony lub system systemu Windows musi to zrobić być świeżo zainstalowanym. W takim przypadku możesz łatwo utworzyć nośnik instalacyjny Windows 11/10 za pomocą USB lub DVD. Zobaczmy, jak:
Spis treści
- Metoda 1: Napraw komputer Windows za pomocą nośnika instalacyjnego
- Metoda 2: Napraw uszkodzone system Windows 11/10 za pomocą skanowania SFC i Dism Dism
- Metoda 3: Odinstaluj aktualizacje problemów
- Metoda 4: Wykonaj odzyskiwanie obrazu systemu
Metoda 1: Napraw komputer Windows za pomocą nośnika instalacyjnego
Ta metoda pomaga rozwiązywać problemy i naprawić komputer WNDOWS11/10 za pomocą zewnętrznego urządzenia multimedialnego, takiego jak mośnik USB lub DVD. Ta metoda jest szczególnie przydatna dla tych, którzy są nierówne do uruchamiania swojego komputera Windows 11/10 lub nie są w stanie otworzyć plików. W takim przypadku możesz użyć metody Advanced Recovery, aby prawdopodobnie rozwiązać pewne skomplikowane problemy, a najlepsze jest to, że w końcu nie tracisz żadnych danych.
Wykonaj poniższe kroki, aby naprawić komputer z systemem Windows za pomocą nośnika instalacyjnego:
Pobierz plik ISO Windows ISO
Pobieranie pliku ISO dla tej samej wersji systemu Windows, którego używasz na komputerze, jest zwykle preferowane, jednak nie jest to obowiązkowe. Chociaż wersja systemu Windows nie jest tak naprawdę podłączona do zaawansowanego rozwiązywania problemów z odzyskiwaniem, może być przydatna, jeśli i kiedy chcesz zainstalować system systemu Windows świeżo. Zobaczmy, jak:
*Notatka - Zanim przejdziesz do pobrania pliku ISO, upewnij się, że sprawdź, czy połączenie internetowe jest aktywne, na komputerze jest wystarczająca pamięć i że masz pusty napęd USB z minimum 8 GB pojemności pamięci lub pustej DVD.
Ponadto podczas korzystania z DVD do pliku ISO, jeśli napotkasz problem, w którym wyświetla monit, że obraz dysku jest zbyt duży, musisz przejść na podwójną warstwę DVD Media.
Krok 1: Kliknij poniższy link, aby odwiedzić oficjalną stronę Microsoft, aby pobrać ISO dla systemu Windows 10:
Pobierz plik ISO Windows 10
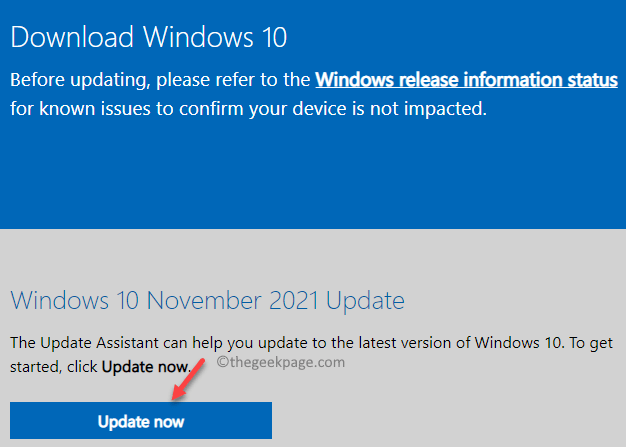
*Notatka - Upewnij się, że komputer spełnia podstawowe wymagania systemowe dotyczące instalacji systemu Windows 10 i że procesor jest 64-bitowy lub 32-bitowy (przeczytaj tutaj, aby sprawdzić, czy komputer ma 32-bitowy lub 64-bitowy).
Krok 2:Aby pobrać ISO Windows 11, odwiedź poniższy link:
Pobierz plik ISO Windows 11
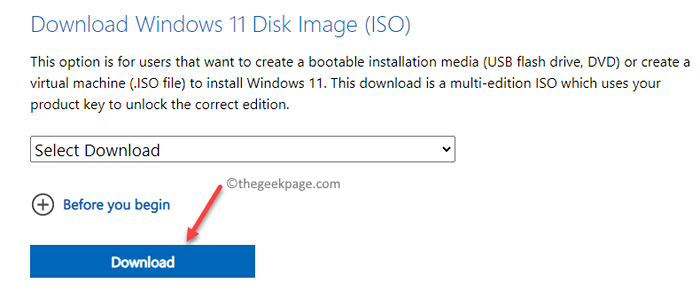
*Notatka - Należy pamiętać, że ISO systemu Windows 11 jest obecnie dostępne tylko dla komputerów 64-bitowych, więc będzie to przydatne tylko dla tych użytkowników, którzy już zainstalowali system Windows 11 na 64-bitowym komputerze.
Biorąc pod uwagę, że system Windows 11 nie jest jeszcze wydany dla wszystkich typów systemów, musisz pobrać plik ISO Windows 11 ISO i użyć aplikacji Rufus, aby spalić plik ISO i zapisać go na dysku USB.
Teraz, gdy pomyślnie pobrałeś ISO, przejdź do utworzenia rozruchowego dysku USB lub DVD.
Utwórz napęd USB lub DVD
Zanim przejdziesz, upewnij się, że wybierzesz ten sam język dla świeżej instalacji, jak wcześniej, wybierz tę samą edycję systemu Windows, co wcześniej i że używasz tych samych produktów Microsoft Office, których używałeś wcześniej.
Teraz, gdy masz plik ISO dla systemu Windows 11/10, kontynuuj utworzenie napędu USB lub DVD rozruchowego. Podczas gdy możesz utworzyć multimedia instalacyjne Windows 11/10 za pomocą dysku USB lub DVD odwiedzającego oficjalną stronę Microsoft, jaką powyżej, możesz również używać narzędzi takich jak Rufus, WintoFlash, AbusB itp.
Ponieważ Rufus jest jednym z najpopularniejszych narzędzi instalacyjnych systemu systemu Windows, możesz zapoznać się z tym artykułem, aby nauczyć się uruchomić rozruchowy USB dla systemu Windows11/10.
Jak uruchomić z nośnika instalacji i naprawić komputer
Jak tylko uruchomisz komputer za pomocą dysku flash USB, rozpocznie się proces instalacji systemu Windows 11/10. Unikaj nacisku Następny Na każdym ekranie, ponieważ może on ostatecznie instalować system Windows. Więc idź powoli i na pierwszym ekranie, kliknij Napraw swój komputer opcja po lewej dolnej części.

Twój komputer z systemem Windows będzie teraz uruchomiony w Zaawansowane odzyskiwanie tryb.
Jak wybrać naprawę uruchamiania z zaawansowanych rozwiązywania problemów
Teraz zobaczysz zaawansowany ekran rozwiązywania problemów. Postępuj zgodnie z poniższymi instrukcjami, aby zainicjować naprawę uruchamiania:
Krok 1: w Rozwiązywanie problemów ekran, kliknij Zaawansowane opcje.

Krok 2: Następnie w Wybierz opcję ekran, kliknij Rozwiązywanie problemów.

Krok 3: Teraz w Zaawansowane opcje ekran, kliknij Naprawa startupu opcja.
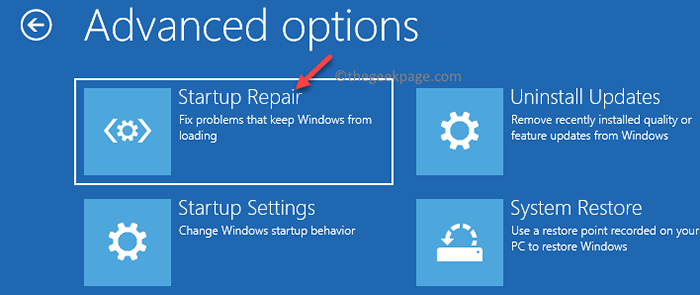
Teraz postępuj zgodnie z instrukcjami na ekranie, aby zakończyć proces naprawy. Po zakończeniu zobaczysz ekran naprawy uruchamiania za pomocą konta administracyjnego i jego nazwy. Po prostu kliknij go i wprowadź hasło konta administracyjnego powiązane z podłączonym adresem e -mail. Teraz diagnoza rozpocznie.
Po zakończeniu procesu komputer powinien teraz uruchomić normalnie. Najlepsze jest to, że nie tracisz żadnych danych podczas procesu.
Metoda 2: Napraw uszkodzone system Windows 11/10 za pomocą skanowania SFC i Dism Dism
Jak widziałeś powyżej, możesz naprawić uszkodzony komputer z systemem Windows, który nie uruchomi się za pomocą napędu rozruchowego, na przykład dysk flash USB. Po utworzeniu multimediów rozruchowych musisz wybrać kolejność rozruchu jako USB na ekranie BIOS lub na ekranie UEFI. Pomoże to uruchomić komputer za pomocą dysku flash USB.
Gdy tylko dotrzesz do pierwszego ekranu instalacji, wybierz opcję - napraw komputer. Następnie zostaniesz skierowany do zaawansowanych opcji odzyskiwania. Teraz postępuj zgodnie z poniższymi instrukcjami, aby dotrzeć do wiersza polecenia:
Krok 1: Zobaczysz Rozwiązywanie problemów ekran.
Tutaj kliknij Zaawansowane opcje.

Krok 2: Następnie w Wybierz opcję okno, kliknij Rozwiązywanie problemów.
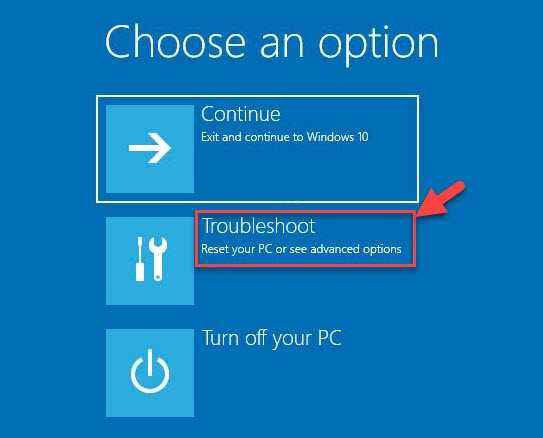
Krok 3: Teraz w Zaawansowane opcje ekran, kliknij Wiersz polecenia.
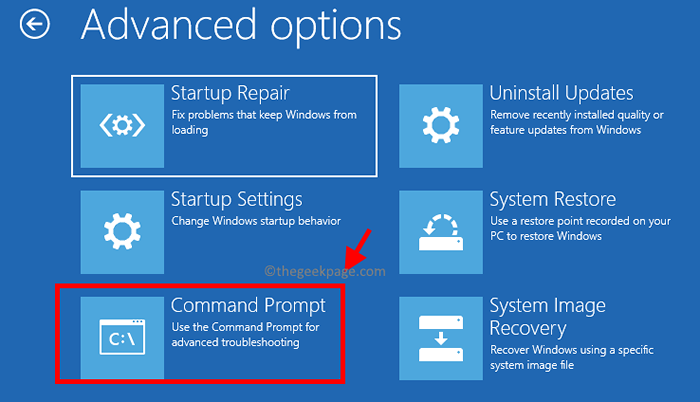
Krok 4: Następnie w Wiersz polecenia okno, uruchom poniższe polecenie i naciśnij Wchodzić:
Disn /Online /Cleanup-Imagage /Restorehealth
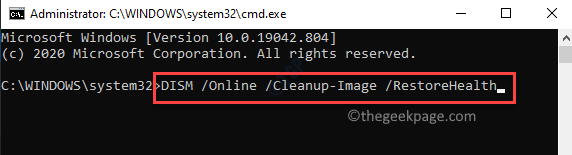
Ten proces trwa trochę czasu, więc poczekaj, aż się skończy. W tym procesie zastąpi dowolne uszkodzone pliki świeżymi plikami.
Krok 5: Po pomyślnym zakończeniu powyższego procesu wykonaj poniższe polecenie:
SFC /Scannow
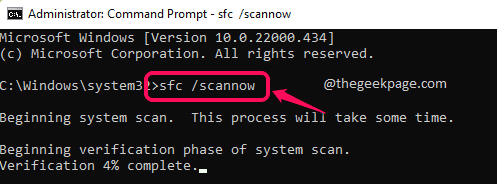
To jest polecenie sprawdzania plików systemowych, które sprawdzi pliki systemowe pod kątem wszelkich uszkodzeń i naprawi je na miejscu. Proces ten trwa również trochę czasu, więc poczekaj cierpliwie do jego zakończenia.
*Notatka - Jeśli chcesz odbudować ustawienia BCD, uruchom poniższe polecenia jeden po drugim i naciśnij Enter po każdym:
bootrec /fixmbr bootrec /fixboot bootrec /rebluildBcd
Po zakończeniu zamknij okno wierszu polecenia i uruchom ponownie komputer, a komputer powinien teraz startować normalnie.
Metoda 3: Odinstaluj aktualizacje problemów
Czasami może to być niedawno zainstalowana aktualizacja, która może powodować problem z procesem rozruchu komputera. W takich przypadkach możesz odinstalować ostatnią aktualizację za pośrednictwem środowiska odzyskiwania systemu Windows i sprawdzić, czy pomoże to rozwiązać problem. Zobaczmy, jak:
Krok 1: Podłącz rozruchowy dysk USB do komputera i jak tylko wybiera się do pierwszego ekranu Napraw swój komputer Opcja w kierunku dolnego lewej.

Krok 2: Następnie jesteś skierowany do Wybierz opcję ekran.
Tutaj kliknij Rozwiązywanie problemów.

Krok 3: Teraz w Rozwiązywanie problemów ekran, kliknij Zaawansowane opcje.

Krok 4: Gdy dotrzesz do Zaawansowane opcje ekran, znów zobaczysz listę opcji.
Tutaj kliknij Odinstaluj aktualizacje opcja.
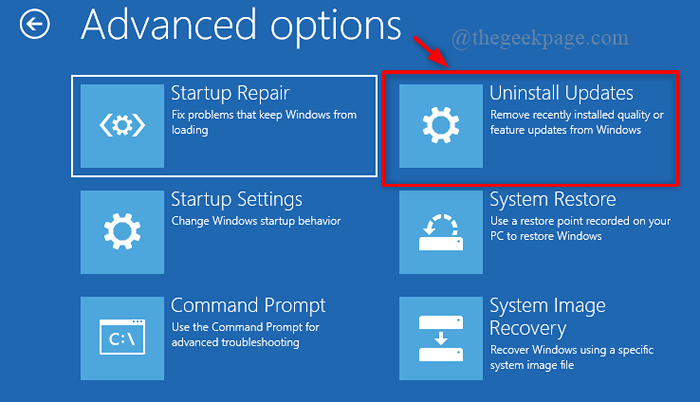
Krok 5: Na następnym ekranie zobaczysz dwie opcje - Odinstaluj najnowsze aktualizacje jakości I Odinstaluj najnowszą aktualizację funkcji.
Wybierz odpowiednią opcję w oparciu o rodzaj niedawno zainstalowanej aktualizacji.
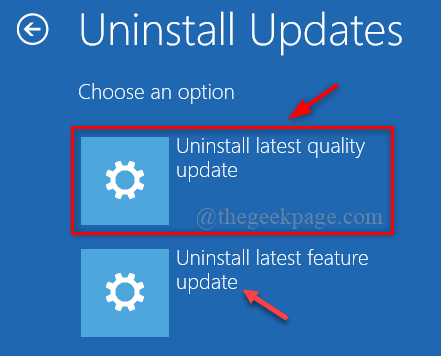
Krok 6: Teraz zobaczysz monit o Odinstaluj najnowsze aktualizacje jakości Lub Odinstaluj najnowszą aktualizację funkcji.
Tutaj kliknij Odinstaluj najnowsze aktualizacje jakości lub na Odinstaluj najnowszą aktualizację funkcji Aby potwierdzić akcję.
Krok 7: Kliknij Zrobione skończyć
Twój komputer z systemem Windows 11/10 powinien teraz normalnie się ponownie uruchomić.
Metoda 4: Wykonaj odzyskiwanie obrazu systemu
Ta metoda zadziałałaby, jeśli już utworzyłeś kopię zapasową obrazu systemu na komputerze Windows. Dzięki kopii obrazu systemu możesz przywrócić komputer, gdy nastąpi awaria dysku twardego lub komputer nie uruchomi się. Wykonaj poniższe kroki, aby uruchomić komputer za pomocą opcji odzyskiwania obrazu systemu:
Krok 1: Uruchom komputer z utworzonym wcześniej napędem USB, a następnie wybierz Napraw swój komputer opcja na pierwszym ekranie, na dole.

Krok 2: Gdy komputer z systemem Windows wpada w środowisko odzyskiwania, wybierz Rozwiązywanie problemów w Wybierz opcje ekran.

Krok 3: Następnie w Rozwiązywanie problemów ekran, wybierz Zaawansowane opcje.

Krok 4: Teraz w Zaawansowane opcje ekran, wybierz Odzyskiwanie obrazu systemu.
Wpisz teraz ekran ponownego obrazu na interfejsie komputera.
Ma to najnowszy obraz systemu i zostanie wybierz dostaw.
Kliknij Następny kontynuować.
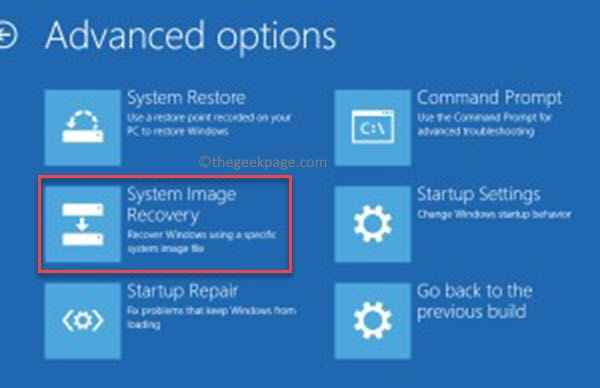
*Notatka - Alternatywnie możesz również wybrać opcję - wybierz obraz systemu i kliknij Następny. Następnie możesz wybrać inny mag, aby kontynuować.
Teraz postępuj zgodnie z instrukcjami na ekranie, aby ukończyć odzyskiwanie obrazu systemu, a na koniec komputer powinien normalnie uruchomić.
Jeśli jednak żadna z powyższych metod nie działa, możesz również wykonać przywracanie systemu. Uruchom komputer z urządzeniem USB rozruchowym, a następnie postępuj zgodnie z krokami od 1 do 3, jak pokazano powyżej. Po osiągnięciu ekranu opcji zaawansowanych wybierz System przywracanie, a następnie wykonaj proces przywracania systemu w systemie Windows 11, tak jak w przypadku systemu Windows 10. Proces ten trwa trochę czasu, poczekaj cierpliwie, a po zakończeniu systemu uruchomi się automatycznie, a problem należy rozwiązać.
- « Napraw ustawienia wyświetlania NVIDIA nie są dostępne w systemie Windows 11 lub 10
- Jak wysłać e -mail do kanału w zespołach Microsoft w systemie Windows 11 lub 10 »

