Jak wysłać e -mail do kanału w zespołach Microsoft w systemie Windows 11 lub 10
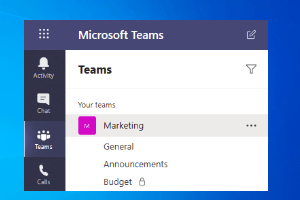
- 3737
- 569
- Laura Zygmunt
Microsoft Teams to jedna z takich aplikacji, która zrewolucjonizowała koncepcję komunikacji online między zespołami. Podczas gdy koncepcja jest bardziej powszechna w świecie zawodowym, po pandemii, zyskała popularność w komunikacji osobistej. Jednak aplikacja zespołów okazała się bardziej przydatna dla firm, szczególnie podczas pandemii Covid-19, w którym ludzie byli zmuszeni do pracy z domu.
Aplikacja zyskała popularność w stosunku do swoich konkurentów, dzięki niektórym z jej przydatnych funkcji, które pomagają profesjonalistom zwiększyć ich wydajność i komunikację poprzez płynną współpracę online. Chociaż oferuje szereg ważnych funkcji, które pomagają zespołom łączyć się, komunikować, wysyłać i udostępniać dokumenty i łatwo, ma również ukrytą funkcję, taką jak opcja e -maila kanału w zespołach Microsoft na twoim systemie Windows 11/10 PC. E -mail można wysłać na cały kanał na czat zespołów, a e -mail może zawierać pliki, foldery i inne załączniki. Ułatwia to pracownikom łączenie się z całym działem w jednym miejscu, a także z zespołami i omawianie projektów w grupie.
Ten post obejmie szczegóły dotyczące e -maila kanału w zespołach Microsoft na twoim komputerze Windows 11/10 i jak jest przydatny dla Twojej organizacji.
Spis treści
- Wszystko, co musisz wiedzieć o zespołach Microsoft
- Co jest wyłączne w funkcji e -mail zespołów Microsoft
- Jak włączyć integrację e -mail w zespołach Microsoft
- Jak wysyłać e -maile kanałów w zespołach Microsoft
- Jak otwierać e -maile w kanale Microsoft Teams
- Jak ograniczyć posty na kanale za pomocą wiadomości e -mail
- Odpowiadając na e -mail z kanałem
Wszystko, co musisz wiedzieć o zespołach Microsoft
Jak omówiono powyżej, Microsoft Teams to platforma komunikacyjna, która pozwala pracownikom organizacji współpracować w jednym miejscu, online. Od wideokonferencji lub seminariów internetowych po spotkanie, dzwonienie, rozmawianie lub udostępnianie plików, obsługuje to wszystkie zespoły działają sprawnie i naturalnie. Nie pomaga tylko łączyć się z kolegami w organizacji, ale także z klientami na zewnątrz.
Najlepszą częścią aplikacji Teams jest to, że pomaga organizacjom w zarządzaniu wszystkimi ich ważnymi aspektami na jednej platformie, która pozwala na wspólne środowisko dla wszystkich. Ponadto, wraz z rosnącą kulturą zdalnej pracy, aplikacja zespołów pomaga pracownikom pracować z dowolnej lokalizacji na całym świecie i z dowolnego urządzenia. Chociaż mogą organizować konferencje wideo w celu współpracy dla projektu, dostarczają również placówki do czatu, edytowania dokumentów, a nawet łatwego udostępniania plików.
Dlatego aplikacja Microsoft Teams nie tylko usprawnia zespół internetowy spotyka się dla firm i ulepszone funkcje spotkań, ale także zwiększa wydajność i mobilność firmy dzięki funkcji integracji z innymi aplikacjami Microsoft lub trzeciej imprezy. Ponadto aplikacja oferuje pełne bezpieczeństwo twoich rozmów i plików, jest stabilna i niezawodna podczas wykonywania połączeń, i działa idealnie dla pracowników pierwszej linii.
Powiedziawszy to, ma kilka niezwykle przydatnych funkcji, a jeden z nich to opcja wysyłania e -maili bezpośrednio do całego zespołu za jednym razem. Zobaczmy niektóre z jego specjalnych funkcji e -mail.
Co jest wyłączne w funkcji e -mail zespołów Microsoft
Jak omówiono wcześniej, aplikacja zespołów nie tylko pomaga udostępniać ważne dokumenty i dyskusje między grupami lub osobami fizycznymi, ale pozwala również wysyłać e -maile z plikami i innymi załącznikami podczas rozmowy zespołów. Podczas gdy komunikacja zespołu online przeszła długą drogę z innymi zaawansowanymi funkcjami, e -mail nadal pozostaje równie ważny, jak wcześniej. Dlatego Microsoft upewnił się, że nadal wysyłają e -mailem dla zespołów, podczas gdy mogą korzystać z innych funkcji obok.
W rzeczywistości Microsoft jest w trakcie przenoszenia rozmów z wiadomości e -mail do zespołów, łatwiejszy.
W tym celu gigant technologiczny wprowadził nową funkcję, która pozwala użytkownikom systemu Windows wysłać e -mailem cały kanał zespołu za jednym razem. Ponadto obsługuje także podniesienie flag, formatowanie tekstów i dodawanie załączników, których firma potrzebuje do funkcjonowania.
Jednak zanim będziesz mógł wysłać wiadomość e -mail na kanał w zespołach, musisz mieć to zaprezentowane w aplikacji. Zobaczmy, jak:
Jak włączyć integrację e -mail w zespołach Microsoft
Włączenie tej funkcji pomoże wysłać e -maile za pomocą adresu e -mail na określony kanał w aplikacji Teams. Co najlepsze, możesz użyć tej funkcji, aby wysłać e -mailem dowolny kanał konkretnego zespołu, który ją jest właścicielem. Oto jak włączyć funkcję integracji e -mail w aplikacji Teams:
*Notatka - To dla użytkowników, którzy mają dostęp do Microsoft Teams Admin Center.
Krok 1: Uruchom Microsoft Teams Admin Center.
Krok 2: Przejdź do kwadratowych kropek (menu) w lewej górnej części panelu.
Krok 3: Teraz, z listy, wybierz Ustawienia ogólno-org.
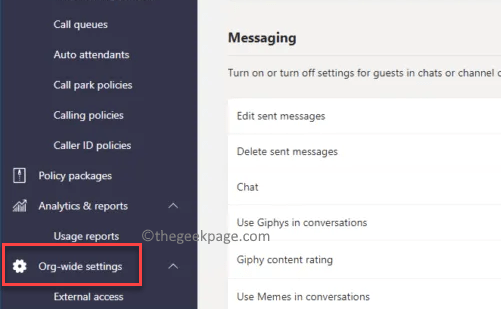
Krok 4: Następnie przejdź do prawej strony okna, przewiń w dół i pod Integracja e -mail sekcja, włącz opcję - Pozwól użytkownikom wysłać e -maile na adres e -mail kanału.
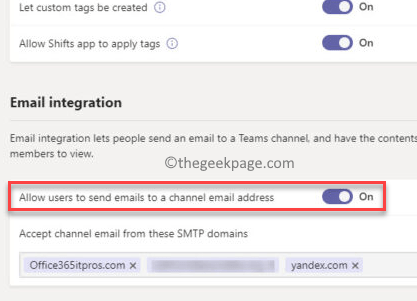
Po zakończeniu możesz teraz wysłać e -maile do kanałów w aplikacji Teams.
Jak wysyłać e -maile kanałów w zespołach Microsoft
Teraz, gdy wiesz o tej wspaniałej funkcji, która była do tej pory ukryta, postępuj zgodnie z poniższymi instrukcjami, aby móc wysyłać e -maile do kanałów w aplikacji zespołów:
Krok 1: w Zespoły aplikacja, przejdź do określonego kanału, na który chcesz wysłać wiadomość e -mail.
Krok 2: Teraz, po lewej stronie ekranu, pod Twoje zespoły Sekcja kliknij trzy poziome kropki (… ) obok Ogólny i wybierz Uzyskaj adres e -mail.
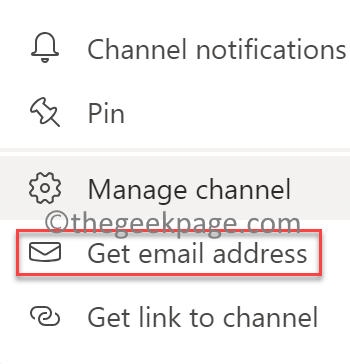
Możesz teraz wysłać swój e -mail na kanał.
*Notatka - Alternatywnie możesz również przestrzegać poniższych instrukcji, aby wysłać wiadomość e -mail na określony kanał:
Krok 1: Uruchom swoje Zespoły aplikacja i zidentyfikuj kanał zespołu, na który chcesz udostępnić swój e -mail.
*Notatka - Każdy kanał ma przypisany własny identyfikator e -mail, więc kliknij prawym przyciskiem myszy na żądanym kanale i skopiuj adres e -mail.
Krok 2: Następnie otwórz Microsoft Outlook I możesz teraz przejść do poprzedniej wiadomości, którą już napisałeś i zapisałeś w szkicu, albo po prostu napisać nowy.
Teraz idź do „Do„Pole i wklej e -mail, w którym skopiowałeś Krok 1. Po zakończeniu naciśnij przycisk Wyślij, tak jak zrobiłbyś to dla normalnej wiadomości e -mail w dowolnej innej aplikacji e -mailowej.
*Notatka - Załączniki w wiadomości e -mail są automatycznie przesyłane i zapisywane w folderze o nazwie Wiadomości e -mail w Akta patka. Jeśli folder nie ma w fazie zawodowej, a Zespoły Aplikacja tworzy go, aby zapisać e -maile i załączniki.
Pliki te można otworzyć i edytować bezpośrednio w Zespoły aplikacja lub w dowolnych innych aplikacjach stacjonarnych lub SharePoint, itp. Pozwala także dodawać metadane do tych plików, zsynchronizować je i więcej. Jednak po rozpoczęciu edytowania tych plików stają się one nowe kopie rzeczywistych załączników, a zatem wszelkie zmiany wprowadzone w tych plikach, nie są dodawane do oryginalnych załączników w e -mailu. Tak więc będą to oddzielne kopie.
W ten sposób możesz wysłać e -mail do kanału bezpośrednio na swoim Zespoły aplikacja, zamiast ręcznie wysyłać wiadomość e -mail do każdego członka zespołu indywidualnie. W ten sposób możesz obniżyć możliwość błędów, a także upewnić się, że wszyscy z konkretnego zespołu kanału są uwzględnione w e -mailu i nikt nie jest pominięty.
Outlook robi tutaj to, że zapisuje adresy e-mail z okiem na te, które komunikowałeś. To tak, jak gdy zaczniesz wpisywać adres e -mail w polu „do” w normalnym e -mailu i zaczyna automatycznienie sugestie. Oznacza to, że aplikacja automatycznie pamięta wszystkie adresy e -mail jako syna, gdy wysyłasz wiadomość e -mail na kanał dla przyszłej wygody.
Tak więc, w przyszłości, ilekroć chcesz wysłać wiadomość e -mail na ten sam kanał, możesz wybrać z zapisanych adresów e -mail w polu „do” i wyskakuje automatycznie i w ten sposób Microsoft ułatwia Ci życie.
Jak otwierać e -maile w kanale Microsoft Teams
Po wysłaniu wiadomości e -mail na konkretny kanał zespołu w aplikacji Microsoft Teams, osoby, które otrzymują e -mail, mają wiele sposobów otwarcia i przeglądania wiadomości e -mail.
- Mogą otwierać i przeczytać wiadomość e -mail bezpośrednio w aplikacji Teams. W ten sposób odbiorcy nie muszą otwierać osobnej aplikacji, aby wyświetlić wiadomość e -mail lub pobrać ją, dzięki czemu ogólne wrażenia są bardzo łatwe i gładkie.
- Odbiorcy kanału mają opcję pobrania faktycznego wiadomości e -mail, a nawet otwarcia tego samego w aplikacji Outlook Mail i przeczytanie go.
- Alternatywnie, zespół, który otrzymuje wiadomość e -mail, może również kliknąć, aby otworzyć i pobrać załącznik, a następnie wyświetlić go.
To nie pomoże tylko wysyłać wiadomości e -mail na określony kanał w aplikacji zespołów, ale także ułatwia odbiorcom kanału.
Jak ograniczyć posty na kanale za pomocą wiadomości e -mail
Jeśli jesteś administratorem zespołu, możesz kontrolować, kto może wysłać do zespołu Microsoft za pomocą tego adresu e -mail (adres e -mail kanału). Oto jak ograniczyć posty na kanale za pomocą wiadomości e -mail:
Krok 1: Otworzyć Zespoły Microsoft aplikacja, a następnie przejdź do kanału, który chcesz kontrolować.
Krok 2: Następnie, po lewej stronie panelu, kliknij trzy poziome kropki (… ), a następnie kliknij Zaawansowane ustawienia.
Krok 3: Teraz pod Under Uzyskaj adres e -mail Sekcja, wybierz opcję - Każdy może wysłać e -maile na ten adres.
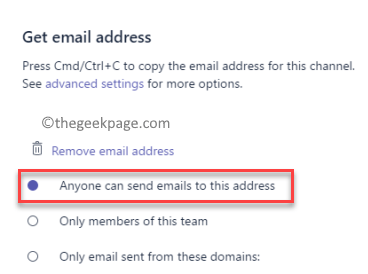
Pomoże ci to kontrolować, kto może opublikować na kanale za pomocą tego adresu e -mail.
Odpowiadając na e -mail z kanałem
Po otrzymaniu wiadomości e-mail w kanale w aplikacji zespołów członkowie zespołu mogą teraz rozmawiać na temat tego samego, podłączyć wszelkie pliki związane z materią e-mail, współpracowników tagów lub innymi kanałami, aby uwzględnić je w dyskusji, Udostępnij dokumenty, memy, gify i wiele więcej.
Jeśli jednak odpowiesz na post, pozostanie on w zespołach i nie zostanie wysłany jako odpowiedź na oryginalny e -mail. Jeśli więc spróbujesz odpowiedzieć na oryginalny e -mail, zespoły pokażą przypomnienie, mówiąc: „Ta rozmowa nie jest w żaden sposób związana z wątkiem e -mail powiązanym z tym e -mailem."
- « Jak uruchomić lub naprawić komputer Windows za pomocą nośnika instalacyjnego
- Jak włączyć lub wyłączyć podpisy na żywo na Windows 11 PC »

