Jak włączyć lub wyłączyć podpisy na żywo na Windows 11 PC
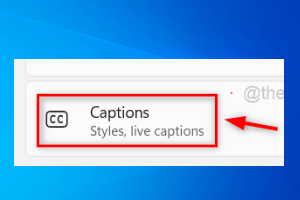
- 681
- 68
- Ignacy Modzelewski
Microsoft wprowadził świetną funkcję dla tych, którzy działają Windows 11 Build 22557 lub najnowsze, o nazwie Live Captions. Ta funkcja, gdy jest włączona w systemie Windows, pomaga użytkownikom zrozumieć dźwięk, przekształcając dźwięk odtwarzany w systemie w formie tekstowej i wyświetlany na ekranie.
Ułatwia to użytkownikom niepełnosprawności słuchu lub tym, którzy mają trudności z zrozumieniem płynności dźwięku. Obecnie ta funkcja na żywo jest dostępna tylko w języku angielskim (Stany Zjednoczone), co oznacza, że przekształca angielski dźwięk w podpisy w języku angielskim.
Jeśli używasz najnowszej wersji Windows i nie możesz się doczekać, jak włączyć i zacząć korzystać z napisów na żywo, ten post pomoże ci to zrobić.
Spis treści
- Jak włączyć podpisy na żywo na komputerze Windows 11
- Jak wyłączyć podpisy na żywo na Windows 11 PC
- Jak uzyskać dostęp do opcji na żywo z Center Action Center na Windows 11 PC
Jak włączyć podpisy na żywo na komputerze Windows 11
Zobaczmy, jak włączyć podpisy na żywo w systemie Windows 11.
Krok 1: Naciśnij Windows + u klawisze razem na klawiaturze, aby otworzyć Dostępność Strona w systemie.
Krok 2: Przewiń stronę i kliknij Podpisy opcja pod Przesłuchanie sekcja, jak pokazano poniżej.
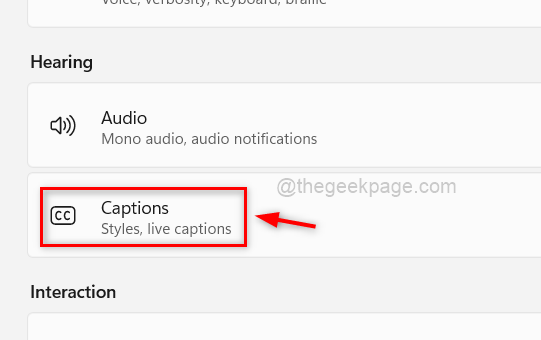
Krok 3: Następnie kliknij Przycisk przełączania podpisów na żywo Aby to obrócić NA Aby włączyć funkcję podpisów na żywo.
NOTATKA: Możesz także nacisnąć Ctrl + Windows + L klawisze razem na klawiaturze, aby przełączyć funkcję Live Captions, aby ją włączyć.
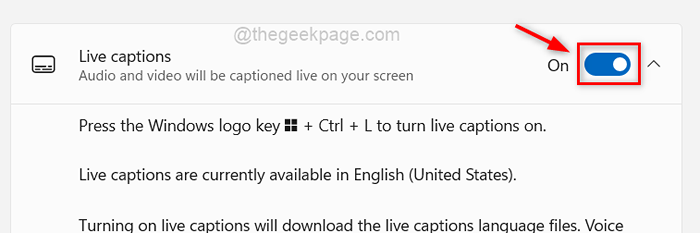
Krok 4: Jeśli używasz go po raz pierwszy, wyskakuje napisy na żywo, skonfiguruj pasek boczny na ekranie systemu, jak pokazano na poniższym obrazku.
Krok 5: Kliknij Pobierać Aby rozpocząć pobieranie pakietu danych audio i głosowych, oznacza to również, że dźwięk jest konwertowany lokalnie i nie jest udostępniany w chmurze.
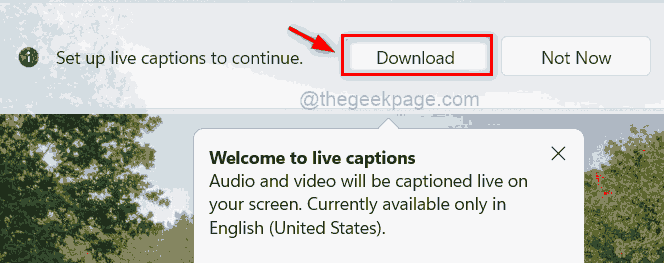
Krok 6: Po pobraniu możesz zacząć używać go do konwersji dźwięku odtwarzanego w systemie na podpisy tekstowe na ekranie.
Krok 7: Jeśli chcesz zmienić pozycję tekstu na ekranie, kliknij Ustawienia (Ikona zębatki) w prawym górnym rogu funkcji podpisów na żywo.
Krok 8: W takim Pozycja Z listy i wybierz pozycję na ekranie, w którym chcesz wyświetlić podpisy na żywo, takie jak U góry, dół lub unoszący się na ekranie.
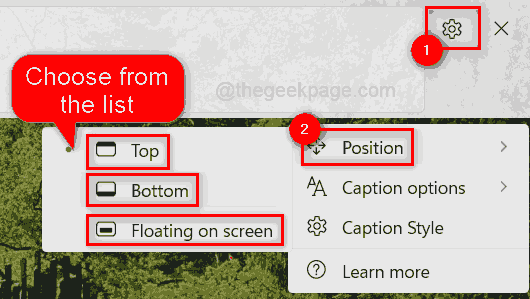
Jak wyłączyć podpisy na żywo na Windows 11 PC
Krok 1: Możesz wyłączyć podpisy na żywo w systemie poprzez proste naciskanie Ctrl + Windows + L klucze razem, które przełącza opcję, co oznacza, że wyłącza ją, jeśli została włączona wcześniej i odwrotnie.
Krok 2: W przeciwnym razie możesz go również wyłączyć ze strony dostępności.
Krok 3: Naciśnij klawisze skrótów (to znaczy Windows + u razem) otworzyć Dostępność strona.
Krok 4: Idź do Przesłuchanie sekcja i wybierz Podpisy Jak pokazano na poniższym obrazku.
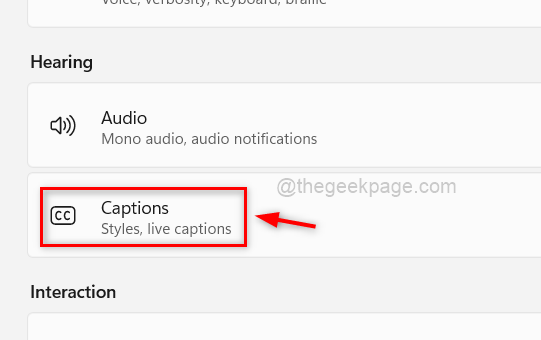
Krok 5: Następnie kliknij przełącznik przycisk Podpisy na żywo Aby to obrócić Wyłączony więc jest wyłączony, jak pokazano poniżej.
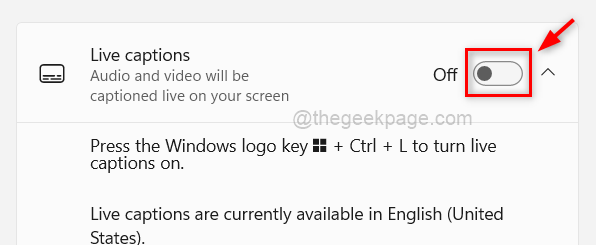
Krok 6: Po wyłączeniu zauważysz, że pasek boczny z napisami na żywo zniknie z ekranu systemowego.
Jak uzyskać dostęp do opcji na żywo z Center Action Center na Windows 11 PC
Krok 1: Naciśnij Windows + a Klawisze jednocześnie, aby otworzyć centrum akcji lub kliknąć w prawym rogu paska zadań.
Krok 2: Jeśli nie ma opcji dostępności w centrum akcji, kliknij Edytuj szybkie ustawienia (ikona pióra) Aby to edytować.
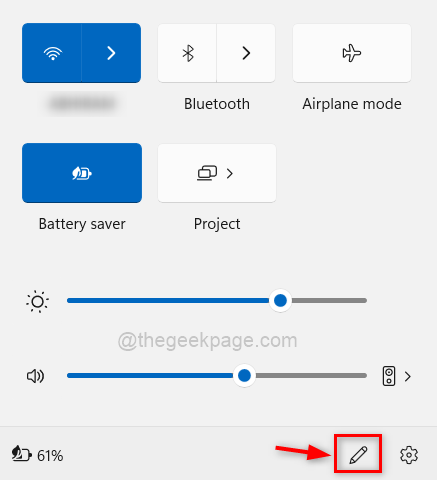
Krok 3: Kliknij Dodać Aby zobaczyć listę opcji.
Krok 4: Kliknij Dostępność Z listy funkcji.
Krok 5: Po dodaniu kliknij Zrobione Jak pokazano na poniższym zrzucie ekranu.
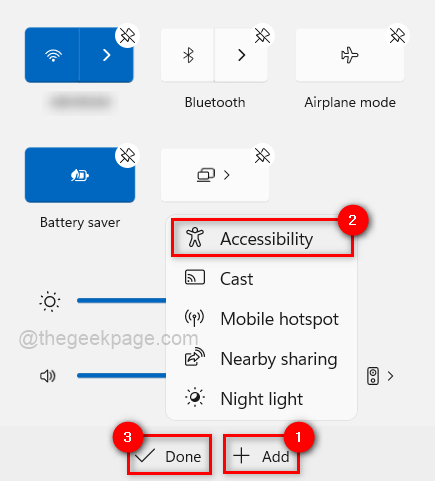
Krok 6: Teraz możesz zobaczyć, że istnieje opcja dostępności w centrum akcji.
Krok 7: Więc kliknij Dostępność Aby zobaczyć listę funkcji pod nim.
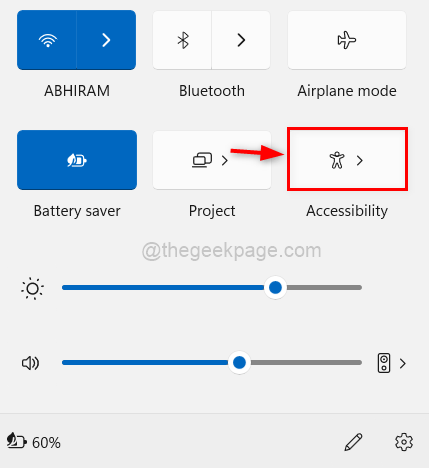
Krok 8: Z listy kliknij Przycisk przełączania podpisów na żywo Aby to obrócić NA Jeśli chcesz włączać to jak pokazano poniżej.
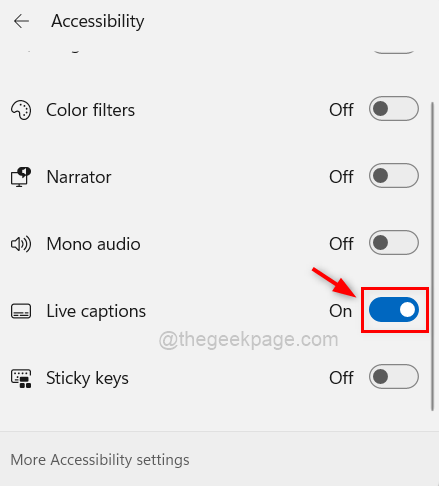
Krok 9: do wyłączyć to możesz kliknąć przycisk przełączania podpisów na żywo raz, aby to obrócić Wyłączony.
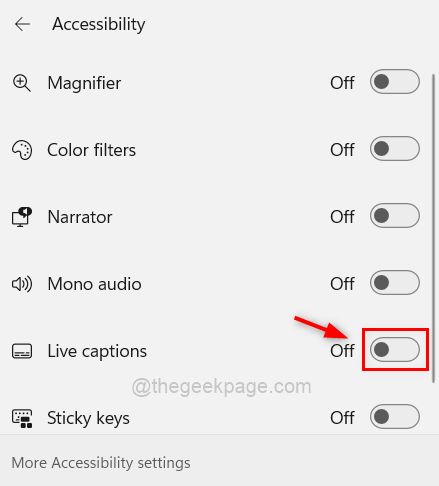
Krok 10: Naciśnij Windows + a Klucze znowu do zamknąć Okno środka akcji.
- « Jak wysłać e -mail do kanału w zespołach Microsoft w systemie Windows 11 lub 10
- Jak naprawić synchronizację w oczekiwaniu na błąd w OneDrive w systemie Windows 11/10 »

