Jak naprawić synchronizację w oczekiwaniu na błąd w OneDrive w systemie Windows 11/10
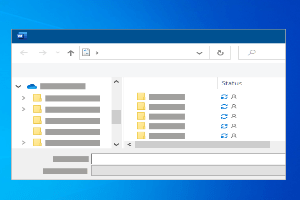
- 4257
- 239
- Juliusz Sienkiewicz
OneDrive to rozwiązanie do przechowywania w chmurze dostarczone przez Microsoft, które pozwala użytkownikom przechowywać i udostępniać swoje pliki i dane osobowe w dowolnym miejscu i na dowolnym urządzeniu. Może być używany za darmo lub jest dostarczany z subskrypcją Microsoft 365. Wielu użytkowników zgłosiło problem z OneDrive, gdzie ich pliki i foldery są w Synchronizacja oczekuje podać, próbując zsynchronizować pliki/foldery z OneDrive.
Plik/folder, którego synchronizacja jest opóźniona podczas procesu synchronizacji, będzie widoczny w Synchronizacja oczekuje państwo. Ilekroć plik, który ma być przesłany, znajduje się powyżej limitu rozmiaru przesyłania pliku w OneDrive, ten problem z synchronizacją można zobaczyć. Na proces synchronizacji plików/folderów może również wpływać łączność sieciowa, liczba plików/folderów, które czekają na synchronizację, oraz niewystarczające miejsce na OneDrive.
Jak rozwiązać Onedrive Sync to w toku wydanie? Jeśli masz ten problem ze swoim OneDrive, przeczytaj ten artykuł. Tutaj wskazaliśmy niektóre metody, które mogą być przydatne w rozwiązaniu tego problemu w twoim systemie.
Spis treści
- Napraw 1 - Wyłącz pliki na żądanie
- Napraw 2 - Włącz i wyłącz pliki na żądanie
- Napraw 3 - Reset OneDrive
- Dodatkowe metody
Napraw 1 - Wyłącz pliki na żądanie
1. Naciskać Okno + e otworzyć Przeglądarka plików.
2. Tutaj kliknij swój Onedrive folder w lewym panelu.
3. Kliknij prawym przyciskiem myszy na każdej pustej przestrzeni wewnątrz folderu i kliknij Pokaż więcej opcji.
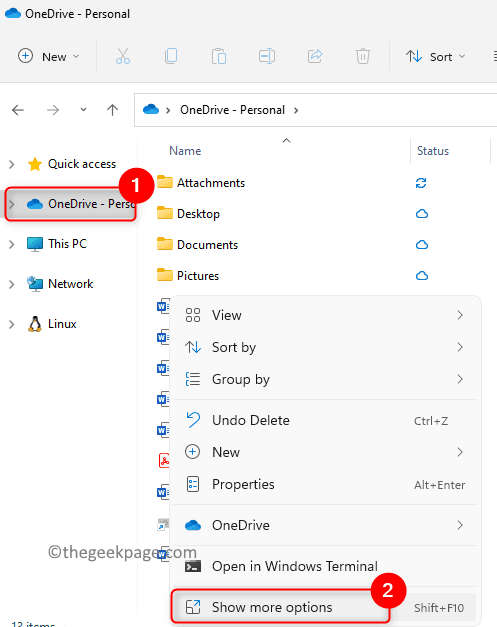
4. W menu, które się otwiera, wybierz Ustawienia opcja.
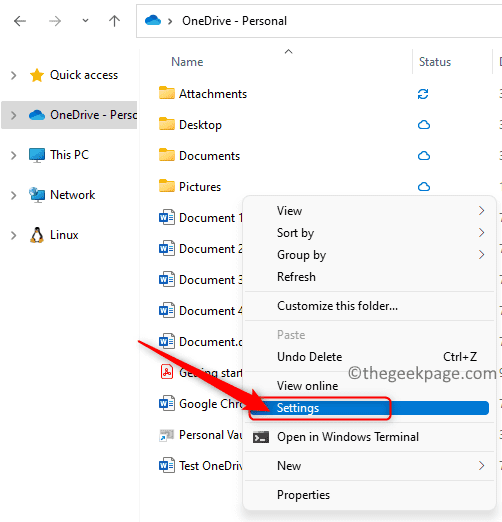
5. Idź do Ustawienia patka.
6- Teraz kliknij Pobierz teraz wszystkie pliki OneDrive Raz. Folder otworzy się. Po prostu zamknij folder.
Teraz kliknij OK.
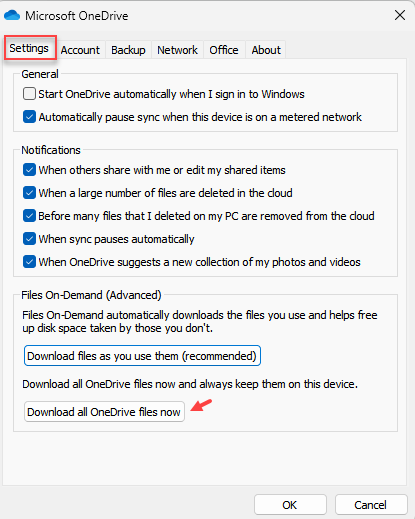
Uwaga: -Jeśli to nie działa, po prostu kliknij Pobierz pliki podczas ich używania (zalecane). Teraz zamknij folder i kliknij OK.
Znowu idź w tym samym miejscu i tym razem kliknij Pobierz teraz wszystkie pliki OneDrive. Kliknij OK.
Obudowa - dla starszych wersji systemu Windows
6. w Pliki na żądanie Sekcja, Odkreśnij pudełko obok Zapisz miejsce i pobieraj pliki podczas ich używania.
Notatka: Tutaj, jeśli to pole wyboru już jest niepowstrzymany, następnie idź do Napraw 2 poniżej.
7. Kliknij OK w Wyłącz pliki na żądanie Okno dialogowe, które pojawia się.
8. Ponownie kliknij OK Aby zapisać zmiany i zamknąć okno Ustawienia OneDrive.
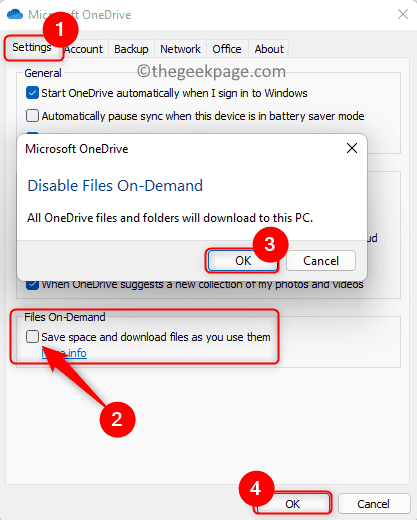
Odśwież swój folder OneDrive i sprawdź, czy możesz zsynchronizować pliki/foldery bez problemu z synchronizacją.
Napraw 2 - Włącz i wyłącz pliki na żądanie
1. Kliknij na Ikona OneDrive na pasku zadań.
2. Tutaj kliknij Ikona pomocy i ustawień (sprzęt) w prawym górnym rogu.
3. Wybierać Ustawienia w menu, które się otwiera.
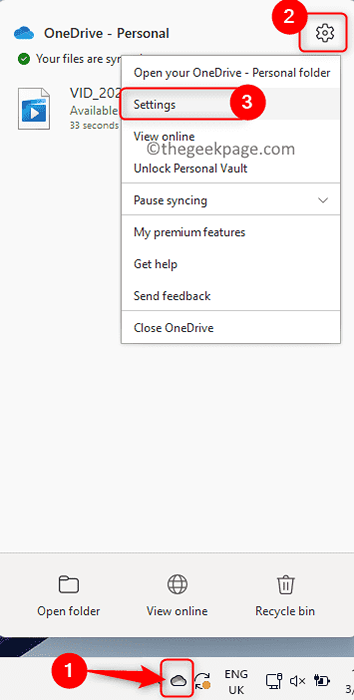
4. Wybierz Ustawienia patka.
5. Teraz, sprawdzać opcja Zapisz miejsce i pobieraj pliki podczas ich używania. Kliknij OK.
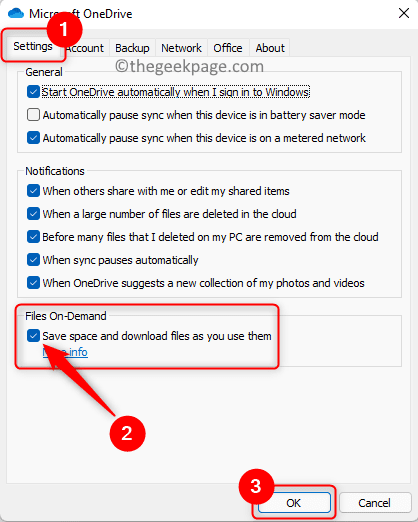
6. Ponownie otwórz Ustawienia OneDrive okno obserwując Kroki 1 - 4 powyżej.
7. Odkreśnij opcja Zapisz miejsce i pobieraj pliki podczas ich używania.
8. w Wyłącz pliki na żądanie Okno dialogowe, kliknij OK.
9. Kliknij OK Aby zamknąć okno Ustawienia.
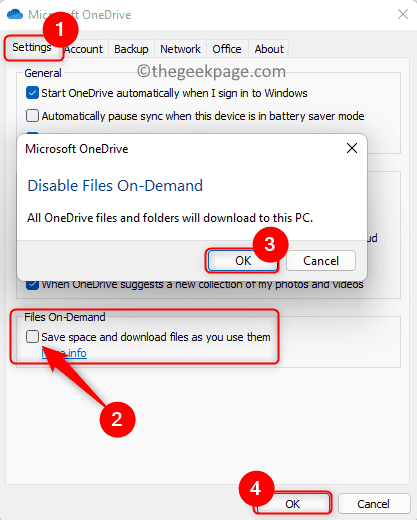
Sprawdź, czy problem z synchronizacją OneDrive jest rozwiązany.
Napraw 3 - Reset OneDrive
1. Po prostu trzymaj Windows i r Kombinacja kluczowa do otwarcia Uruchomić.
2. Wpisz poniższe polecenie i naciśnij Wchodzić.
%localAppdata%\ Microsoft \ onedrive \ onedrive.EXE /RESET
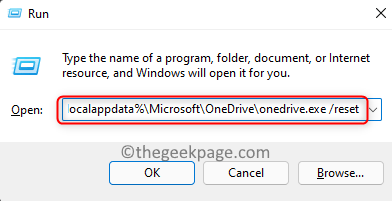
3. Jeśli nie jesteś w stanie zobaczyć ikonę OneDrive na pasku zadań po pewnym czasie, otwórz się Uruchom (Windows + R) i wykonaj poniższe polecenie.
% LocalAppData % \ Microsoft \ OneDrive \ OneDrive.exe
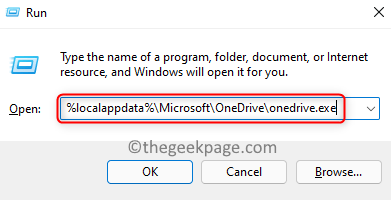
4. Po wykonaniu tego polecenia na ikonie OneDrive pojawi się niebieska strzałka, co oznacza, że plik jest synchronizowany.
5. Po zakończeniu synchronizacji sprawdź, czy wszystkie pliki/foldery zostały poprawnie zsynchronizowane, a problem jest naprawiony, czy nie.
Otóż to!
Synchronizowanie plików/folderów w oczekiwaniu na problem z OneDrive musiał zostać rozwiązany po przestrzeganiu poprawek wymienionych w tym artykule. Jeśli znalazłeś ten artykuł wystarczająco informacyjny, daj nam znać poprawkę, która działała dla Ciebie w sekcji komentarzy poniżej.
Dodatkowe metody
Case1 - Ukryty folder wykazuje w toku synchronizację
Folder pokazuje w toku synchronizację, ale nie widać żadnego pliku
Jeśli nie możesz wskazać pliku pokazującego błąd w trakcie synchronizacji, może być to przypadek, że ten plik jest ukrytym plik. Upewnij się, że pliki nie są na twoim komputerze.
Jeśli twoje pliki nie są już ukryte, zrób to: -
- Kliknij prawym przyciskiem myszy i wybierz nowy, aby stworzyć nowy folder.
- Teraz przenieś wszystkie pliki przebywające w folderze synchronizacji z tym nowo utworzonym folderem.
- Teraz wreszcie kliknij prawym przyciskiem myszy i kliknij Usuń, aby usunąć Synchronizacja oczekuje teczka.
Pliki folderów TMP pokazujące ten błąd
- Prześlij folder TMP do OneDrive.com.
- Teraz, po przesłaniu, zmień nazwę nową nazwą . Jeśli pokazuje wrror, że plik jest nadal używany, ponownie uruchom swój komputer, a następnie spróbuj ponownie zmienić nazwę.
- Przesuń plik do folderu na zewnątrz OneDrive na komputerze.
- Wreszcie to usuń.
- « Jak włączyć lub wyłączyć podpisy na żywo na Windows 11 PC
- Jak dodać / usunąć opcje zabezpieczeń z ekranu Ctrl+Alt+Del »

