Jak wyłączyć ekran dotykowy w systemie Windows 10

- 4315
- 1320
- Roland Sokół
Laptopy z możliwościami ekranu dotykowego, takie jak Microsoft Surface i inne urządzenia, są obecnie dość powszechne. Jednak nie wszyscy uważają, że funkcja dotyku jest konieczna lub przydatna do codziennych zadań.
Na urządzeniu systemu Windows funkcja ekranu dotykowego jest zwykle włączona po pudełku, dzięki czemu możesz użyć palca do poruszania się po systemie operacyjnym laptopa.
Spis treści
Użyj menedżera urządzeń, aby wyłączyć ekran dotykowy (Windows 10)
Windows Device Manager to scentralizowane narzędzie w systemie Windows 10, które oferuje zorganizowany widok całego sprzętu zainstalowanego na komputerze. Jako rozszerzenie konsoli zarządzania Microsoft, Menedżer urządzeń zarządza urządzeniami takimi jak karty dźwiękowe, dyski twardych, urządzenia USB, klawiatury i inne.
Możesz użyć menedżera urządzeń do zarządzania, aktualizacji i cofania sterowników, zmiany opcji konfiguracji sprzętu, identyfikacji konfliktów urządzeń sprzętowych oraz włączania lub wyłączania sprzętu.
Menedżer urządzeń nie jest wymieniony wśród swoich zwykłych programów, ale możesz uzyskać do niego dostęp na różne sposoby, aby wyłączyć ekran dotykowy laptopa.
- Aby rozpocząć, kliknij prawym przyciskiem myszy Początek i wybierz Menadżer urządzeń lub wpisz Menedżera urządzeń w polu wyszukiwania i wybierz go z wyników wyszukiwania.
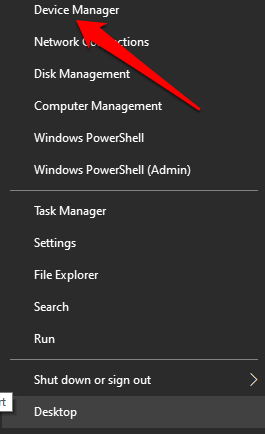
Notatka: W zależności od wersji systemu Windows możesz otworzyć menedżer urządzeń za pomocą panelu sterowania. Aby to zrobić, wybierz kontrolę Płyta Z ekranu aplikacji lub menu Start, a następnie wybierz Sprzęt i dźwięk.
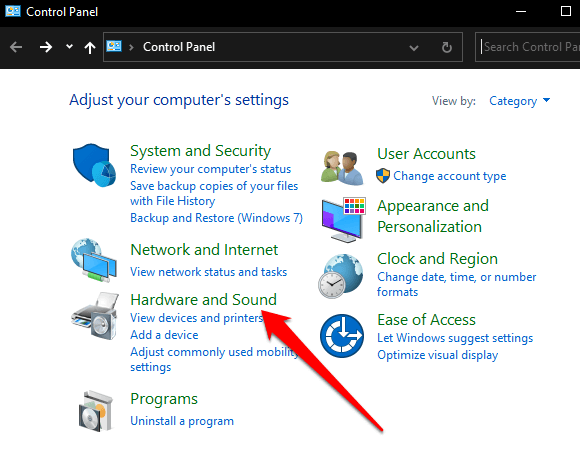
Pod Urządzenia i drukarki, wybierać Menadżer urządzeń otworzyć to.
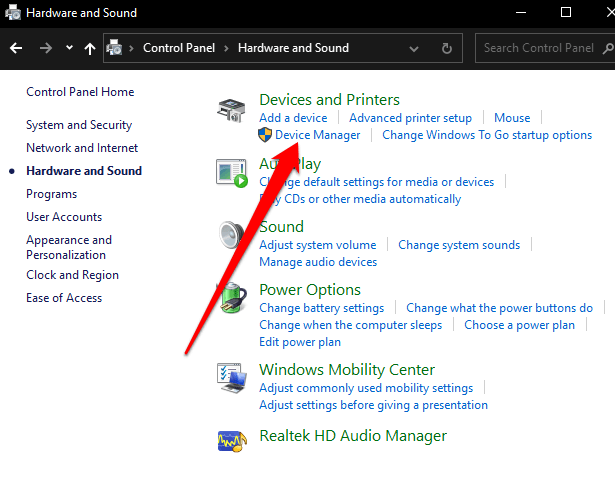
- Wybierz Urządzenia interfejsu ludzkiego Sekcja do jego rozszerzenia.
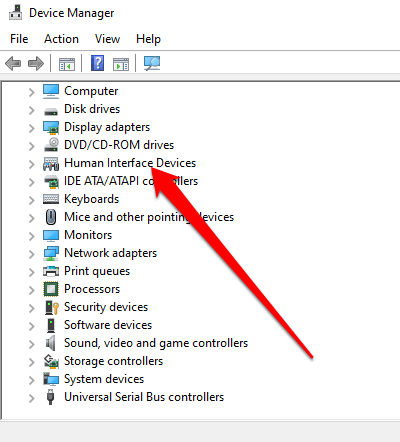
- Następnie wybierz Zgodnie z HID ekranem dotykowym.
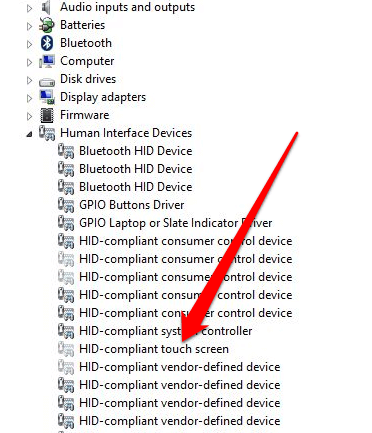
- Wybierać Działanie Tab, a następnie wybierz Wyłącz urządzenie. Wygląda na okienko powiadomienia Cię, że wyłączenie ekranu dotykowego utrudni go przed pracą. Potwierdź działanie, aby wyłączyć ekran dotykowy.
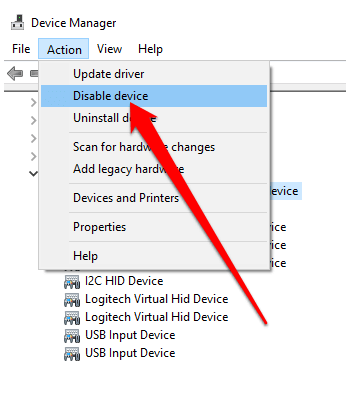
Ekran dotykowy jest teraz wyłączony i możesz dotknąć wyświetlacza, aby go przetestować.
Aby ponownie włączyć ekran dotykowy, wróć do menedżera urządzeń i kliknij prawym przyciskiem myszy opcję ekranu dotykowego zgodnego z HID. Wybierz Włącz urządzenie Opcja i potwierdź swój wybór.
Notatka: W przypadku, gdy ekran dotykowy nie działa po włączeniu go, uruchom ponownie laptopa i sprawdź, czy działa ponownie.
Jak wyłączyć ekran dotykowy za pomocą wiersza polecenia
Możesz także wyłączyć ekran dotykowy w systemie Windows 10 za pomocą wiersza polecenia.
Monisz poleceń, czasami określany jako monit CMD, CMD.exe lub powłoka poleceń jest interpreterą wiersza poleceń w systemie Windows 10, który wykonuje dowolne polecenia, które w nim kluczowe. Polecenia używają skryptów i plików wsadowych do automatyzacji zadań, rozwiązywania problemów lub rozwiązywania niektórych problemów z systemem Windows oraz wykonywania zaawansowanych zadań administracyjnych.
Jeśli mysz nie działa lub laptop nie działa poprawnie, możesz użyć wiersza polecenia, aby wyłączyć ekran dotykowy na komputerze Windows 10.
- Aby to zrobić, wejdź CMD w polu wyszukiwania i wybierz Uruchom jako administrator W wynikach wyszukiwania w wierszu polecenia.
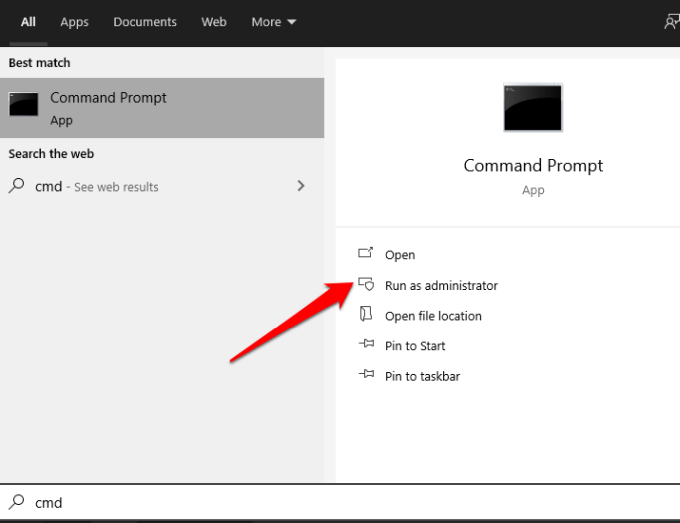
- Wprowadź polecenie: devmgmt.MSC i naciśnij Wchodzić.
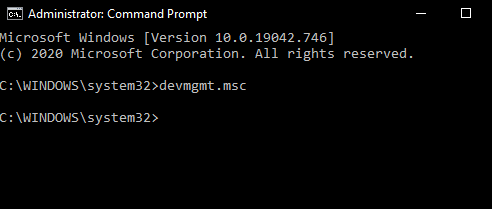
Ekran menedżera urządzeń zostanie otwarty i możesz wyłączyć ekran dotykowy za pomocą tych samych kroków w metodzie Manager Device Manager.
Użyj systemu Windows PowerShell, aby wyłączyć ekran dotykowy
Windows PowerShell to wieloplatformowa powłoka i języka skryptów wprowadzonych w systemie Windows 8, który oferuje prosty sposób automatyzacji zadań oraz narzędzi do systemu i narzędzi zarządzania i dostępu.
- Aby wyłączyć ekran dotykowy za pomocą Windows PowerShell, kliknij prawym przyciskiem myszy Początek i wybierz Windows PowerShell (administrator). Alternatywnie możesz użyć Win+x Skrót klawiatury, aby szybko otworzyć PowerShell, jeśli mysz nie działa.
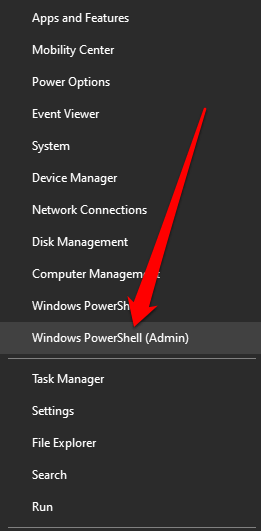
- Następnie wprowadź polecenie: Get-pnpdevice | Gdzie-obiekt $ _.FriendlyName -Like „*Touch Screen*' | Wyłącz pnpdevice -Confirm: $ false
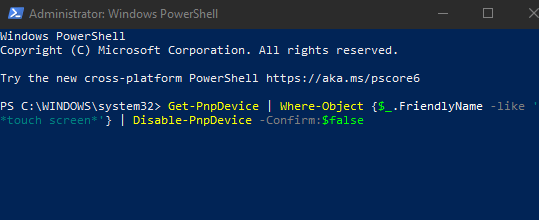
Ekran dotykowy zostanie wyłączony i możesz go przetestować, aby potwierdzić.
Wyłącz ekran dotykowy za pomocą rejestru Windows
Innym sposobem wyłączenia ekranu dotykowego na komputerze jest rejestr Windows za pomocą tych kroków.
Słowo ostrożności o edycji rejestru Windows: Jeśli nigdy wcześniej nie edytowałeś rejestru systemu Windows, znajdź eksperta, który zrobiłby to dla Ciebie, ponieważ jeden niewłaściwy wpis może uczynić komputer bezużyteczny lub nie do użytku. Jeśli czujesz się komfortowo z tą metodą, najpierw wykonaj kopię zapasową rejestru, a następnie postępuj zgodnie z tymi krokami:
- Wybierać Start> Uruchom i wejdź Regedit w Uruchomić Okno dialogowe.
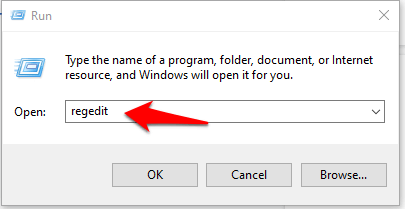
- Przejdź do klucza rejestru: Komputer \ HKEY_CURRENT_USER \ Software \ Microsoft \ Wisp \ Touch
Zdjęcie: 14-do-narzucona ekran-w-Windows-10-Registry-Key
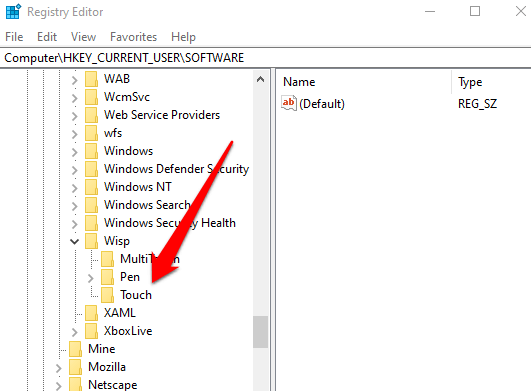
- Kliknij prawym przyciskiem myszy, aby stworzyć nowy DWord 32-bitowy wpis w panelu prawej i oznacz Touchgate.
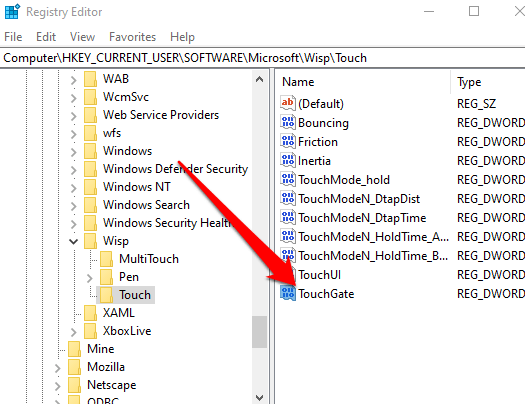
- Kliknij dwukrotnie nową Dword, który utworzyłeś, a następnie zmień Wartość wejścia Do 0 a następnie uruchom ponownie komputer.
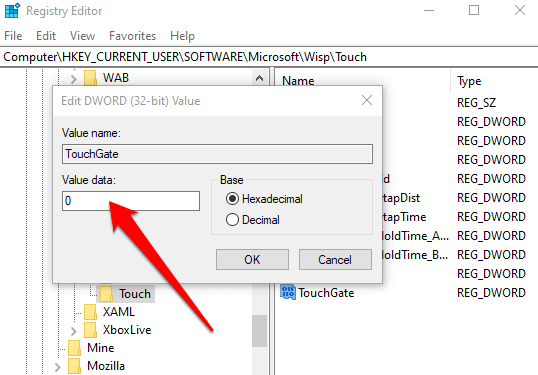
Aby włączyć ekran dotykowy, wróć do klucza rejestru i zmień wartość Touchgate na 1 lub całkowicie usuń wpis dotykowy.
Wyłącz dotyk w kilku szybkich krokach
Mamy nadzieję, że ten przewodnik pomógł Ci wyłączyć ekran dotykowy na urządzeniu Windows 10. Sprawdź inne niepotrzebne usługi systemu Windows 10, które możesz bezpiecznie wyłączyć, a naszymi przewodami, jak wyłączyć indeksowanie, aby zapisać zasoby procesora i pamięci RAM lub jak wyłączyć Cortanę w celu ochrony prywatności i danych osobowych.
- « Jak naprawić plik Outlook PST, który jest uszkodzony lub uszkodzony
- Co to jest wzmacniacz słuchawkowy i powinieneś go kupić? »

