Jak naprawić plik Outlook PST, który jest uszkodzony lub uszkodzony
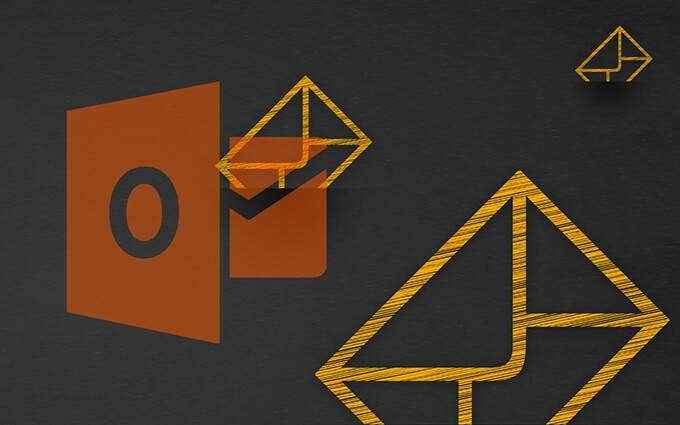
- 2942
- 281
- Laura Zygmunt
Problemy z formatem plików osobistych Folderów Microsoft Outlook, które od lat był wielkim problemem. Microsoft wie o tym, dlatego program Outlook jest wyposażony w wbudowane narzędzie o nazwie Box Repair, aby pomóc Ci naprawić uszkodzone pliki PST.
W większości przypadków po prostu uruchomienie uszkodzonego pliku PST za pośrednictwem narzędzia naprawy skrzynki odbiorczej powinno wystarczyć, aby go załatać. Ale czasami musisz podjąć dodatkowe działania, aby odzyskać utracone przedmioty.
Spis treści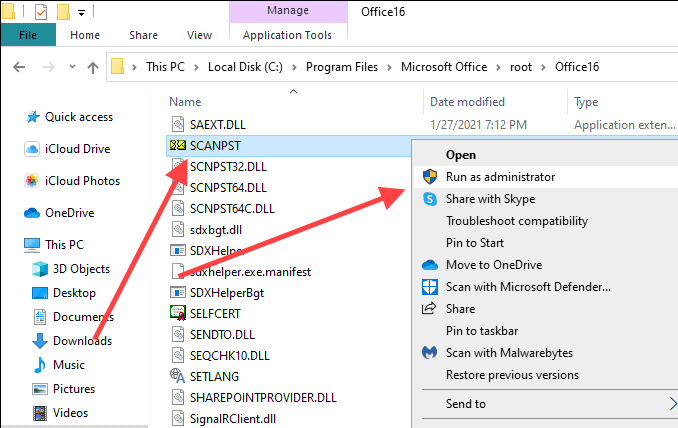
4. Użyj Przeglądać przycisk, aby wybrać plik Outlook PST, który chcesz naprawić.
Jeśli nie znasz lokalizacji pliku PST, naciśnij Okna+S Aby otworzyć wyszukiwanie systemu Windows. Następnie wyszukaj go według nazwy i dołącz .Rozszerzenie pliku PST. Zobaczysz lokalizację pliku w wynikach wyszukiwania.
Alternatywnie otwórz perspektywy i przejdź do Plik > Ustawienia konta > Pliki danych Aby wyświetlić lokalizację pliku PST. Pamiętaj, aby później zamknąć aplikację.
5. Wybierać Początek. Narzędzie do naprawy skrzynki odbiorczej sprawdzi plik PST pod kątem problemów. To powinno zająć trochę czasu.
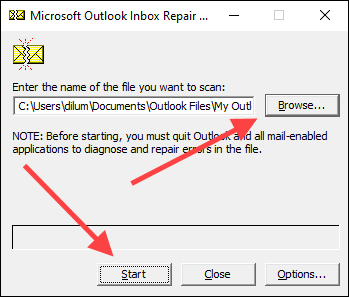
6. Sprawdź przycisk opcji obok Przed naprawą wykonaj kopię zapasową zeskanowanego pliku i wybierz Naprawa.
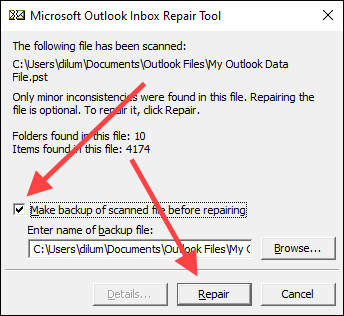
7. Wybierać OK Aby zakończyć naprawę pliku PST.
Otwórz Microsoft Outlook i powinien automatycznie zacząć korzystać z pliku PST bez problemów. Znajdziesz kopię uszkodzonego pliku PST (z .Rozszerzenie bak) w tym samym miejscu, co naprawiony oryginał.
Odzyskaj utracone i znalezione pliki
Czasami narzędzie do naprawy skrzynki odbiorczej Microsoft Outlook może ostatecznie naprawić poważnie uszkodzony plik PST. Załóżmy, że narzędzie nie umieszcza żadnych naprawionych elementów w ich oryginalnych folderach lub lokalizacjach. W takim przypadku rozbije je w zagubiony i znaleziony folder lub zestaw folderów pod odzyskanymi folderami osobistymietykieta.
Możesz odzyskać te elementy, tworząc nowy plik danych PST w programie Outlook i przesuwając zawartość z utraconych i znalezionych lub odzyskanych folderów osobistych.
1. Otworzyć Dom Zakładka w programie Outlook. Następnie otwórz menu obok nowy e-mail, wskazać Więcej elementów,i wybierz Plik danych Outlook.
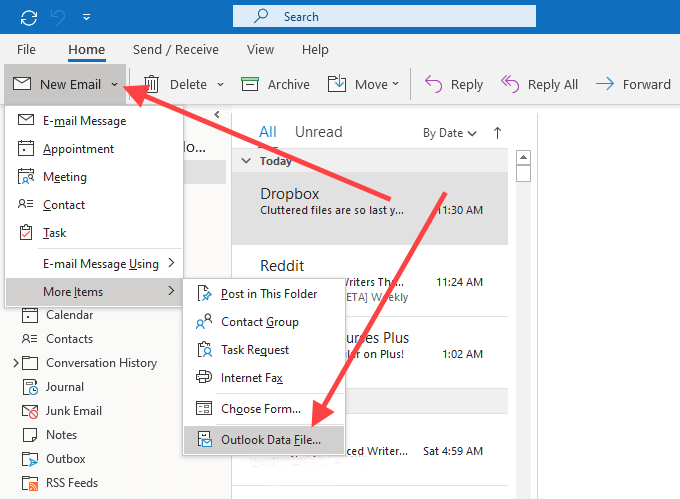
2. Wybierz Plik danych Outlook opcja i wybierz OK.
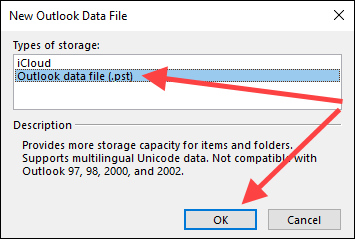
3. Podaj lokalizację na komputerze, wprowadź nazwę nowego pliku PST i wybierz OK.
4. Wybierz Więcej Ikona (trzy kropki) do dolnego lewej rogu okna Outlook i wybierz Lornetka składana Aby przełączyć pasek boczny Outlook na widok listy folderów.

5. Przeciągnij zawartość w środku Zagubiony i znaleziony Lub Odzyskane foldery osobiste do nowego pliku danych.
Po zrobieniu tego możesz wybrać utracony i znaleziony folder lub odzyskany plik danych folderów osobistych z programu Outlook.
Odzyskaj dodatkowe elementy z PST
Załóżmy, że zauważysz brakujące elementy w naprawionym pliku danych. Jeśli nie możesz ich również znaleźć w folderze Lost and Found lub w odzyskanych folderach osobistych, możesz spróbować je odzyskać za pomocą kopii zapasowej oryginału. Zasadniczo próbujesz zaimportować zawartość w pliku bez powielania jakichkolwiek elementów, które narzędzie do odzyskiwania skrzynki odbiorczej już odzyskało.
1. Skopiuj uszkodzoną kopię zapasową pliku PST na pulpit.
2. Zmienić .Bak rozszerzenie na końcu nazwy pliku do .Pst.
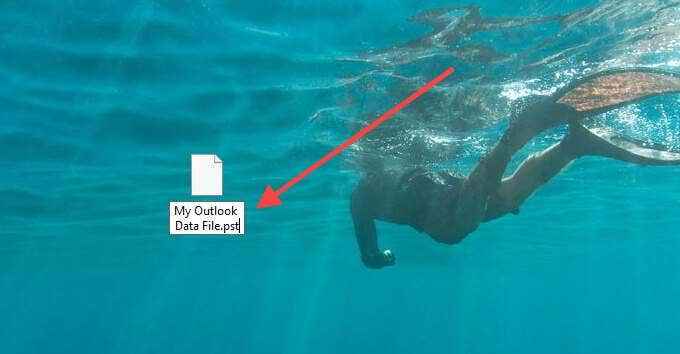
Notatka: Jeśli nie widzisz rozszerzenia pliku, otwórz Plik menu w oknie eksploratora plików i wybierz Zmień opcje folderu i wyszukiwania. Następnie przejdź do Pogląd zakładka i odznacz pole obok Ukryj rozszerzenia dla znanych typów plików.
3. Otworzyć Plik menu w programie Outlook i wybierz Otwórz i eksport > Import Eksport.

4. Wybierać Importować z innego programu lub pliku i wybierz Następny.
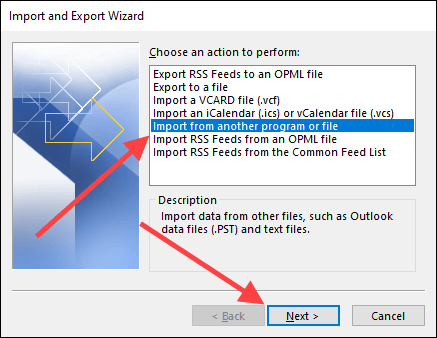
5. Wybierać Plik danych Outlook (.pST) i wybierz Następny.
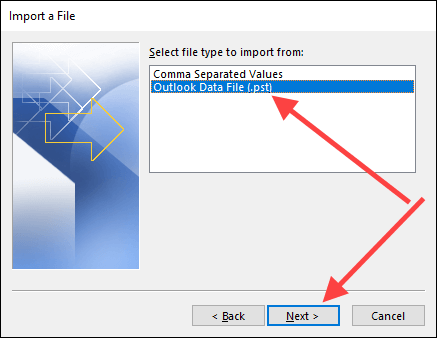
6. Wybierać Przeglądać i wybierz kopię kopii zapasowej uszkodzonego pliku PST (ten, którego właśnie nazywasz).
7. Wybierać Nie importować duplikatów i wybierz Następny.
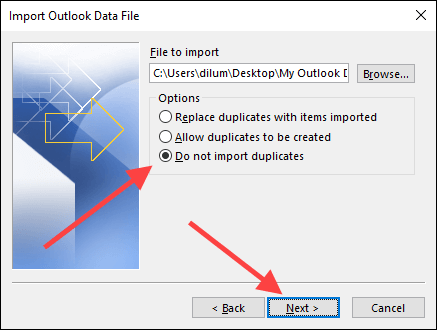
8. Zaznacz pole obok Włączając podfoldery. Następnie wybierz Importuj foldery do tego samego folderu i wybierz konto lub plik danych, który chcesz zaimportować elementy.
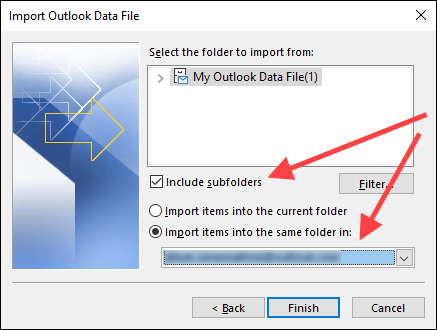
9. Wybierać Skończyć.
Gdy program Outlook zakończy importowanie wszelkich elementów, musisz ręcznie potwierdzić, czy wcześniej brakujące elementy są obecne. Jeśli nie, spróbuj uruchomić narzędzie do naprawy skrzynki odbiorczej.
Narzędzia do naprawy i odzyskiwania i odzyskiwania stron zewnętrznych PST
Pobieżne wyszukiwanie online ujawni wiele płatnych narzędzi stron trzecich, które twierdzą. Jednak w prawie wszystkich przypadkach narzędzie do naprawy skrzynki odbiorczej powinno być wystarczająco dobre do pracy.
Użyj programu odzyskiwania stron trzecich tylko wtedy, gdy naprawa skrzynki odbiorczej nie odzyska twoich danych, i wykonaj należytą staranność, sprawdzając recenzje online, zanim wydasz na nie jakieś pieniądze.
Zanim się zakończymy, oto ciekawe ciekawostka: narzędzie do naprawy skrzynki odbiorczej pozwala również odzyskać usunięte elementy z programu Outlook.
- « Najlepsze polecenia sieci linii poleceń Windows
- Jak wyłączyć ekran dotykowy w systemie Windows 10 »

