Jak wyłączyć obsługę Touchpad w systemie Windows 10
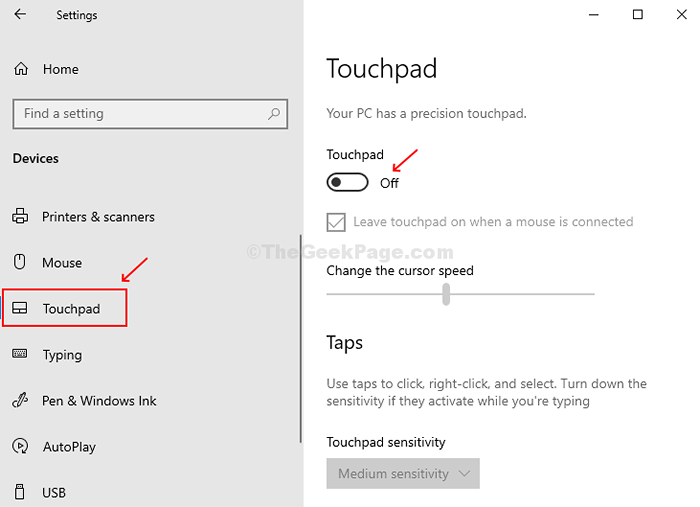
- 1083
- 79
- Natan Cholewa
Laptop Touchpad jest jak mysz, która pozwala przewijać, wybrać, kopiować, wkleić, kliknąć, powiększać i nie wymaga dodatkowych wtyczek. Jest to wbudowany komponent zastępujący fizyczną mysz przewodami. Chociaż jest to bardzo przydatny element laptopa, czasami czujesz się bardziej komfortowo za pomocą zewnętrznej myszy. Wtedy możesz całkowicie wyłączyć obsługę Touchpad na laptopie systemu Windows 10. Ale jak ty to robisz? Zobaczmy, jak.
Metoda 1- Wyłącz obsługę Touchpad za pomocą ustawień Windows
Krok 1: Idź do Początek ikona i kliknij Ustawienia znajdujący się nad przyciskiem zasilania.
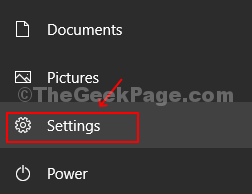
Krok 2: Znaleźć Urządzenia opcja z listy i kliknij na nią.
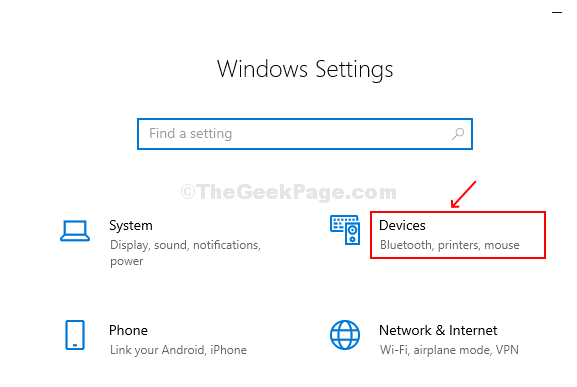
Krok 3: Przewiń w dół po lewej stronie okna, aby znaleźć Touchpad, kliknij go. Po prawej stronie okna widać, że jest ono domyślnie włączone. Przełącz przycisk, aby go wyłączyć.
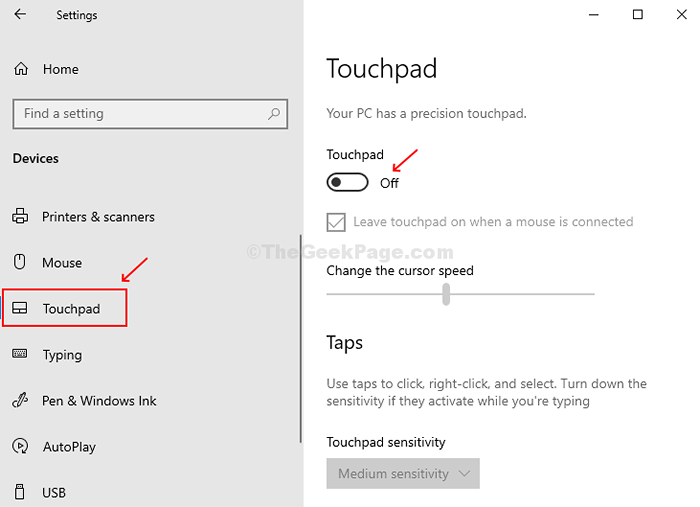
Metoda 2 - Wyłącz touchpad za pomocą Windows 10 Device Manager
Krok 1: Naciskać Klucz z systemem Windows + x razem na klawiaturze, kliknij Menadżer urządzeń W menu kontekstowym.
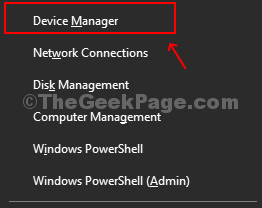
Krok 2: W menedżerze urządzeń znajdź Urządzenia interfejsu ludzkiego i kliknij, aby rozwinąć. Znaleźć Touchpad zgodny z HD opcja z listy i kliknij prawym przyciskiem myszy. Kliknij Wyłącz urządzenie Z menu kontekstowego. To wyłączy touchpad.
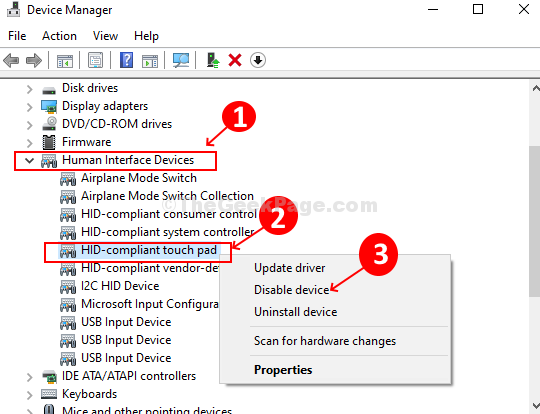
Krok 3. Kliknij Tak Aby potwierdzić zmiany, a Touchpad jest wyłączony z efektem natychmiastowym.
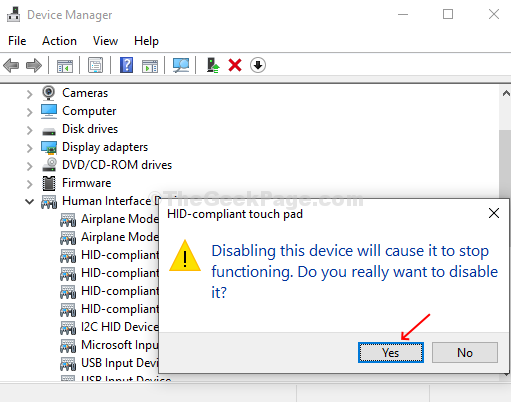
Powyższe metody pomogą łatwo wyłączyć obsługę Touchpad na laptopie systemu Windows 10. Inne laptopy mogą pozwolić na wyłączenie obsługi Touchpad, naciskając klawisz FN + F3 razem lub za pośrednictwem oprogramowania układowego BIOS/UEFI.
- « Jak ograniczyć użycie procesora Windows Defender w systemie Windows 10
- Jak odtwarzać pokaz slajdów w systemie Windows 10 z folderu »

