Jak ograniczyć użycie procesora Windows Defender w systemie Windows 10
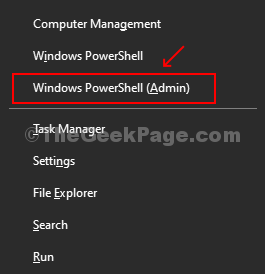
- 2069
- 280
- Seweryn Augustyniak
Windows Defender jest wbudowanym antywirusem dla systemu Windows 10, który domyślnie skanuje system w tle, dla wszelkich zagrożeń. Analizuje wszystkie pobieranie, które wykonujesz, za pomocą przeglądarek internetowych, takich jak Chrome, Edge itp. Proces ten prowadzi do wysokiego zużycia procesora. Jak zatem zapobiegać defenderowi systemowi Windows do użycia zbyt dużej ilości procesora? Poniżej wymieniliśmy dwie metody, w których możesz ograniczyć użycie procesora przez Windows Defender w systemie Windows 10.
Metoda 1 - Ustawianie limitu dla użytkowania procesora Windows Defender przy użyciu PowerShell
Krok 1: Naciskać Klucz z systemem Windows + x razem na klawiaturze, aby otworzyć menu kontekstowe. Kliknij Windows PowerShell (administrator) otworzyć PowerShell okno polecenia.
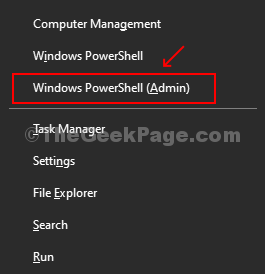
Krok 2: W oknie polecenia PowerShell Uruchom poniższe polecenie. To pokaże bieżący maksymalny limit użytkowania procesora dla Windows Defender.
Get-Mppreference | Wybierz ScanavGCPuloadFactor
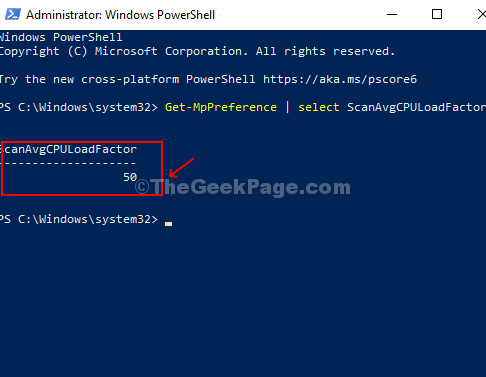
W takim przypadku pokazuje 50, co oznacza, że jest ustawiony na 50% domyślnie.
Krok 3: Aby obniżyć limit użytkowania procesora dla Windows Defender, wykonaj poniższe polecenie. W takim przypadku zmieniliśmy go na 30, co oznacza, że Windows Defender nie użyje więcej niż 30% twojego procesora.
Set -mppreference -scanavGCPuloadFactor 30
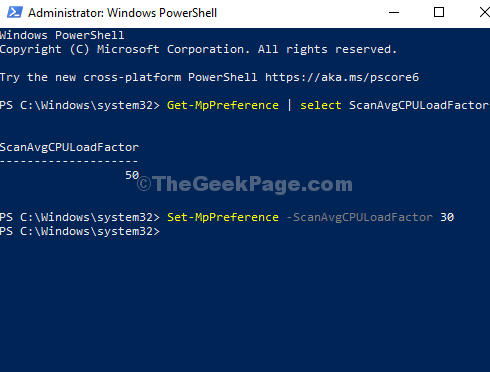
Metoda 2 -Ustalanie limitu dla użytkowania procesora Windows Defender za pomocą edytora rejestru
Krok 1: Naciskać Klucz Windows + R Aby otworzyć pudełko run. Typ Regedit w polu i naciśnij przycisk OK, aby otworzyć Redaktor rejestru okno.
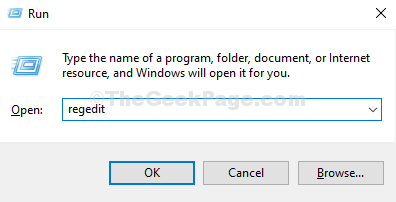
Krok 2: W oknie edytora rejestru przejdź do poniższej ścieżki:
HKEY_LOCAL_MACHINE \ Software \ polityki \ Microsoft \ Windows Defender
Teraz kliknij prawym przyciskiem myszy pustą panel po prawej stronie okna, kliknij nowy i kliknij klucz.
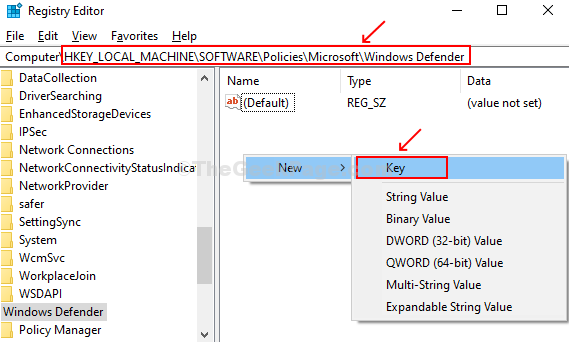
Tworzy nowy folder podklualny. Nazwij to Skanowanie.
Krok 3: Następnie kliknij prawym przyciskiem myszy nowo utworzone Skanowanie folder (podbreń), kliknij nowy i kliknij Wartość Dword (32-bitowa).
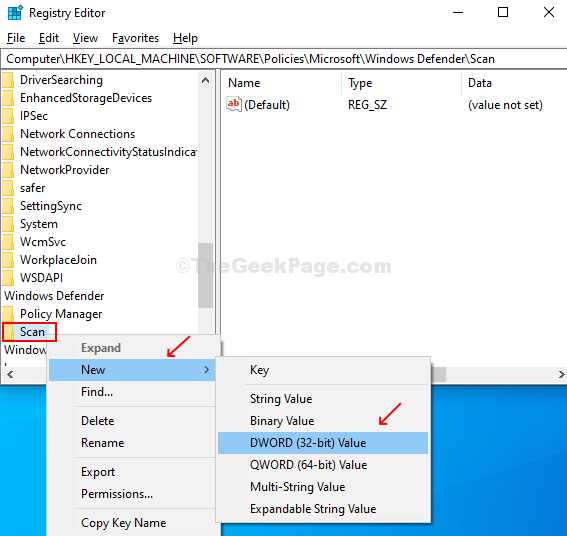
Krok 4: Nazwij wartość DWORD jako AVGCPULOADFATOR, Kliknij dwukrotnie, aby edytować limit użytkowania procesora dla Windows Defender 30 i naciśnij OK przycisk, aby zapisać zmiany.
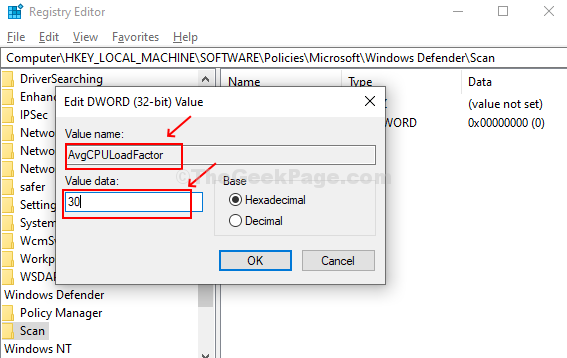
Zamknij edytor rejestru i ponownie uruchom swój system, aby sprawdzić, czy użycie procesora Windows Defender zmniejszyło się, czy nie.
- « Jak włączyć automatyczne godziny aktywne w systemie Windows 10
- Jak wyłączyć obsługę Touchpad w systemie Windows 10 »

