Jak włączyć automatyczne godziny aktywne w systemie Windows 10
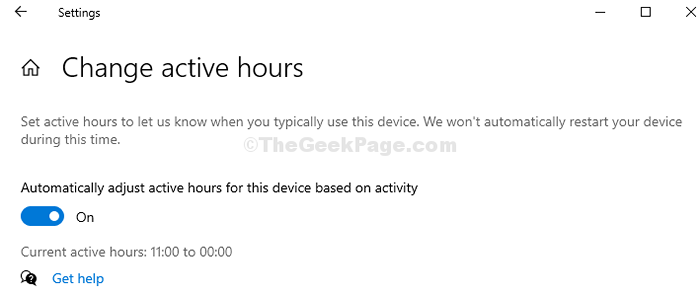
- 1736
- 142
- Pani Janina Cieśla
Czy jesteś sfrustrowany powiadomieniem z aktualizacji Windows 10, które prosi o ponowne uruchomienie systemu po zainstalowaniu aktualizacji? Wielu użytkowników to. Podczas gdy możesz zaplanować ponowne uruchomienie czasu, gdy pojawi się powiadomienie o aktualizacji, może być niewygodne, jeśli system ponownie uruchomi się w środku pracy. Dlatego wraz z aktualizacją rocznicy systemu Windows 10 Microsoft wprowadził funkcję Active Hours.
Jest to raczej krytyczna funkcja, ponieważ pozwala jej ustawić, aby nie ponowić ponownego uruchomienia systemu podczas pracy. Jeśli jednak godziny pracy będą się często zmieniać, powinieneś pamiętać, aby zmienić godziny aktywne. Aby rozwiązać ten problem, wersja systemu Windows 10 1903 została dostarczona z aktualizowaną funkcją automatycznej aktywnej godziny, która pomaga dostosować aktywne godziny w zależności od tego, jak długo jesteś aktywny w swoim systemie. Ponieważ jest domyślnie wyłączone, musisz to włączyć. Zobaczmy, jak.
Jak włączyć funkcję automatycznych godzin aktywnych w systemie Windows 10
Krok 1: Kliknij na Okna ikona na pulpicie i kliknij Ustawienia w menu, znajdującym się nad Moc opcja.
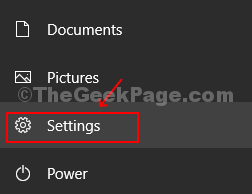
Krok 2: w Ustawienia okno, przewiń w dół i kliknij Aktualizacja i bezpieczeństwo.
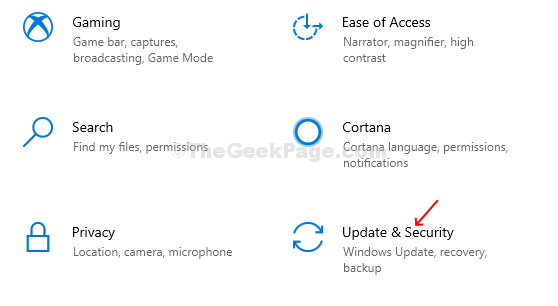
Krok 3: w Aktualizacja i bezpieczeństwo okno, kliknij Aktualizacja systemu Windows po lewej stronie, a następnie kliknij Zmień aktywne godziny Opcja po prawej stronie.
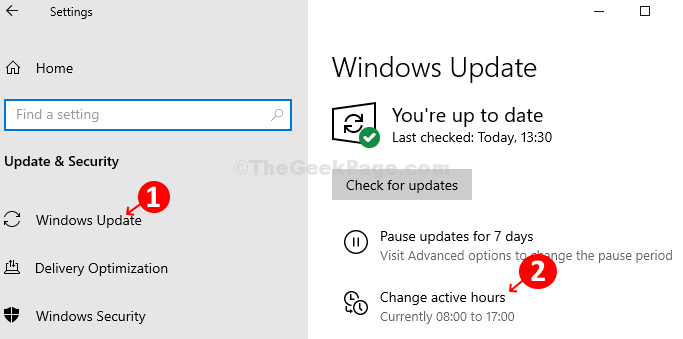
Krok 4: w Zmień aktywne godziny okno, po prostu włącz suwak pod Automatycznie dostosuj aktywne godziny dla tego urządzenia w oparciu o aktywność A teraz możesz wyjść z okna Ustawienia. Zmiany są skuteczne natychmiast.
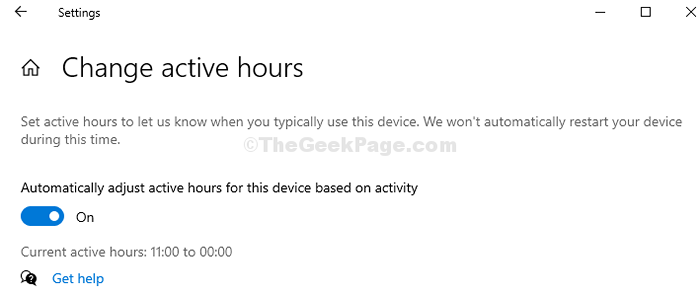
Windows 10 będzie teraz śledzić czas aktywności urządzenia i automatycznie wybierze zakres czasu, aby ponownie uruchomić system po otrzymaniu aktualizacji w zależności od aktywności.
Krok 5: Jeśli jednak chcesz ręcznie ustawić aktywne godziny, nadal masz tę opcję. w Zmień aktywne godziny okno, po prostu kliknij Zmiana link obok Aktualne godziny aktywne 08:00 do 17:00 (Ustaw domyślnie na podstawie zwykłych godzin pracy na całym świecie) zamiast włączać suwak, a następnie ustawić Czas rozpoczęcia i Koniec czasu (ustawione na maksymalnie 18 godzin) na podstawie oczekiwanych godzin pracy.
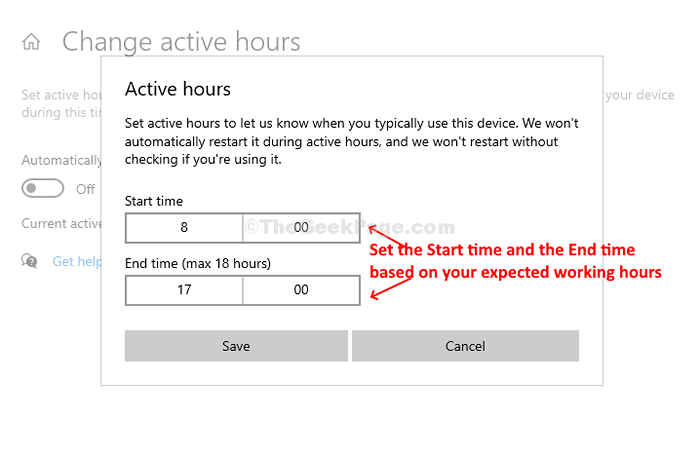
Jeśli jednak godziny pracy nie są ustalone i raczej losowe, zaleca się włączenie automatycznych godzin aktywnych.
- « Program systemu Windows 10 Nie odpowiada naprawy problemu
- Jak ograniczyć użycie procesora Windows Defender w systemie Windows 10 »

