Jak wyłączyć komunikat „zaufaj temu komputerze” na iPhonie
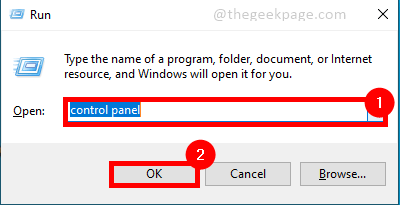
- 4020
- 1109
- Igor Madej
Bardzo często w codziennym użyciu urządzenia Apple niektóre urządzenia zewnętrzne, takie jak komputer, muszą się połączyć. Może to być w celu przesyłania lub przechowywania danych gdzie indziej. Zapewnia to jednak problemy bezpieczeństwa i zaufania dla Apple iPhone lub iPad. Wiadomość „Zaufaj temu komputerze” pojawia się ogólnie, gdy urządzenia są podłączone po raz pierwszy. Po wybraniu komputera jako godnych zaufania takie wiadomości zwykle znikają. Jednak użytkownicy zgłaszają, że czasami te same wiadomości pojawiają się, aby zaufać komputerze. Mogą to być pewne problemy w backend, takie jak ustawienia zaufania na iPhonie lub iPadzie lub osobisty hotpot włączony i żądanie połączenia.
Spis treści
- Wyłączanie urządzenia Apple
- Zmiana ustawień zaufania na iPhonie i iPadzie.
- Sprawdzanie osobistego hotspotu
Wyłączanie urządzenia Apple
Krok 1: Podłącz swój iPhone/iPad do komputera.
Krok 2: Naciśnij Windows+r na klawiaturze i typu 'Panel sterowania' i naciśnij Wchodzić.
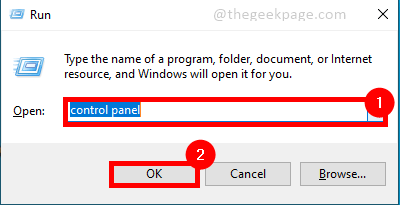
Krok 3: Wybierz Sprzęt i dźwięki ze strony głównej panelu sterowania.
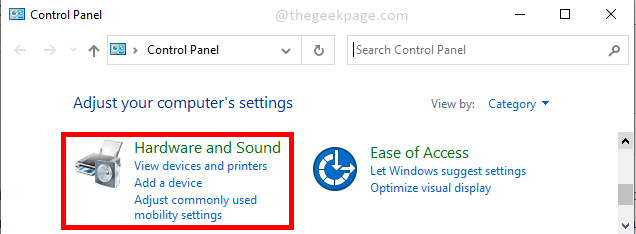
Krok 4: Otwórz Menadżer urządzeń.
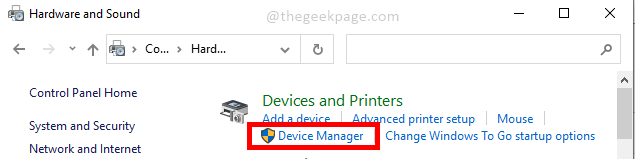
Krok 5: In Menadżer urządzeń, możesz zobaczyć nazwę urządzenia Apple Under Urządzenie przenośne.
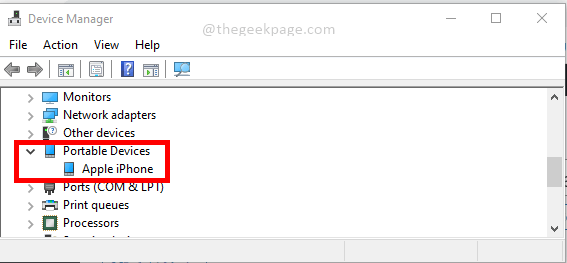
Krok 6: Kliknij prawym przyciskiem myszy o nazwie urządzenia i.mi. Apple iPhone, a następnie kliknij Nieruchomości Z menu.
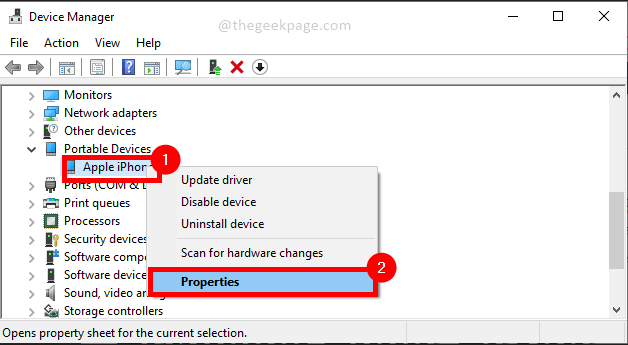
Krok 7: Idź do Kierowca Tab, a następnie kliknij Wyłącz urządzenie a następnie kliknij OK.
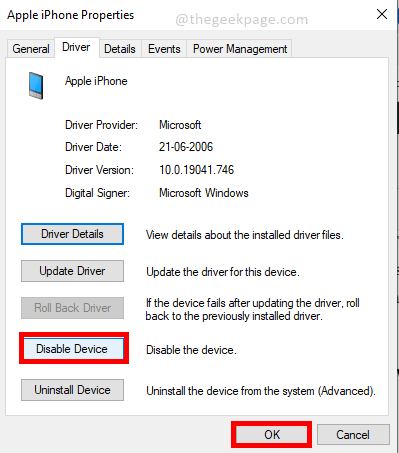
Notatka: Jedną rzeczą do rozważenia użycia tej metody jest to, że chociaż wyłączy komunikat, może również wyłączyć transfer danych do i z urządzenia. Więc proszę użyć tej metody ostrożnie.
Zmiana ustawień zaufania na iPhonie i iPadzie.
Krok 1: Idź do Ustawienia na iPhonie lub iPadzie.
Krok 2: Przewiń na stronie Ustawienia i dotknij Ogólny.
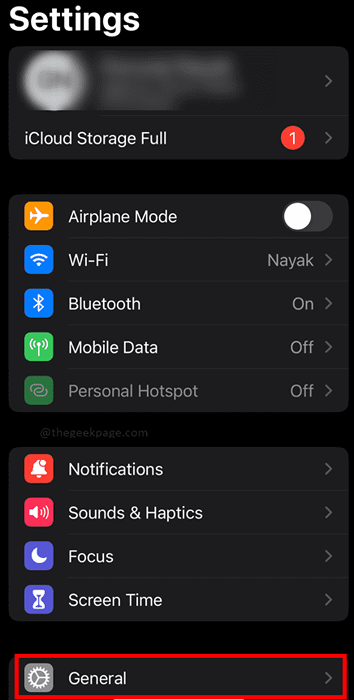
Krok 3: Dalej Wybierz Przenieś lub zresetuj iPhone'a pod Ogólny.
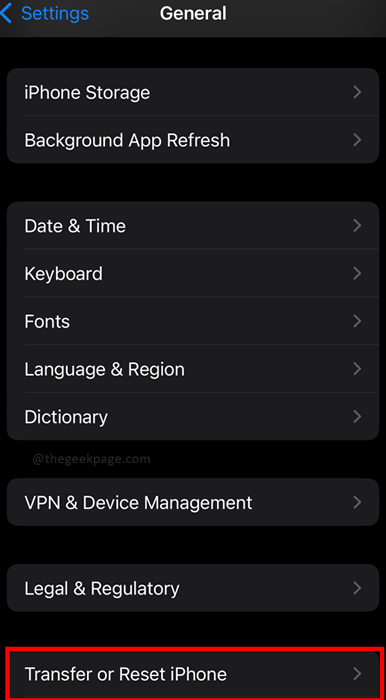
Krok 4: Na następnej stronie Wybierz Resetowanie
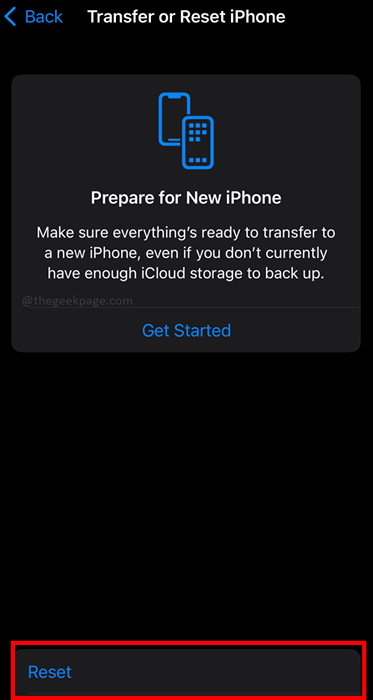
Krok 5: Wybierz Zresetuj lokalizację i prywatność
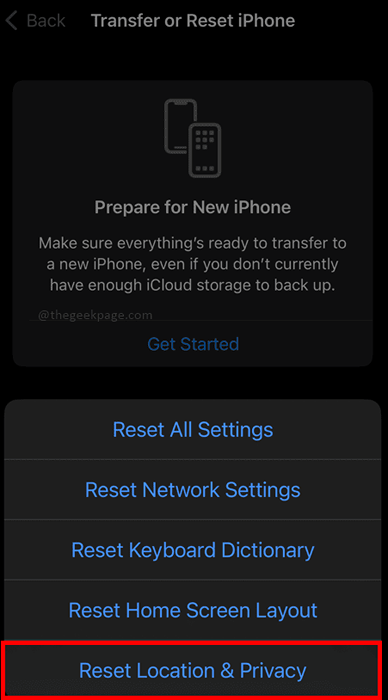
Krok 6: Wprowadź kod dostępu na następnej stronie, aby umożliwić reset.
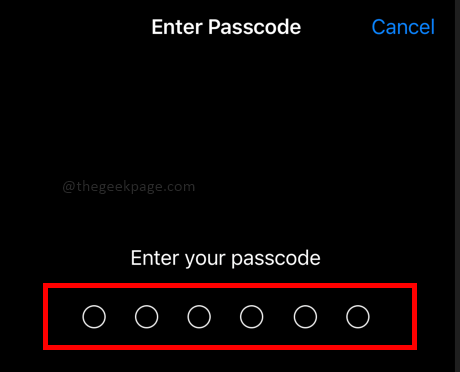
Notatka: Dane dotyczące lokalizacji i iPada i iPada zostaną przywrócone do ustawień fabrycznych po podjęciu tego działania. Usunie to wszystkie zaufane komputery oprócz odmowy konkretnego dostępu do aplikacji. Teraz alert zaufania pojawi się, gdy połączysz się z wcześniej zaufanym komputerem (mam nadzieję, że tym razem nie pójdzie w pętli).
Sprawdzanie osobistego hotspotu
Krok 1: Przejdź do ustawień na iPhonie lub iPadzie.
Krok 2: Wybierz Dane mobilne.
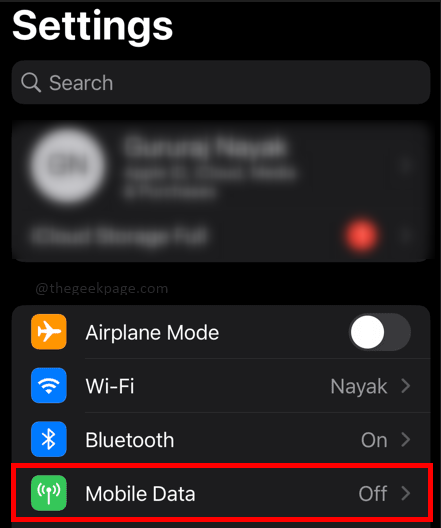
Krok 3: Wybierz Personal Hotspot.
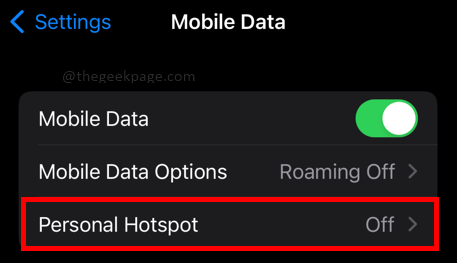
Krok 4: Przełącz Pozwól innym dołączyć przycisk, aby obrócić Hotspot wyłączony.
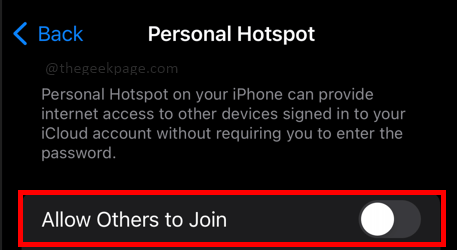
Sprawdzanie powyższych metod na urządzeniu powinno upewnić się, że wiadomości zaufania nie powtarzają się podczas łączenia się z tym samym komputerem. Powiedz nam w sekcji komentarzy, w jaki sposób preferujesz najbardziej i dlaczego. Mam nadzieję, że artykuł był pouczający. Dziękuję za przeczytanie!!
- « Jak zmienić kraj w aplikacji Google Play Store
- Widżety nie działają na iPhonie? Oto 10 poprawek do wypróbowania! »

