Widżety nie działają na iPhonie? Oto 10 poprawek do wypróbowania!

- 3418
- 285
- Tomasz Szatkowski
Czy nie byłoby miło, gdybyś mógł zobaczyć aktualizacje pogody lub czy giełda rośnie, czy w dół, nie otwierając odpowiednich aplikacji na iPhonie? Cóż, właśnie tam pojawiają się widżety. Wielu użytkowników iPhone'a ustawia różne widżety na ich ekrany dla ich wygody.
Ostatnio pojawiło się wiele raportów, w których widżety przestały pracować nad wieloma iPhone'ami, a użytkownicy mają trudności z tego problemu. Przeważnie może to wynikać z braku aktualizacji iPhone'ów lub aplikacji zainstalowanych na iPhone'ach.
Aktywacja trybu niskiej mocy lub trybu niskiego danych może być również odpowiedzialna za spowodowanie tego problemu. Dlatego po przeanalizowaniu tych czynników, które mogą stworzyć takie problemy, zebraliśmy informacje i opracowaliśmy dziesięć szybkich poprawek w tym artykule poniżej.
Jeśli przechodzisz ten sam problem, przeczytaj artykuł.
Spis treści
- Napraw 1 - Uruchom ponownie iPhone'a
- Napraw 2 - Zaktualizuj wszystkie aplikacje na iPhonie
- Napraw 3 - Zaktualizuj system operacyjny iPhone'a
- Napraw 4 - Wyłącz tryb niskiej mocy i opcje trybu niskiego danych
- Napraw 5 - Zmodyfikuj język systemu
- Napraw 6 - Zmień preferencje widżetu
- Napraw 7 - Sprawdź usługi lokalizacji i odświeżenie aplikacji w tle
- Napraw 8 - Usuń i ponownie dodaj widżety
- Napraw 9 - Ponownie zainstaluj aplikacje na widżetach
- Napraw 10 - Zresetuj ustawienia iPhone'a
Napraw 1 - Uruchom ponownie iPhone'a
Czasami może wystąpić problem z iPhonem, który można po prostu naprawić po ponownym uruchomieniu iPhone'a. Opisaliśmy kroki, w jaki sposób ponownie uruchomić iPhone'a.
Krok 1: Idź do Ustawienia Pierwsza strona na iPhonie.
Krok 2: Następnie dotknij Ogólny opcja raz.

Krok 3: Po wyświetleniu ogólnej strony przewiń w dół i wybierz Zamknięcie Opcja, kiedy to raz na to.
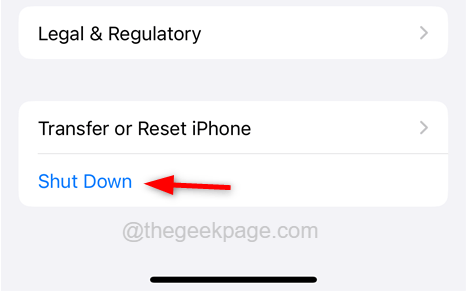
Krok 4: Następnie na ekranie iPhone pojawia się opcja slajdów. Po prostu musisz Przesuń go po prawej stronie Aby zasilić iPhone'a.
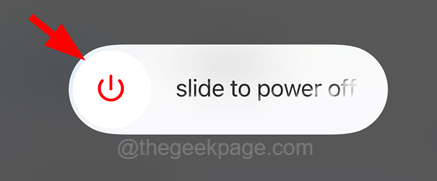
Krok 5: Po wyłączeniu iPhone'a poczekaj trochę czasu, a następnie naciśnij bok Większość objętości przycisk i moc przycisk po drugiej stronie iPhone'a razem, aż zobaczysz Jabłka Ikona na ekranie iPhone.
Krok 6: To włącza iPhone'a z powrotem.
Napraw 2 - Zaktualizuj wszystkie aplikacje na iPhonie
Ten problem często zdarza się z powodu niektórych błędów związanych z pozostałymi aplikacjami, ponieważ użytkownik nie zaktualizował aplikacji, co rozwiązuje problem. Zatem aktualizacja aplikacji na iPhonie może rozwiązać ten problem.
Wykonaj poniższe kroki.
Krok 1: Długa prasa Sklep z aplikacjami Ikona z ekranu głównego iPhone'a.
Krok 2: To wyskakuje menu kontekstowe w App Store.
Krok 3: Wybierz Aktualizacje Opcja z menu kontekstowego, stukając go raz, jak pokazano na poniższym zrzucie ekranu.
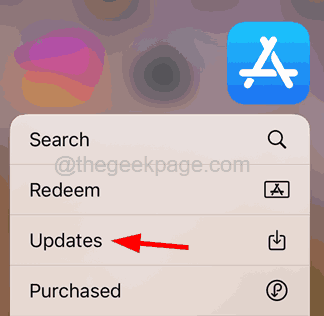
Krok 4: To zabierze Cię na stronę konta App Store.
Krok 5: Jeśli dostępne są jakieś aktualizacje aplikacji, dotknij ON Zaktualizuj wszystkie Jak pokazano na poniższym obrazku.
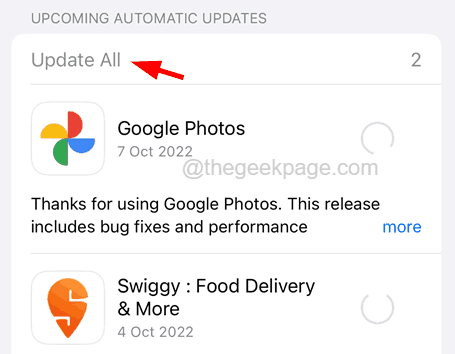
Krok 6: To natychmiast zacznie aktualizować te aplikacje.
Krok 7: Po zaktualizowaniu dotknij Zrobione U góry strony konta.
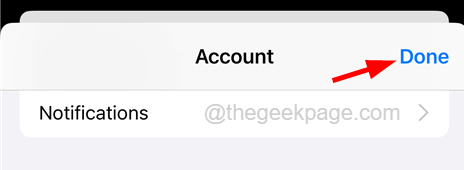
Krok 8: Zamknij App Store i sprawdź, czy problem zostanie rozwiązany, czy nie.
Napraw 3 - Zaktualizuj system operacyjny iPhone'a
System operacyjny iPhone czasami reaguje dziwnie, gdy nie jest aktualizowany do najnowszej wersji, ponieważ istnieje wiele zmian i ulepszeń przez zespół Apple. Dlatego najlepiej aktualizować system operacyjny swojego iPhone'a.
Krok 1: Najpierw odblokuj iPhone i otwórz Ustawienia strona.
Krok 2: Następnie dotknij Ogólny opcja.

Krok 3: Następnie wybierz Aktualizacja oprogramowania Opcja ze strony ogólnej.
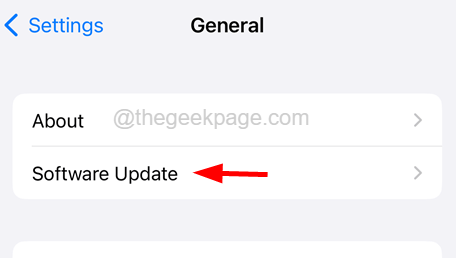
Krok 4: Teraz, jeśli na stronie aktualizacji oprogramowania dostępne są jakieś aktualizacje, dotknij Pobierać AND zainstalować przycisk na dole, jak pokazano poniżej.
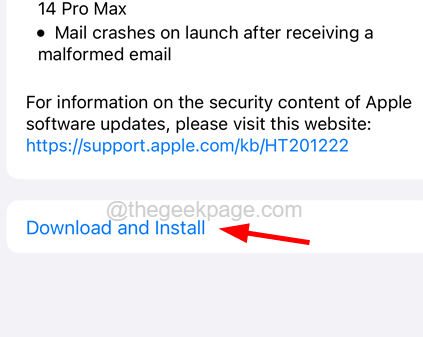
Krok 5: Poczekaj, aż zaktualizuje iPhone'a, a to automatycznie uruchomi ponownie iPhone.
Krok 6: Po zakończeniu sprawdź, czy widżety działają dobrze.
Napraw 4 - Wyłącz tryb niskiej mocy i opcje trybu niskiego danych
Ilekroć każdy użytkownik włącza tryb niskiej mocy lub tryb niskiego danych, iPhone wyłącza widżety, które wykorzystują zużycie baterii i danych. Więc jeśli chcesz, aby widżety działały poprawnie, musisz sprawdzić tryb niskiej mocy i tryb niskiego danych na iPhonie i wyłączyć je.
Oto kroki, jak to zrobić.
Krok 1: Po pierwsze, otwórz Ustawienia Strona na swoim iPhonie.
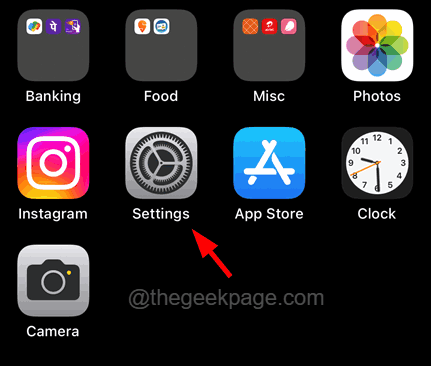
Krok 2: Następnie przewiń w dół Ustawienia Strona i dotknij Bateria opcja raz.
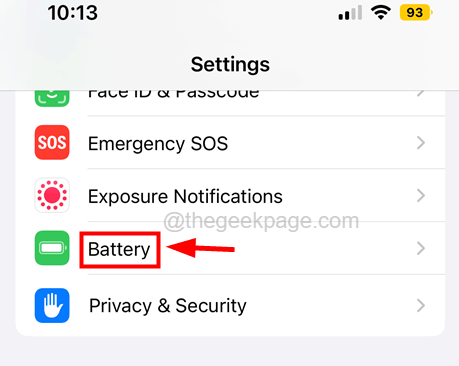
Krok 3: Teraz upewnij się, że Tryb niskiej mocy Przycisk przełączania jest obracany Wyłączony Jak pokazano na poniższym zrzucie ekranu.
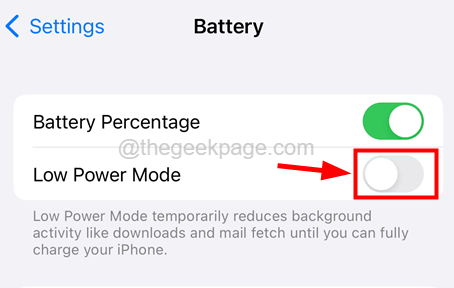
Krok 4: Po wyłączeniu trybu niskiej mocy, wróć do Ustawienia strona.
Krok 5: Teraz dotknij Wi-Fi opcja, jak pokazano poniżej.
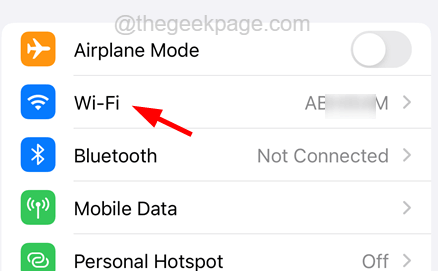
Krok 6: Wybierz Sieć Wi-Fi którego używasz na swoim iPhonie, stukając.
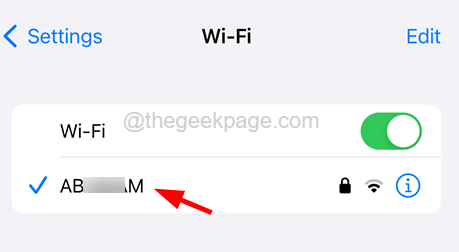
Krok 7: na Sieć Wi-Fi strona, wyłącz Tryb niskiego danych Opcja, dotykając przycisku przełączania, jak pokazano na poniższym zrzucie ekranu.
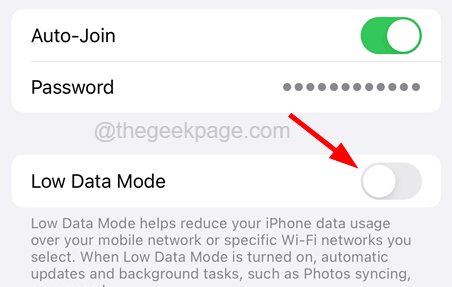
Krok 8: Musimy zrobić to samo z danymi mobilnymi. Więc teraz wróć do Ustawienia strona.
Krok 9: Stuknij Dane mobilne opcja raz.
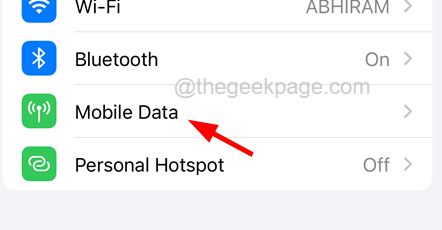
Krok 10: Teraz wybierz Opcje danych mobilnych na górze, jak pokazano poniżej.
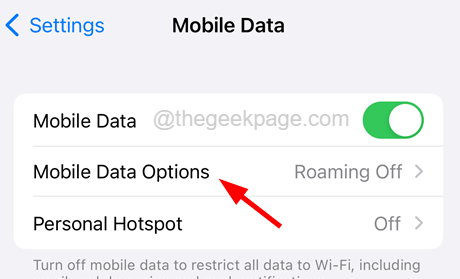
Krok 11: Upewnij się Tryb niskiego danych Opcja jest odwrócona Wyłączony Stukając w przycisk przełączania, jak pokazano poniżej.
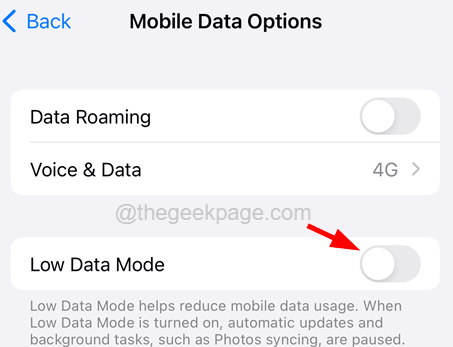
Krok 12: Po przeprowadzeniu tych zmian sprawdź, czy widżety działają dobrze, czy nie!
Napraw 5 - Zmodyfikuj język systemu
Niektórzy użytkownicy iPhone'a zgłosili, że rozwiązali ten problem, zmieniając język systemu na iPhone'ach. Dlatego zalecamy, aby nasi użytkownicy próbowali również zmienić język systemu i sprawdzić, czy to może dla Ciebie zadziałać.
Krok 1: Odblokuj iPhone i otwórz Ustawienia Strona na swoim iPhonie.
Krok 2: Następnie dotknij Ogólny opcja z listy ustawień.

Krok 3: Następnie poszukaj Język I region Ustaw i dotknij go, aby go otworzyć.
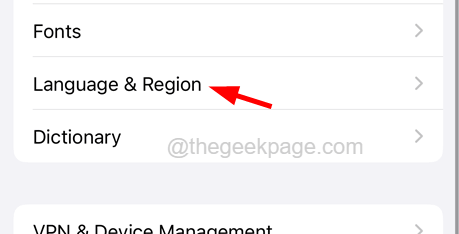
Krok 4: Teraz dotknij Dodaj język… Opcja wyszukiwania i dodania nowego języka iPhone'a.
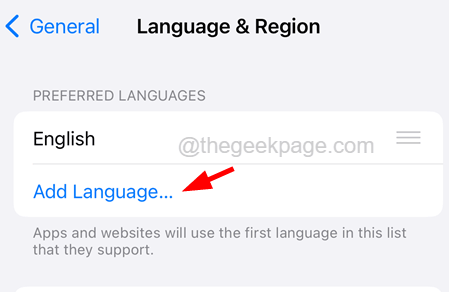
Krok 5: Wpisz język Nazwa na pasku wyszukiwania na górze, jak pokazano poniżej.
Krok 6: Wyświetla wszystkie wyszukiwane wyniki języka.
Krok 7: Stuknij język Z wyników wyszukiwania, jak pokazano poniżej.
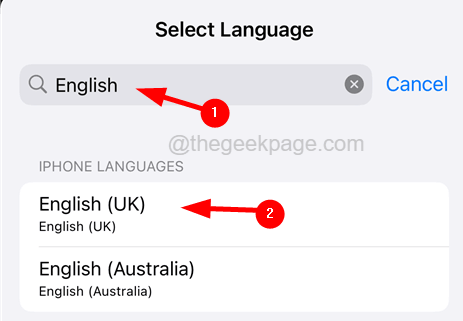
Krok 8: Następnie dotknij Używać Opcja z wyskakującego menu kontekstowego, jak pokazano na poniższym zrzucie ekranu.
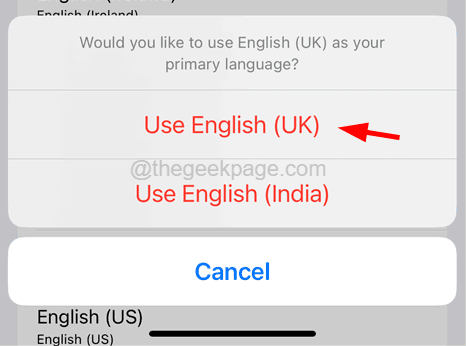
Krok 9: Po zmianie języka sprawdź, czy pomogło to rozwiązać problem.
Napraw 6 - Zmień preferencje widżetu
Jeśli głównym problemem jest to, że widżet wyświetla niewłaściwe informacje, możesz spróbować zmienić preferencje widżetu, wykonując wyjaśnieniowe kroki.
Krok 1: Na iPhonie przejdź do ekranu widżetu i długiego dotknięcia widżetu, którego preferencje chcesz zmienić, jak pogoda lub widżet kalendarza.
Krok 2: Następnie dotknij Edytuj widget Opcja z menu kontekstowego, jak pokazano na poniższym zrzucie ekranu.
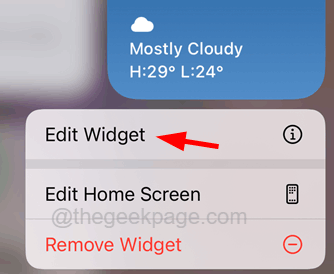
Krok 3: To wyskakuje nowy ekran, który wyświetla wszystkie preferencje ustawione przez aplikację Widget.
Krok 4: Zmień je zgodnie z wymaganiami, jak w aplikacji kalendarzowej, możesz dotknąć Aplikacja kalendarza lustra Lub Ukryj wydarzenia całodniowe przycisk przełączany, jak pokazano na poniższym obrazku.
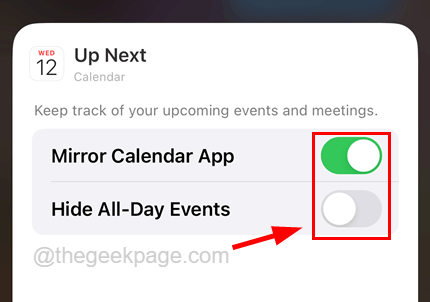
Napraw 7 - Sprawdź usługi lokalizacji i odświeżenie aplikacji w tle
Czasami usługi lokalizacji po wyłączeniu mogą powodować problemy, gdy jest ustawiony jako widżet dla aplikacji korzystających z usług lokalizacji. To samo dotyczy odświeżania aplikacji w tle, gdy jest wyłączona, nie będzie wyświetlać zaktualizowanych wyników, jak każda aplikacja na giełdzie używaną jako widżet.
Wykonaj poniższe czynności, w jaki sposób sprawdzić usługi lokalizacji i odświeżanie aplikacji w tle.
Krok 1: Najpierw sprawdźmy usługi lokalizacji. Aby to zrobić, otwórz Ustawienia Strona na swoim iPhonie.
Krok 2: Idź do prywatność i bezpieczeństwo Opcja, dotykając go, jak pokazano poniżej.
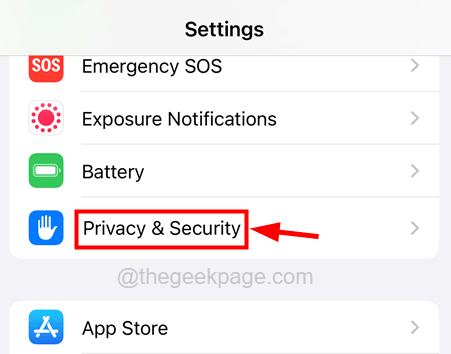
Krok 3: Następnie dotknij Usługi lokalizacyjne ustawienie.
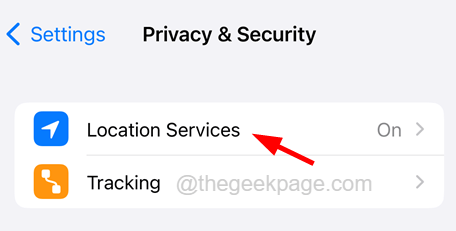
Krok 4: Upewnij się Usługi lokalizacyjne przycisk przełączania jest włączony.
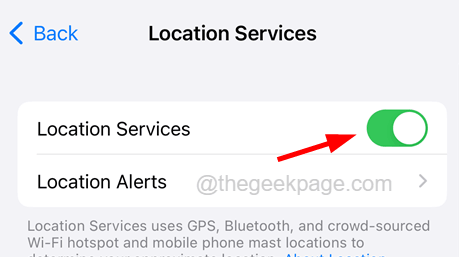
Krok 5: Następnie przewiń stronę Usług lokalizacji i dotknij aplikacji używanej jako widżetu.
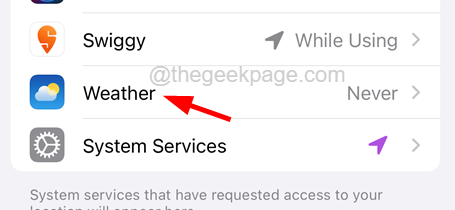
Krok 6: Na stronie aplikacji dotknij Podczas korzystania z aplikacji lub widżetów LUB Zawsze Opcja z listy ustawień, jak pokazano na poniższym zrzucie ekranu.
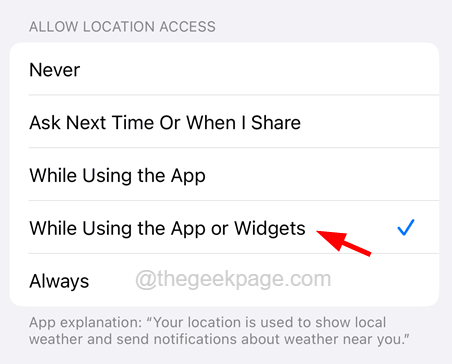
Po zakończeniu zacznie aktualizować widżet, a problem zostanie rozwiązany.
Napraw 8 - Usuń i ponownie dodaj widżety
Problem z widżetem można również rozwiązać, usuwając widżet z ekranu, a następnie ponownie ponownie do ekranu widżetu. Wyjaśniliśmy, używając poniższych kroków.
Krok 1: Przejdź do ekranu widżetu na iPhonie i długa kturz widżet, który nie działa dobrze.
Krok 2: Stuknij Usuń widżet Z menu kontekstowego, jak pokazano na poniższym zrzucie ekranu.
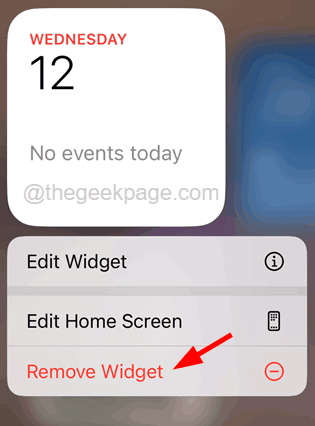
Krok 3: Stuknij Usunąć przycisk na wyskakującym ekranie.
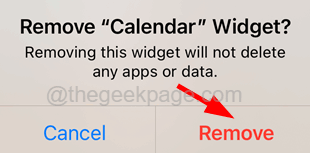
Krok 4: Teraz po pomyślnym usunięciu widżetu musisz ponownie dodać widżet na iPhonie.
Krok 5: Stuknij Edytować przycisk na dole ekranu widżetu.
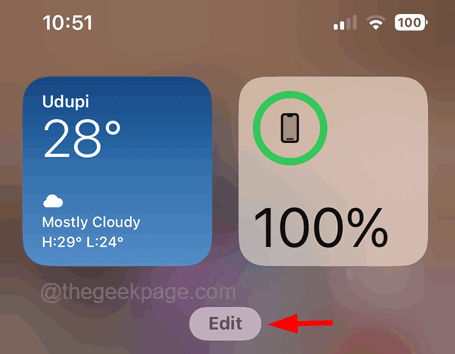
Krok 6: Teraz dotknij albo Plus znak ikony w lewym górnym rogu ekranu lub Dostosuj na dole ekranu widżetu, jak pokazano na poniższym zrzucie ekranu.
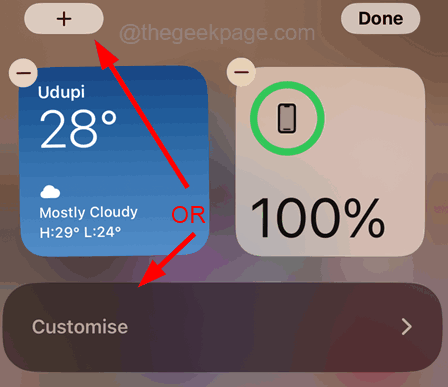
Krok 7: Następnie wpisz nazwę aplikacji na pasku wyszukiwania i dotknij aplikacji z wyników wyszukiwania, jak pokazano poniżej.
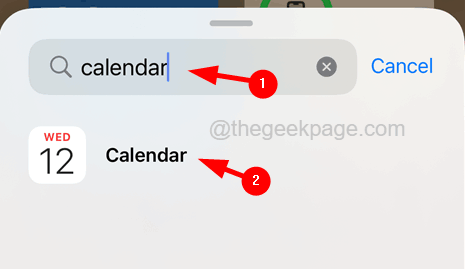
Krok 8: To dodaje aplikację do ekranu widżetu.
Napraw 9 - Ponownie zainstaluj aplikacje na widżetach
Jeśli istnieją jakieś problemy związane z aplikacją zainstalowaną na iPhonie, która jest używana jako widżet, odinstalowanie go, a następnie zainstalowanie go ponownie na iPhonie może działać idealnie dobrze.
Oto kroki, jak ponownie zainstalować aplikacje używane jako widżety.
Krok 1: Stuknij Ustawienia ikona z ekranu głównego iPhone'a, aby otworzyć stronę Ustawienia.
Krok 2: Następnie przejdź do strony ogólnej, dotykając Ogólny opcja, jak pokazano poniżej.

Krok 3: Następnie dotknij Pamięć iPhone'a opcja, jak pokazano poniżej.
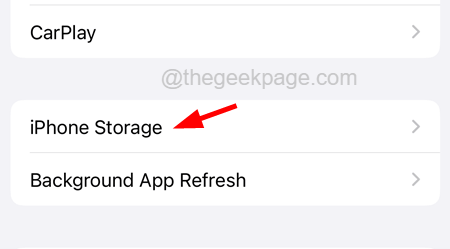
Krok 4: Po załadowaniu strony przechowywania iPhone'a przewijania strony i dotknij aplikacja To należy ponownie zainstalować.
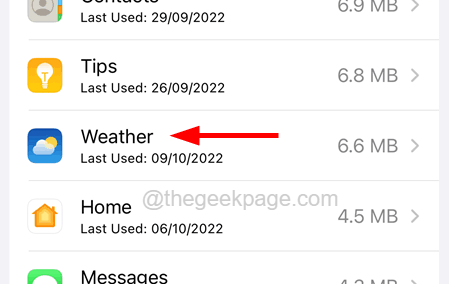
Krok 5: Stuknij Aplikacja odciążenia jak pokazano niżej.
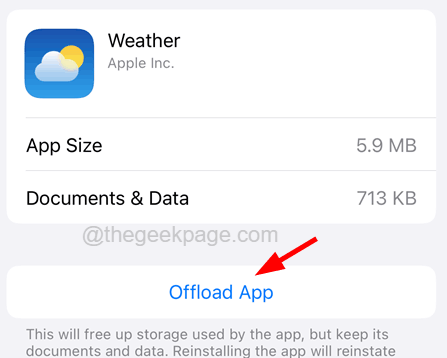
Krok 6: Wreszcie, dotknij Aplikacja odciążenia Z menu kontekstowego, jak pokazano na poniższym zrzucie ekranu.
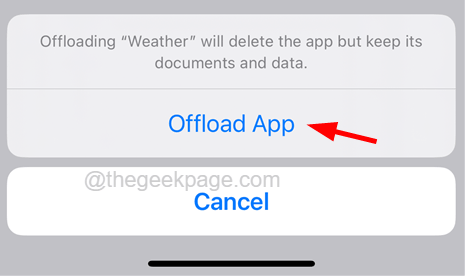
Krok 7: To zaczyna odinstalować aplikację bez utraty powiązanych danych.
Krok 8: Teraz przejdź do ekranu głównego i dotknij Sklep z aplikacjami.
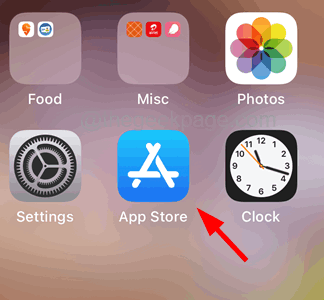
Krok 9: Po otwarciu App Store, wyszukaj i zainstaluj aplikację, którą odinstalowałeś od iPhone'a.
Krok 10: Po zakończeniu sprawdź, czy problem nadal utrzymuje się, czy został naprawiony.
Napraw 10 - Zresetuj ustawienia iPhone'a
Jeśli nic nie działa na twoją korzyść, jedynym sposobem rozwiązania tego problemu jest zresetowanie ustawień iPhone'a, które zostaną wyjaśnione poniżej za pomocą kroków.
Krok 1: Idź do Ustawienia Strona na swoim iPhonie.
Krok 2: Stuknij Ogólny opcja raz.

Krok 3: Stuknij Resetowanie opcja, jak pokazano poniżej.
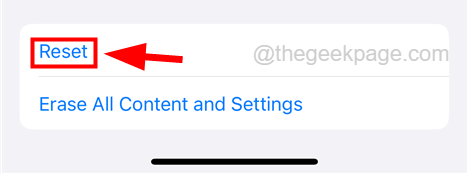
Krok 4: Teraz wybierz Zresetuj wszystkie ustawienia Opcja z listy, stukając na nią raz, jak pokazano.
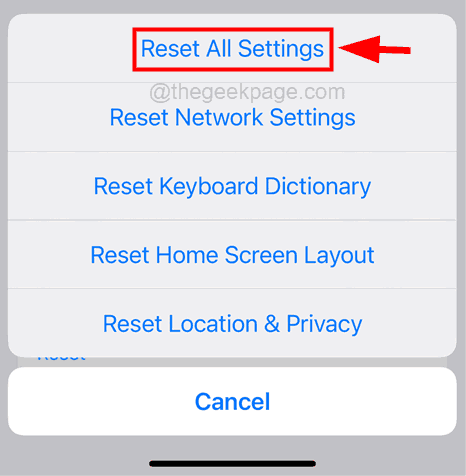
Krok 5: Aby przejść dalej, proszę Wprowadź swój kod pasów Po wyświetleniu monitu na ekranie.
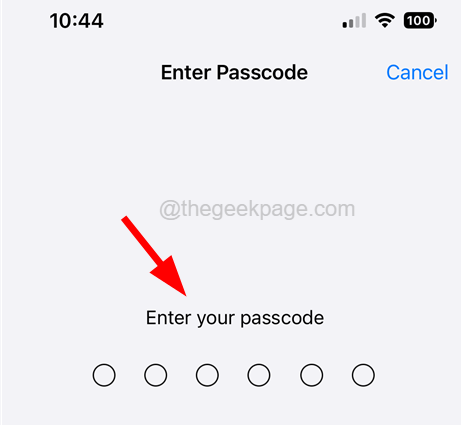
Krok 6: Dotknij Zresetuj wszystkie ustawienia w wyskakującym oknie, aby kontynuować.
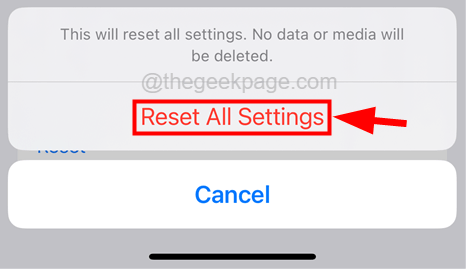
Krok 7: To zacznie zresetować wszystkie ustawienia iPhone'a bez utraty danych osobowych
NOTATKA - Możesz także spróbować zresetować Ustawienia sieci na iPhonie, dotykając Zrestartować ustawienia sieci opcja z menu kontekstowego.
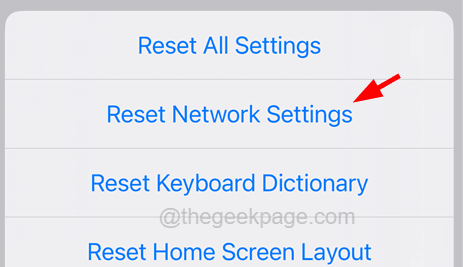
Mam nadzieję, że rozwiązałeś problem, używając powyższych metod. Chcielibyśmy o tym usłyszeć. Więc proszę zostawić komentarze poniżej!
- « Jak wyłączyć komunikat „zaufaj temu komputerze” na iPhonie
- Jak naprawić konfigurację aplikacji niedostępną w Steam »

