Jak naprawić konfigurację aplikacji niedostępną w Steam
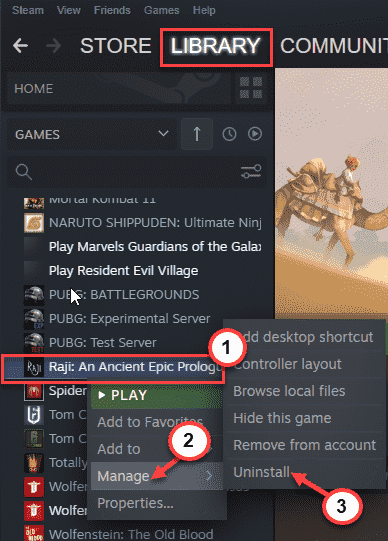
- 2982
- 759
- Roland Sokół
Aplikacja Steam zawsze wykonuje kontrolę aktualizacji pakietu podczas uruchamiania. Dotyczy to również wszystkich gier, które próbujesz otworzyć. To rzuci „Wystąpił błąd podczas instalacji… (brak konfiguracji aplikacji)”Komunikat o błędzie z powodu uszkodzonego Appinfo Steam.plik VDF. Po prostu postępuj zgodnie z tymi łatwymi rozwiązaniami, aby samodzielnie zidentyfikować i rozwiązać problem.
Spis treści
- Napraw 1 - Usuń appinfo.plik VDF
- Napraw 2 - Spróbuj uruchomić klienta Steam jako administrator
- Napraw 2 - Sprawdź pliki
- Napraw 3 - Odinstaluj i ponownie zainstaluj aplikację
- Napraw 4 - Poczekaj na aktualizację Steam
- Fix 5 - Pobierz DLC
Napraw 1 - Usuń appinfo.plik VDF
Informacje o aplikacji.Plik VDF zawiera informacje o zainstalowanych aplikacjach. Więc kiedy zostanie uszkodzony, możesz po prostu usunąć plik i uruchomić parę.
1. Początkowo wyjdź parę.
2. Zwykle po prostu zamknięcie aplikacji Steam nie robi tego. Minimalizuje pasek zadań. Kliknij więc ikonę strzałki w górę i poszukaj ikony aplikacji Steam.
3. Następnie kliknij prawym przyciskiem myszy „Para„Ikona i dotknij”Wyjście".
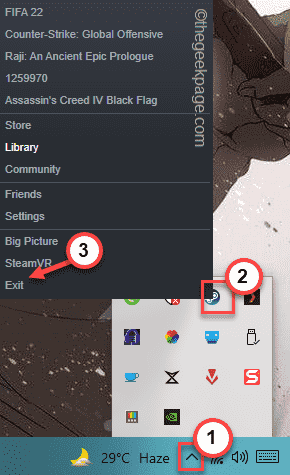
To zamyka aplikację Steam w twoim systemie.
4. Po wyjściu z aplikacji Steam, OpenFile Explorer. Możesz to zrobić, naciskając tę kombinację Windows+e Klucze.
5. Teraz przejdź do katalogu instalacji Steam.
Zwykle jest to lokalizacja na twoim komputerze -
C: \ Program Files (x86) \ Steam \ AppCache \
Ale może być inaczej, jeśli zainstalowałeś parę w innym miejscu.
6. Po osiągnięciu określonej przestrzeni znajdź Informacje o aplikacji.VDF" plik.
7. Po prostu wybierz to i dotknij „Usuwać„Aby usunąć go z komputera.
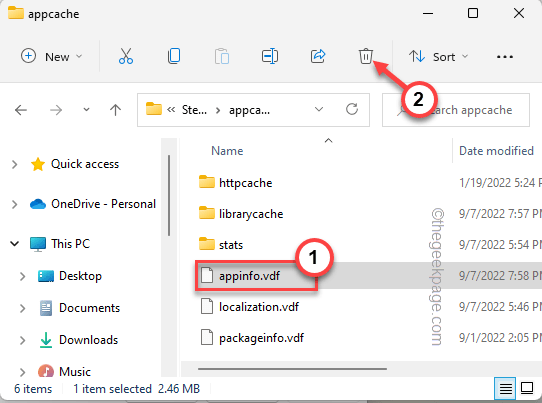
W ten sposób usunąłeś uszkodzone appinfo.plik VDF z systemu.
Teraz uruchom Steam na komputerze. Podczas gdy Steam się uruchamia, skanuje zaginionego appinfo.Plik konfiguracyjny VDF. Kiedy wykrywa jego nieobecność, po prostu odbudowuje go w trakcie.
Teraz spróbuj ponownie uruchomić aplikację. Sprawdź, czy rozwiązuje to twój problem.
Napraw 2 - Spróbuj uruchomić klienta Steam jako administrator
Jeśli nie uruchomiłeś aplikacji Steam jako administrator, spróbuj otworzyć ją jako administrator.
1. Musisz zamknąć instancję biegową pary.
2. Wyjdź również z panelu paska zadań.
3. Teraz, po zamknięciu aplikacji Steam, dotknij ikonę Windows i wyszukaj „para".
4. Dalej, prawe „Para”W wynikach wyszukiwania i dotknij„Uruchom jako administrator".
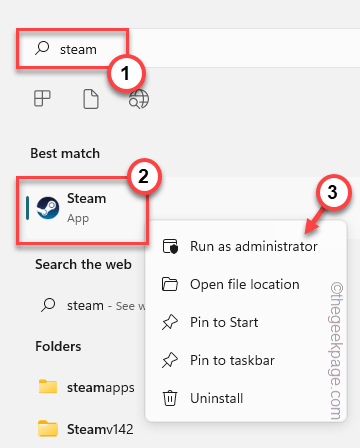
Gdy aplikacja Steam jest otwarta, spróbuj ponownie uruchomić aplikację. Sprawdź, czy to rozwiązuje problem.
Napraw 2 - Sprawdź pliki
Możesz sprawdzić, czy w grze brakuje ważnego komponentu. Steam skanuje pliki gry i ponownie ładuje brakujące.
1. Otwórz klienta Steam.
2. Idź do „BIBLIOTEKA" obszar.
3. Tutaj, na panelu po prawej stronie, możesz znaleźć wszystkie gry.
4. Następnie kliknij grę prawym przyciskiem myszy i dotknij „Nieruchomości".
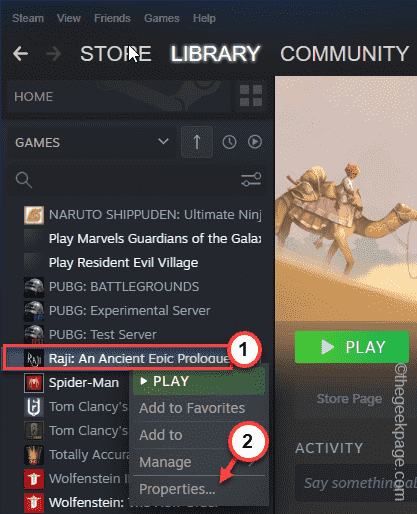
5. Teraz dotknij „PLIKI LOKALNE”Na linii lewej.
6. Kliknij na "Sprawdź integralność plików gier… „Opcja weryfikacji plików gry.
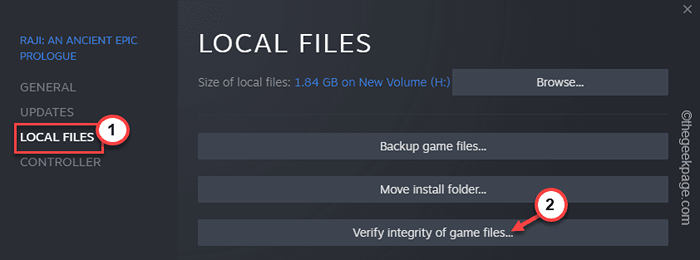
Steam skanuje teraz cały folder gier i wszystkie komponenty. Jeśli wykryje coś, co brakuje, pobranie i naprawi problem.
Uruchom aplikację raz.
Napraw 3 - Odinstaluj i ponownie zainstaluj aplikację
Jeśli problem nadal istnieje, możesz po prostu odinstalować aplikację i ponownie zainstalować ją z tyłu, aby sprawdzić, czy to rozwiązuje problem.
1. Otwórz parę.
2. Następnie odwiedź „„BIBLIOTEKA" Sekcja.
3. Poszukaj swojej aplikacji na liście, która pojawia się na panelu po lewej stronie, prawym pokonanie i kliknij „Zarządzaj>".
4. Dalej, dotknij „Odinstalowanie„Aby odinstalować aplikację z komputera.
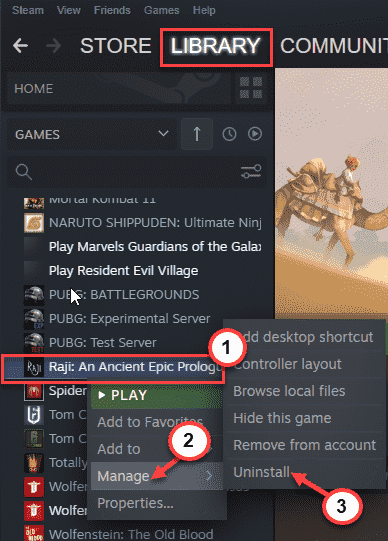
5. Dalej, dotknij „Odinstalowanie„Odinstalować aplikację.
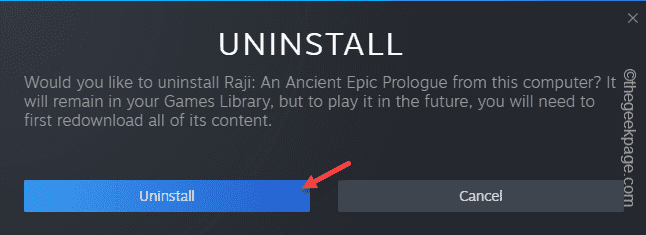
Poczekaj, aż Steam usunie pliki gry z systemu.
6. Następnie po prostu zrzuć aplikację i dotknij „zainstalować„Aby ponownie zainstalować aplikację.
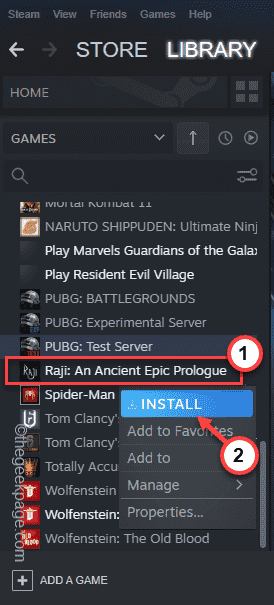
Po prostu wykonaj kroki na ekranie, aby zainstalować aplikację w wybranej lokalizacji.
Po zainstalowaniu uruchom aplikację jeszcze raz. To na pewno powinno rozwiązać twój problem.
Napraw 4 - Poczekaj na aktualizację Steam
Może to być błąd, który powoduje ten problem. Steam regularnie załatuje te błędy za pomocą aktualizacji. Zwykle Steam aktualizuje aplikację automatycznie na początku. Zamknij i ponownie uruchom ponownie parę, aby zakończyć proces aktualizacji.
Fix 5 - Pobierz DLC
Niektóre gry oferują bezpłatne dodatkowe treści do pobrania (DLC). Steam automatycznie pobiera te pliki na komputerze. Podczas gdy Steam pobiera te pliki, nie możesz uzyskać dostępu do gry. Nawet może nie pojawić się w sekcji pobierania. Można znaleźć pliki DLC w bibliotece.
- « Widżety nie działają na iPhonie? Oto 10 poprawek do wypróbowania!
- Jak włączyć lub wyłączyć tryb wydajności w Microsoft Edge »

