Jak włączyć lub wyłączyć tryb wydajności w Microsoft Edge
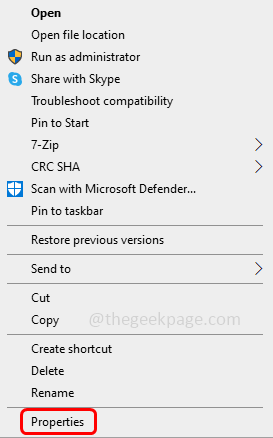
- 1114
- 264
- Juliusz Sienkiewicz
Microsoft Edge ma interesującą opcję o nazwie tryb wydajności. W najnowszych wersjach nazywa się to trybem wydajności. Ta funkcja ma na celu zmniejszenie obciążenia procesora i poprawa zarządzania pamięcią przeglądarki. Zapisuje również baterię i dostosowuje wydajność, aby dostosować się do specyfikacji urządzenia. Użytkownik może doświadczyć opóźnień w filmach lub mieć powolne animacje, ale potrwa to przez minutę. W tym artykule zobaczmy, jak włączyć lub wyłączyć tryb wydajności w przeglądarce Microsoft Edge.
Włącz lub wyłącz tryb wydajności
Krok 1: Kliknij prawym przyciskiem myszy na Microsoft Krawędź ikona i z pojawianej listy kliknij nieruchomości
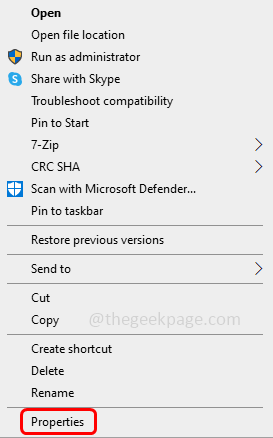
Krok 2: Jeśli nie możesz znaleźć ikony Microsoft Edge, wpisz krawędź na pasku wyszukiwania systemu Windows i przejdź do lokalizacji pliku, w którym obecny jest plik Edge
Krok 3: Kliknij prawym przyciskiem myszy i na liście pojawiają się kliknij właściwości
Krok 4: Idź do skrót patka
Krok 5: w cel pole dać przestrzeń Na końcu, a następnie dodaj następujące
--Enable-Features = MSPERFORMANCEMODETOGGLE
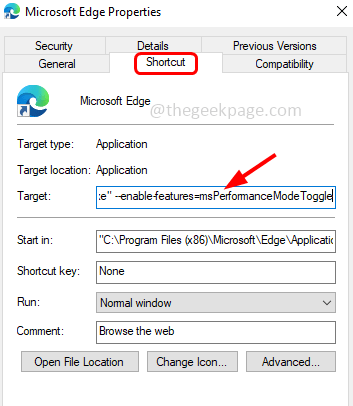
Krok 6: Aby zapisać zmiany, kliknij Stosować i wtedy OK
Krok 7: Otwórz przeglądarkę Microsoft Edge i kliknij trzy kropki W prawym górnym rogu
Krok 8: Znajdź na liście Ustawienia i kliknij to
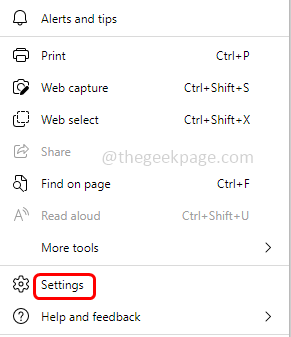
Krok 9: Po lewej stronie kliknij system I wydajność (W poprzednich wersjach Edge nazywa się system)
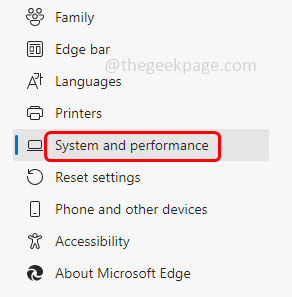
Krok 10: po prawej stronie, poniżej optymalizować wydajność Sekcja, Włącz tryb włączenia wydajności klikając obok niego pasek przełączający.
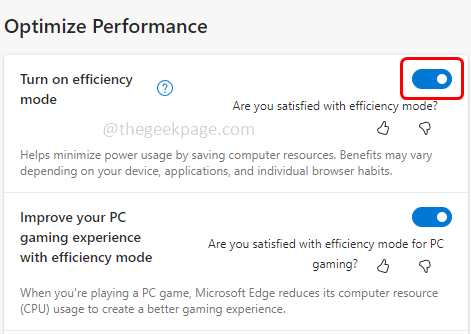
Notatka: W poprzednich wersjach Edge zamiast włączania trybu wydajności znajdziesz tryb wydajności. Więc jeśli masz tryb wydajności, wybierz Zawsze włączone z rozwijanego trybu wydajności. Umożliwi to tryb wydajności
Krok 11: do wyłączyć kliknij tryb włączenia wydajności przełącznik bar Znowu (niebieski kolor nie powinien być obecny na pasku przełączania). W starszych wersjach z tryb wydajności rozwijaj wybierz Zawsze wyłączone
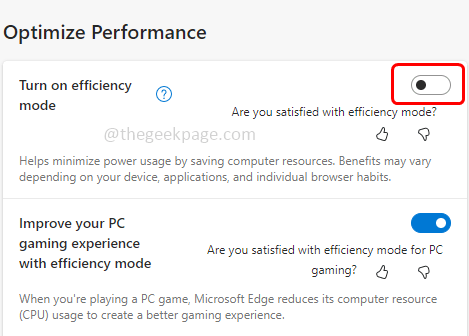
Otóż to! Mam nadzieję, że ten artykuł jest pomocny. Dziękuję!!
- « Jak naprawić konfigurację aplikacji niedostępną w Steam
- PIP nie jest rozpoznawany jako wewnętrzna lub zewnętrzna poprawka polecenia »

