PIP nie jest rozpoznawany jako wewnętrzna lub zewnętrzna poprawka polecenia
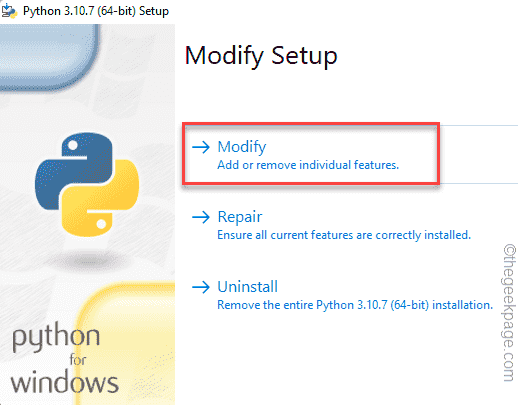
- 1459
- 327
- Laura Zygmunt
Pakiety Pythona, podobnie jak inne pakiety aplikacji można również zainstalować za pomocą natywnego terminalu CMD. Pakiet instalacji PIP lub PIP to system, który obsługuje pakiety i biblioteki Python. Gdy ścieżka PIP nie jest wyjaśniona jako zmienna systemowa na urządzeniu, zobaczysz „PIP 'nie jest uznawane za polecenie wewnętrzne lub zewnętrzne”Na ekranie terminalu. Po prostu utwórz nową zmienną systemową wraz ze ścieżką instalacyjną, a CMD rozpozna ją.
Spis treści
- Napraw 1 - Sprawdź, czy zmienna istnieje
- Napraw 2 - Dodaj zmienną systemową
- Napraw 3 - Dodaj zmienną środowiskową za pomocą CMD
- Napraw 4 - Użyj innego polecenia
- Napraw 5 - Zmodyfikuj instalację Pythona
- Napraw 6 -unstall Python i ponownie zainstaluj go
Napraw 1 - Sprawdź, czy zmienna istnieje
Początkowo powinieneś uruchomić mały test, aby ustalić, czy zmienna instalacyjna PIP już istnieje na komputerze.
1. Na początku dotknij Klucz z systemem Windows z klawiatury raz.
2. Następnie zapisz „CMD„Tam w pasku wyszukiwania. Po tym po prostu kliknij prawym przyciskiem prawym przyciskiem prawym przyciskiem prawym przyciskiem prawym przyciskiem prawym przyciskiem myszyWiersz polecenia”Wyniki wyszukiwania i dotknij„Uruchom jako administrator".
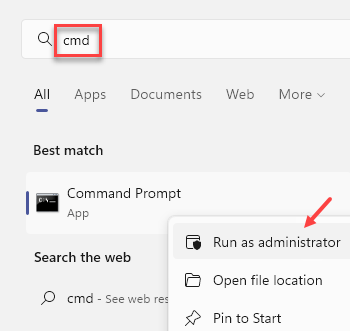
3. Kiedy dotrzesz do terminału CMD, wykonaj to polecenie, aby wymienić określone ścieżki instalacji obecne w systemie.
echo %ścieżka %
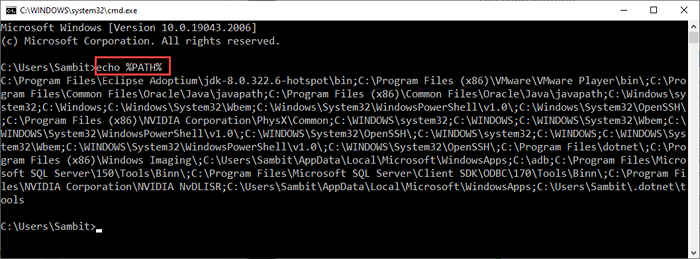
Przejdź do wyniku zapytania bardzo ostrożnie i sprawdź, czy możesz zidentyfikować taką ścieżkę -
C: \ Program Files \ Python310 \ Scripts
Jeśli nie możesz zidentyfikować takiej ścieżki związanej z Pythonem, po prostu przejdź do naprawy 2, aby dodać nową zmienną systemową wzdłuż ścieżki instalacji.
Większość użytkowników nie znalazłaby powiązanej ścieżki. Ale ci, którzy rozumieją, rozumieją pewne problemy z integralnością ścieżki instalacyjnej. Idź do
Napraw 2 - Dodaj zmienną systemową
Możesz dodać nową zmienną systemową do swojego systemu, kierując się do ścieżki instalacji Python.
1. Musisz otworzyć stronę właściwości systemu. Więc naciśnij Klucz Windows+R klucze razem.
2. Następnie wpisz to w polu uruchom i kliknij „OK".
Sysdm.Cpl
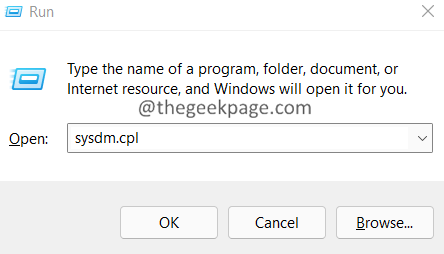
3. Po osiągnięciu strony właściwości systemu, idź do „Zaawansowany" Sekcja.
4. Tam kliknij „Zmienne środowiska".
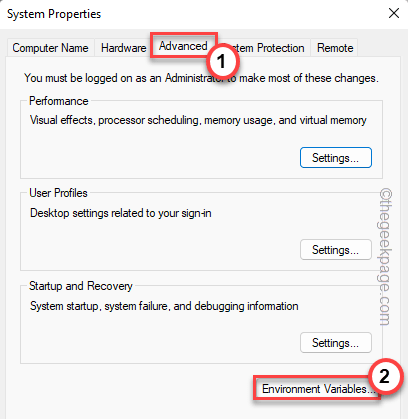
5. Teraz możesz zobaczyć dwa różne rodzaje zmiennych. Jeden to Zmienna użytkownika I Zmienne systemowe.
6. Na zakładce zmienne systemowe wybierz „Ścieżka" zmienny.
7. Następnie kliknij „Edytować… „Opcja, abyś mógł edytować ścieżkę.
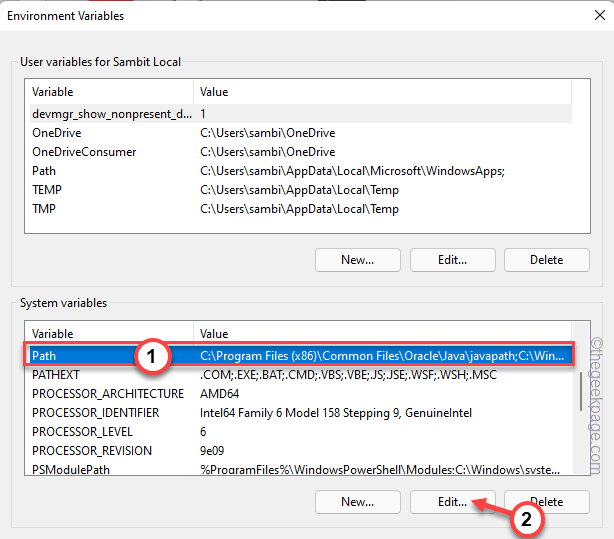
8. Wchodząc na stronę Edytuj zmienną środowiskową, kliknij „Nowy„Aby dodać nową zmienną systemową.
9. Teraz, pasta adres instalacji PIP. Zwykle domyślna lokalizacja Pythona 3.10 jest to -
C: \ Program Files \ Python310 \
10. Na koniec kliknij „OK„Aby zakończyć proces.
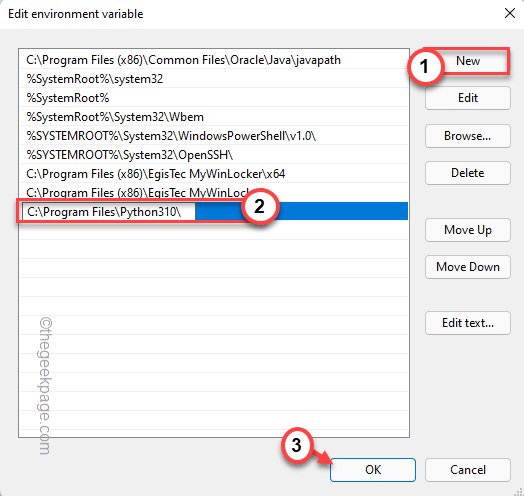
11. Na stronie zmiennych środowiskowych kliknij „OK„Aby zapisać ustawienia.
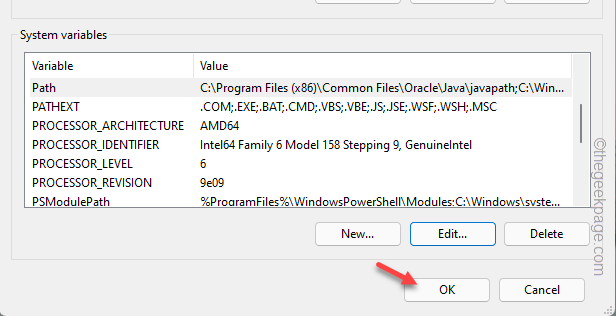
12. Na koniec kliknij „Stosować" I "OK„Aby zapisać nową zmienną na komputerze.
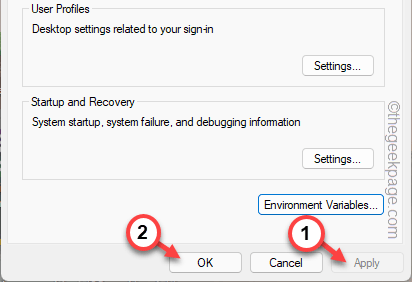
Po dodaniu tej nowej zmiennej zamknij wszystko. Następnie, uruchom ponownie Twój komputer po tym.
Po ponownym uruchomieniu systemu spróbuj ponownie uruchomić polecenie PIP. Sprawdź, czy to pomaga rozwiązać problem.
Napraw 3 - Dodaj zmienną środowiskową za pomocą CMD
Jeśli masz problemy z dodaniem nowej zmiennej systemowej wzdłuż ścieżki instalacji PIP, możesz zrobić to samo za pomocą polecenia CMD.
1. Początkowo naciśnij Klucz z systemem Windows i napisz "CMD" Tam.
2. Następnie, jak widzisz „Wiersz polecenia”W wynikach wyszukiwania i dotknij„Uruchom jako administrator".
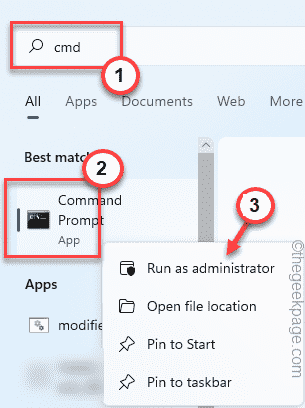
3. Po otwarciu terminalu CMD jako administratora wklej to
setx ścieżka „%ścieżka%;PythonInstalationPath"
NOTATKA - Zastąp "PythonInstalationPath”Ze ścieżką, na której na komputerze jest zainstalowany Python.
Na naszym komputerze ścieżka instalacyjna jest ta - C: \ Program Files \ Python310 \ Scripts
Tak więc polecenie jest -
setx ścieżka "%ścieżka%; C: \ Program Files \ Python310 \ Scripts"

Po wykonaniu tej ścieżki zamknij terminal.
Następnie, uruchom ponownie Twój komputer. Po ponownym uruchomieniu systemu spróbuj zainstalować pakiet za pomocą polecenia PIP.
Napraw 4 - Użyj innego polecenia
Możesz przejść do folderu pakietu Python i użyć PIP wykonywalny bezpośrednio z wiersza poleceń.
1. Najpierw, Kliknij prawym przyciskiem myszy Ikona Windows i dotknij „Uruchomić".
2. Następnie, typ to i naciśnij CTLR+Shift+ESC trzy klucze razem, aby otworzyć terminal jako administrator.
CMD
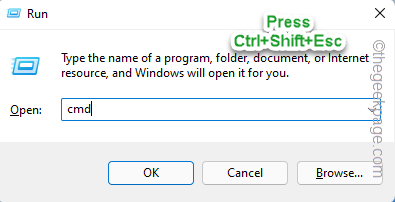
3. Po dotarciu do terminalu CMD przejdź do folderu zawierającego pakiet Python.
Pakiet CD
Tutaj "PakietFolder”Wskazuje folder zawierający pakiet Python w systemie. Wymień to na folder składający się z pakietów Pythona na komputerze.
Przykład - W naszym systemie pakiet Python znajduje się w „Pythonpackages" teczka. Tak więc kod jest -
płyta CD C: \ Pythonpackages
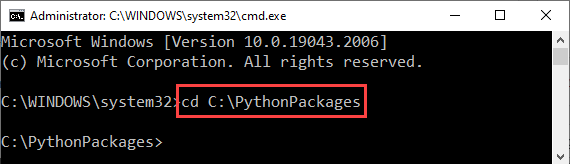
4. Teraz, kopiuj wklej to polecenie i modyfikować to i uderz Wchodzić.
C: \ Program Files \ Python310 \ Scripts \ PIP.EXE instaluj [nameofThePackage].whl
[[[NOTATKA - Zastąp "NameOfThePackage”Z nazwą pakietu Python, który próbujesz zainstalować.]
Przykład - próbujemy zainstalować „Glumpy-1.0.6.whl„Pakiet, więc polecenie będzie -
C: \ Program Files \ Python310 \ Scripts \ PIP.EXE zainstaluj Glumpy-1.0.6.whl

W ten sposób możesz łatwo zainstalować pakiet za pomocą PIP.exe. Jest to obejście, ale na pewno będzie działać w twoim systemie.
Napraw 5 - Zmodyfikuj instalację Pythona
Naprawa instalacji Pythona w systemie, aby ponownie dodać pakiet PIP.
1. Otwórz pudełko run. Aby to zrobić, naciśnij Klucz wygrany z R klucz.
2. Następnie, pisać to w pudełku run i uderz Wchodzić.
AppWiz.Cpl
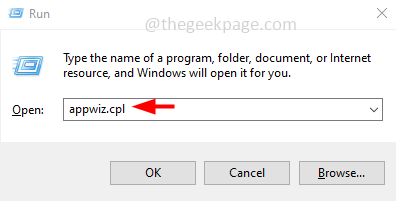
3. To doprowadzi do ustawień programów i funkcji na komputerze.
4. Możesz zobaczyć pełną listę zainstalowanych aplikacji tutaj. Dowiedz się „Pyton„Aplikacja tutaj.
5. Po znalezieniu go, załatw to i kliknij „Zmiana„Aby zmodyfikować aplikację na komputerze.
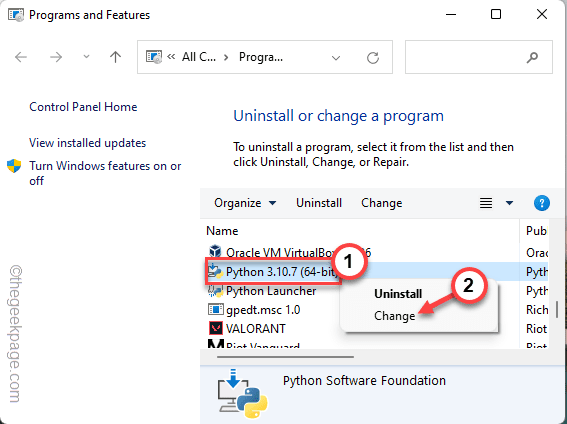
6. To otworzy ekran konfiguracji Pythona. Uzyskiwać "Modyfikować”Z listy opcji.
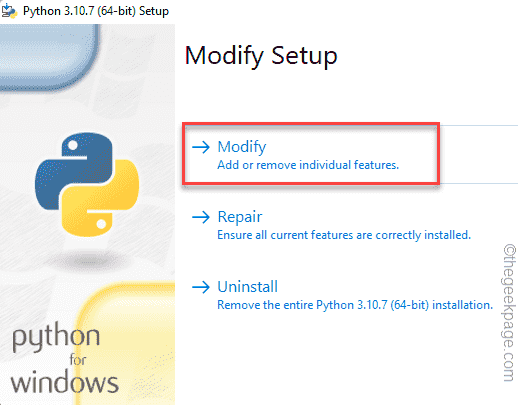
7. Na stronie opcjonalnych funkcji upewnij się, że sprawdziłeś „pypeć”Pole wyboru.
8. Następnie dotknij „Następny" kontynuować.
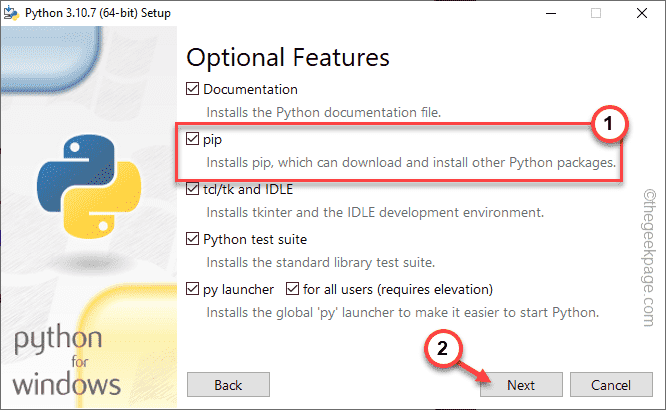
9. Na koniec kliknij „zainstalować„Aby zmodyfikować proces instalacji i zainstalować pakiet Python na komputerze.
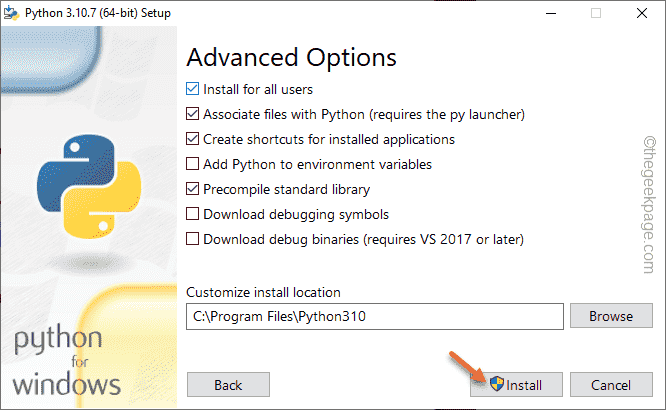
Następnie otwórz podwyższony terminal CMD i użyj polecenia PIP, aby zainstalować pakiet Python.
Sprawdź, czy nadal widzisz komunikat o błędzie, czy nie.
Napraw 6 -unstall Python i ponownie zainstaluj go
Jeśli nic nie działa, spróbuj odinstalować główny pakiet Python i ponownie zainstalować Python wraz z komponentami na komputerze.
Krok 1 - Odinstaluj wszystkie aplikacje związane z Python
1. wciśnij Klucz z systemem Windows razem z X klucze razem.
2. Następnie dotknij „Aplikacje i funkcje„Aby otworzyć stronę aplikacji i funkcji.
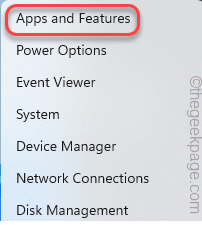
3. Na stronie aplikacji i funkcji, po prawej stronie, poszukaj „Python 3.10.7”Lub aplikacje związane z Python.
4. Następnie kliknij menu ⋮ i kliknij „Odinstalowanie„Odinstalować aplikację.
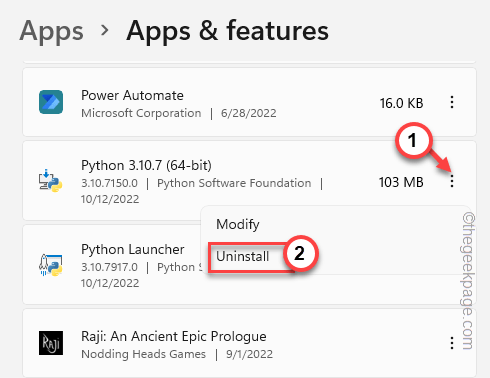
5. Zostaniesz ponownie zapytany. Więc dotknij „Odinstalowanie".
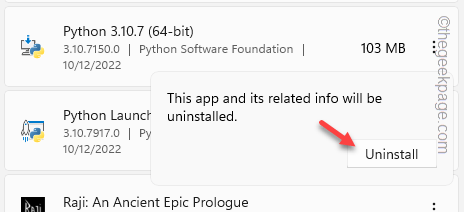
Poczekaj, aż konfiguracja Pythona odinstaluje wszystkie komponenty z komputera.
Po odinstalowaniu go wyjdź ze strony Ustawienia.
Krok 2 - Użyj pliku wykonywalnego Pythona
Teraz możesz pobrać najnowszy plik wykonywalny Python, aby zainstalować pakiety Python za pomocą najnowszego pliku wykonywalnego Python.
1. Przejdź do list wydania Python.
2. Tutaj możesz zobaczyć dwa rodzaje kanałów wersji. W opcji „Stabilne wydania” poszukaj najnowszej wersji z opcjami do pobierania pakietów.
3. Więc dotknij „Instalator Windows (64-bit)„Aby pobrać plik instalatora.
[Jeśli jesteś 32-bitowym użytkownikiem, musisz pobrać 32-bitowy instalator Windows.]
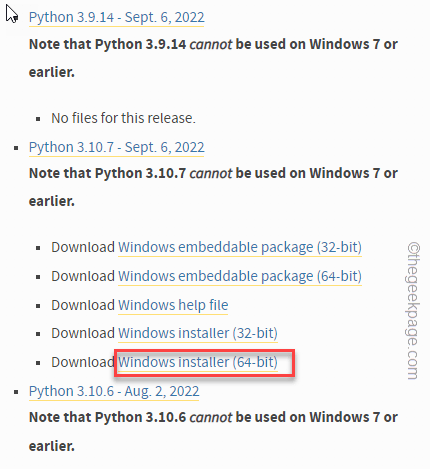
4. Następnie przejdź do lokalizacji pobierania i podwójne wciśnięcie plik wykonywalny Python do uruchomienia instalatora.
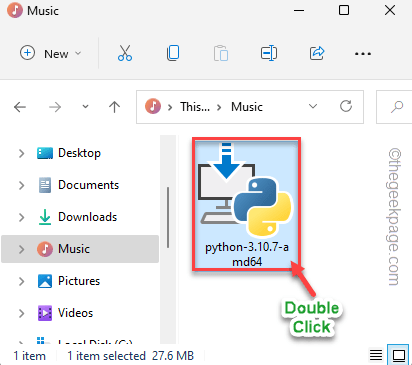
5. Na pierwszej stronie instalatora, kleszcz zaznaczyć "Dodaj Python 3.10 na ścieżkę”Pole wyboru.
6. Następnie dotknij „Dostosuj instalację„Abyś mógł przejąć kontrolę nad instalacją.
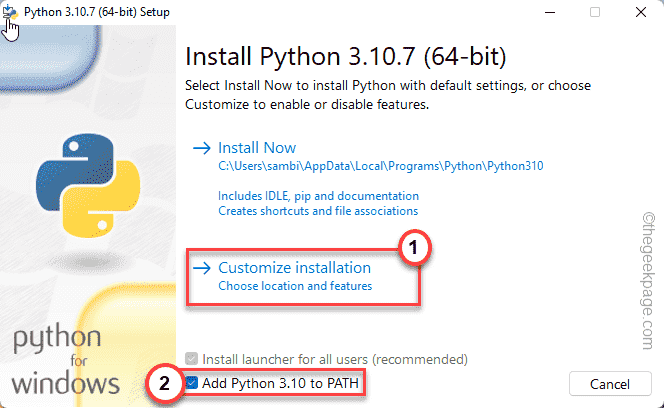
7. Po tym, sprawdzać „„pypeć”Pole na następnej stronie.
8. Następnie dotknij „Następny" kontynuować.
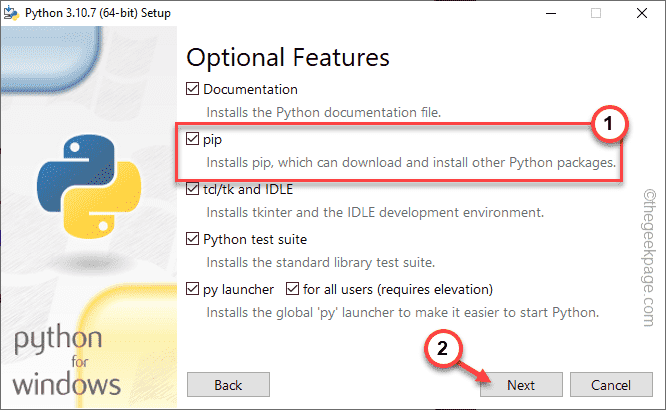
9. Teraz nie zmieniaj żadnych ustawień ani nie zakłócaj lokalizacji instalacji.
10. Uzyskiwać "zainstalować„Aby zainstalować wszystkie komponenty komponentów Pythona.
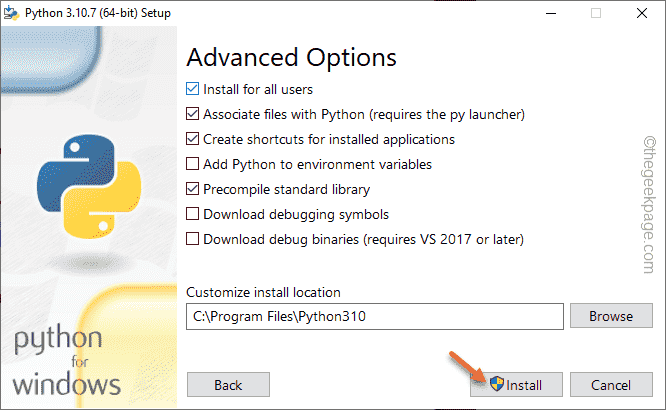
Teraz poczekaj, aż instalator Python zainstaluje wszystkie komponenty pakietu.
Po zainstalowaniu Pythona otwórz podwyższoną stronę wiersza polecenia i spróbuj załadować pakiet Python za pomocą „pypeć" Komenda. Jeśli nadal widzisz „PIP nie jest rozpoznawany jako polecenie wewnętrzne lub zewnętrzne„Komunikat o błędzie, wykonaj następujące kroki -
1. Musisz otworzyć terminal CMD. Po prostu kliknij to Klucz z systemem Windows i wpisz „CMD".
2. Następnie prawe „Wiersz polecenia”W wynikach wyszukiwania i dotknij„Uruchom jako administrator".
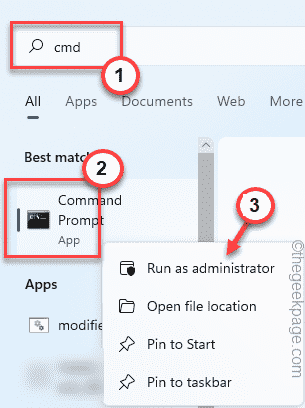
3. Gdy pojawi się strona terminal CMD, zapisz ten wiersz i uderz Wchodzić Aby zapewnić instalację PIP.
Python -m upewnij się, że -default -pip
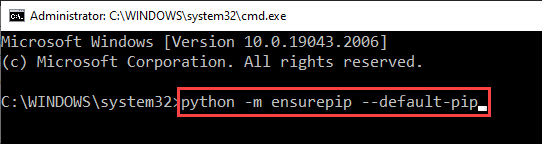
Następnie zamknij terminal CMD. Następnie, z tej samej strony terminali, spróbuj zainstalować dowolny wybrany pakiet za pomocą polecenia PIP.
Twój problem zostanie na pewno rozwiązany.
- « Jak włączyć lub wyłączyć tryb wydajności w Microsoft Edge
- Jak pokazać lub ukryć zawartość okna podczas przeciągania w systemie Windows 10 »

