Jak wyłączyć porty USB w systemie Windows 11
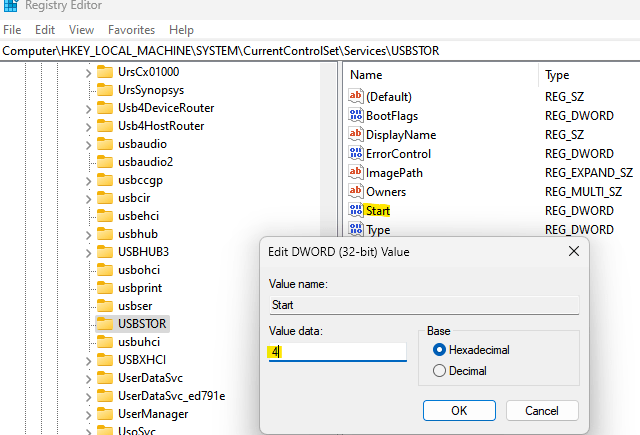
- 769
- 86
- Laura Zygmunt
Porty USB są jedną z bardzo przydatnych opcji połączenia w komputerach, które pomagają podłączyć napęd do długopisu lub dyski USB do komputera i wykonać pracę w ciągu kilku minut. Jest to jeden z najlepszych sposobów przesyłania danych do iz Fro, bez konieczności aktywnego połączenia internetowego. Czasami jednak możesz zdać sobie sprawę, że porty USB w twoim systemie są niewłaściwie wykorzystywane. Na przykład każdy może uzyskać nieautoryzowany dostęp do komputera, podłączyć dysk pióra i ukraść dane.
To jest cały powód, dla którego mogłeś zauważyć, że w niektórych organizacjach i instytutach edukacyjnych zabroniono korzystania z portów USB. W takim przypadku administrator blokuje dostęp do portów USB, więc każdy, kto próbuje użyć dysku USB.
Dlatego jeśli chcesz wyłączyć porty USB na komputerze Windows 11, aby zablokować nieautoryzowany dostęp, przeczytaj ten post.
Spis treści
- Metoda 1: Za pośrednictwem edytora rejestru
- Metoda 2: Za pośrednictwem edytora zasad grupy
- Metoda 3: Za pośrednictwem Menedżera urządzeń
- Metoda 4: Odinstaluj sterowniki masowy USB
Metoda 1: Za pośrednictwem edytora rejestru
Jeśli jesteś wystarczająco inteligentny jako administrator, wyłączysz port USB, wprowadzając zmiany w ustawieniach rejestru i byłby to silny sposób zablokowania nieautoryzowanego dostępu do portów USB. Oto jak:
*Notatka - Przed wprowadzeniem jakichkolwiek zmian w ustawieniach rejestru upewnij się, że utworzyłeś kopię zapasową danych rejestru, więc w przypadku utraty danych podczas procesu można je łatwo odzyskać.
Krok 1: wciśnij Win + r klawisze razem na klawiaturze, aby otworzyć Uruchom polecenie okno.
Krok 2: w Uruchom polecenie okno, typ Regedit w polu wyszukiwania i uderz Wchodzić otworzyć Redaktor rejestru okno.
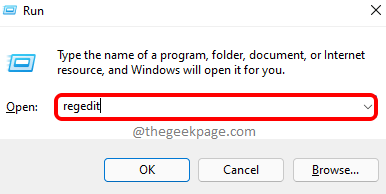
Krok 3: Skopiuj i wklej poniższą ścieżkę w Redaktor rejestru Pasek adresu i trafienie Wchodzić:
HKEY_LOCAL_MACHINE \ System \ CurrentControlset \ Services \ USBSTOR
Teraz przejdź do prawej strony okna i kliknij dwukrotnie Wartość DWORD - Rozpocznij.
Krok 4: w Edytuj wartość DWORD (32-bitową) pole dialogowe, przejdź do Dane dotyczące wartości pole i zmień to na 4.
Naciskać OK Aby zapisać zmiany i wyjść.
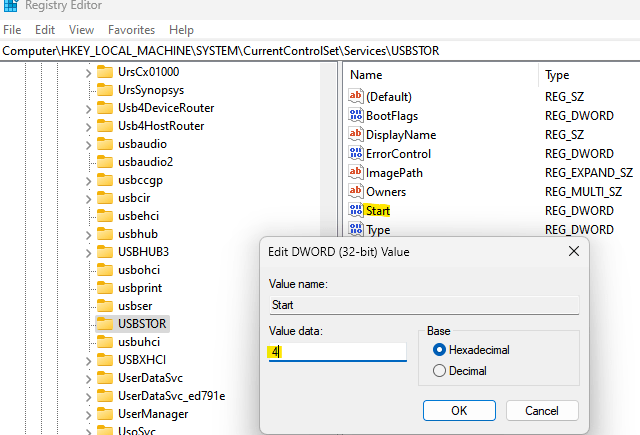
Teraz zamknij Redaktor rejestru okno i uruchom ponownie komputer, aby sprawdzić, a dostęp do portu USB powinien być wyłączony.
*Notatka - Aby ponownie włączyć porty USB, powtórz Kroki 1 Poprzez 3 A potem w Krok 4, Ustaw Dane dotyczące wartości pole do 4. Naciskać OK Aby zapisać zmiany.
Metoda 2: Za pośrednictwem edytora zasad grupy
Nie każdy ma dostęp do Lokalny edytor zasad grupy Jednak w systemach Windows, jeśli masz szczęście, że masz dostęp do tego samego, wprowadzanie zmian w edytorze grupy, jest świetnym sposobem zablokowania portów USB na komputerze Windows 11. Postępuj zgodnie z poniższym procesem, aby zapobiec dostępowi do portów USB na komputerze:
Krok 1: Iść do Początek, Kliknij go prawym przyciskiem myszy i wybierz Uruchomić Z menu kontekstowego.
Krok 2: To otworzy Uruchom polecenie skrzynka.
w Uruchom polecenie Pole wyszukiwania, wpisz gpedit.MSC i naciśnij OK Aby uruchomić Lokalny edytor zasad grupy.
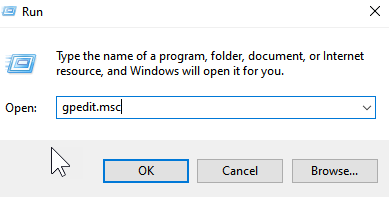
Krok 3: w Lokalny edytor zasad grupy okno, przejdź do lewej strony okienka i rozszerz konfigurację komputera.
Teraz kliknij dwukrotnie, aby rozwinąć Szablony administracyjne opcja.
Krok 4: Następnie kliknij dwukrotnie, aby rozwinąć System opcja.
Krok 5: Teraz idź na prawą stronę panelu, przewiń w dół i poszukaj Dostępny dostęp do przechowywania Ustawienia.
Kliknij go dwukrotnie.
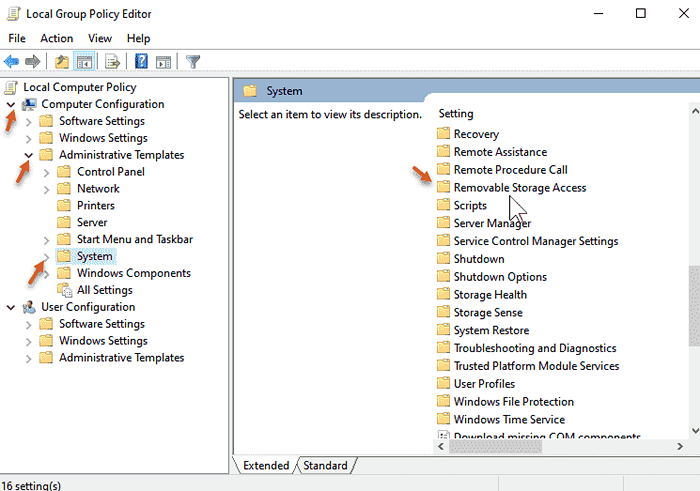
Krok 6: Następnie, po prawej stronie, przewiń w dół pod koniec i szukaj Wyjmowane dyski: Odmowa Wykonaj dostęp.
Kliknij dwukrotnie, aby otworzyć okno Ustawienia.
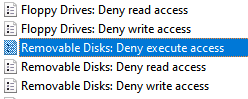
Krok 7: w Wyjmowane dyski: Odmowa Wykonaj dostęp Okno Ustawienia i wybierz przycisk opcji obok Włączony Aby wyłączyć dostęp do wykonania dla dysków wymiennych.
Naciskać Stosować i wtedy OK Aby zapisać zmiany i wrócić do Dostępny dostęp do przechowywania okno.
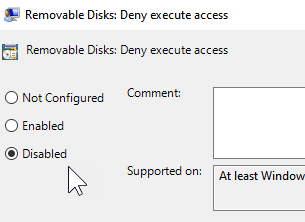
Krok 8: Teraz powtórz Krok 6 I 7 Do Wyjmowane dyski: Odmowa dostępu do odczytu I Wyjmowane dyski: Odmowa dostępu do zapisu również i te dwa ustawienia również zostaną wyłączone.
Teraz uruchom ponownie komputer, a wszystkie porty USB na komputerze są całkowicie wyłączone.
*Notatka - Aby ponownie włączyć dostęp do dysków wymiennych, po prostu wykonaj kroki od 1 do 5, a następnie wybierz wyłączone lub nie skonfigurowane dla wszystkich trzech ustawień - Wyjmowane dyski: Odmowa Wykonaj dostęp, Wyjmowane dyski: Odmowa dostępu do odczytu, I Wyjmowane dyski: Odmowa dostępu do zapisu Aby umożliwić wykonanie dostępu do klasy zdejmowanej pamięci.
Metoda 3: Za pośrednictwem Menedżera urządzeń
Jeśli jednak chcesz łatwo wyłączyć porty USB na komputerze, opcją jest wyłączenie portów za pośrednictwem menedżera urządzeń. Zobaczmy, jak:
Krok 1: Przejdź do menu Start, kliknij go prawym przyciskiem myszy i wybierz Menadżer urządzeń Z menu kontekstowego.
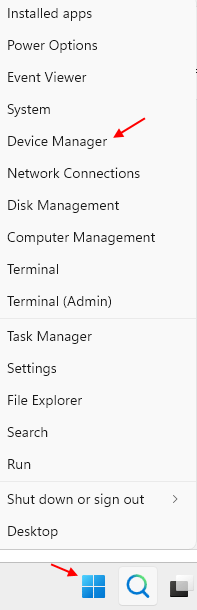
Krok 2: w Menadżer urządzeń okno, które otwiera się, przejdź do Uniwersalne kontrolery autobusów sekcja i rozwinąć.
Poszukaj wszystkich dostępnych garnków USB, kliknij prawym przyciskiem myszy każdy z nich jeden po drugim i wybierz Wyłączyć.
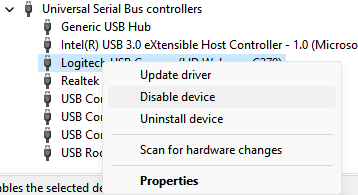
Krok 3: Możesz także sprawdzić wszelkie możliwości w ramach Urządzenia systemowe sekcja, kliknij prawym przyciskiem myszy urządzenia i wybierz Wyłącz urządzenie.
Teraz wszystkie porty USB w twoim systemie są wyłączone.
*Notatka - Możesz ponownie włączyć porty USB w dowolnym momencie później, po prostu śledząc Krok 1 a potem idź do Uniwersalne kontrolery autobusów I Urządzenia systemowe Sekcje jeden po drugim i kliknij prawym przyciskiem myszy urządzenia, które wcześniej wyłączyłeś i wybierasz Włącz urządzenie dla każdego z nich.
Metoda 4: Odinstaluj sterowniki masowy USB
Jeśli martwisz się bezpieczeństwem systemu w swojej organizacji lub szkole, możesz nawet odinstalować sterowniki pamięci masowej USB. Oto jak to zrobić:
Krok 1: Naciśnij Win + r Klawisze skrótów na klawiaturze, aby uruchomić Uruchomić pole poleceń.
Krok 2: W pasku wyszukiwania wpisz devmgmt.MSC i naciśnij Enter, aby otworzyć okno Managera urządzeń.
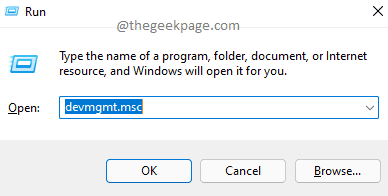
Krok 3: W oknie żłobka urządzenia przejdź do Uniwersalne kontrolery autobusów sekcja i kliknij, aby ją rozwinąć.
Tutaj poszukaj opcji urządzenia pamięci masowej USB, kliknij go prawym przyciskiem myszy i wybierz Odinstalowanie.
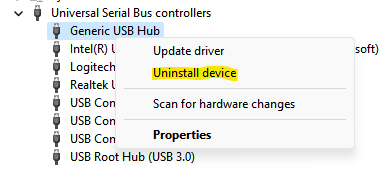
Po odinstalowaniu porty USB na komputerze Windows 11 są wyłączone.
*Notatka - Jeśli w dowolnym momencie później chcesz ponownie włączyć porty USB, musisz ponownie zainstalować sterowniki. Po prostu podłącz dysk USB do komputera, a Windows zacznie szukać sterowników i poprosi o zainstalowanie sterowników. Po prostu przejdź do zakończenia instalacji.
Jeśli jednak żadna z powyższych metod nie działa, możesz użyć trzeciego narzędzia imprezowego, które pomaga włączyć lub wyłączyć dyski USB na komputerze, bez żadnych kłopotów.
- « Jak łatwo naprawić problem z wykorzystaniem procesora Firefox
- Jak dodać hiperłącza do tekstów i obrazów w Gmailu »

