Jak łatwo naprawić problem z wykorzystaniem procesora Firefox
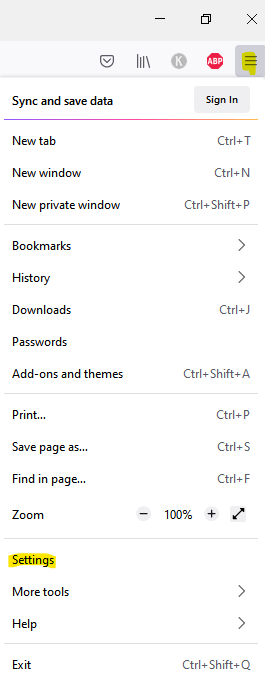
- 2625
- 614
- Pani Janina Cieśla
Podczas sprawdzania menedżera zadań, możesz zauważyć, że przeglądarka Firefox używa zbyt dużej pamięci lub zasobów procesora. To dlatego, że przeglądarka może czasem potrzebować więcej zasobów systemowych, aby pobrać treść z Internetu, przetwarzać ją, a następnie przedstawić użytkownikom. Ta sytuacja może również wystąpić, gdy masz zbyt wiele kart otwartych w przeglądarce Firefox, gdy chcesz na przykład sprawdzić swój e-mail, gdy jesteś w pracy lub podczas gry i słuchania muzyki i tak dalej.
Może się również zdarzyć, że ładujesz ciężką zawartość witryny lub w tle działają procesy. Podczas gdy Firefox jest znany z super bezpiecznego przeglądania i wielu zaawansowanych funkcji, takich jak opcje dostosowywania lub zarządzanie zakładami, fakt, że ma wiele zasobów komputerowych, ostatecznie spowalnia wydajność komputera. Im więcej używasz przeglądarki, tym bardziej zjada dostępną pamięć (pamięć RAM).
Na szczęście istnieje kilka sposobów, które pomogą Ci zwolnić przestrzeń pamięci RAM i procesora i upewnić się, że komputer działa dobrze podczas korzystania z przeglądarki. Tutaj wymieniliśmy niektóre opcje rozwiązywania problemów, które mogą pomóc Ci rozwiązać problem, gdy Firefox używa zbyt dużej pamięci lub zasobów procesora.
Spis treści
- Metoda 1: Aktualizacja do najnowszej wersji
- Metoda 2: Uruchom ponownie Firefox
- Metoda 2: Wyłącz rozszerzenia i tematy zużywające zasoby
- Metoda 3: Blokuj natrętną zawartość
- Metoda 4: Wyłącz przyspieszenie sprzętu Firefox
- Metoda 5: Usuń pary treści.plik sqlite
- Metoda 6: Odśwież Firefox
- Metoda 7: Użyj dodatkowych narzędzi
- Metoda 8: Zmniejsz historię sesji Firefox
Metoda 1: Aktualizacja do najnowszej wersji
Czasami aktualizacja przeglądarki do najnowszej wersji może pomóc pozbyć się problemu z wykorzystaniem procesora. Zobaczmy, jak zaktualizować Firefox do najnowszej wersji:
Krok 1: Wyrzuć przeglądarkę Firefox i przejdź do prawej górnej części okna.
Kliknij trzy równoległe linie (otwórz menu aplikacji) i kliknij Ustawienia.
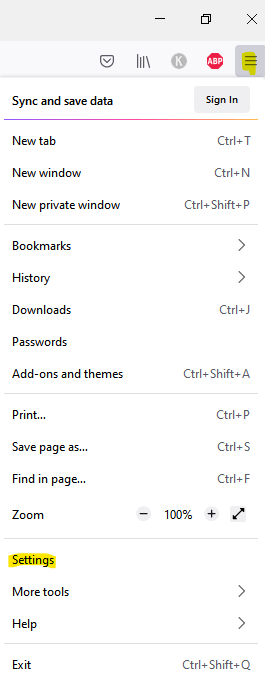
Krok 2: W oknie Ustawienia upewnij się, że jesteś w Ogólny strona.
Teraz przejdź do prawej strony, przewiń w dół i pod sekcją aktualizacji Firefox, kliknij Sprawdź aktualizacje.
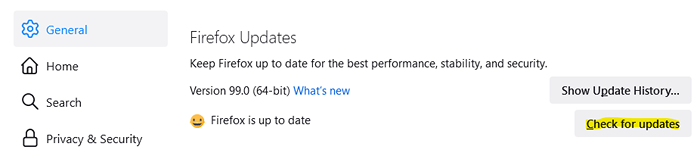
Poczekaj, aż skończy sprawdzanie aktualizacji. Jeśli dostępne aktualizacje automatycznie zainstaluje najnowszą wersję i wyświetli komunikat sukcesu.
Teraz ponownie ulepsz przeglądarkę, a teraz możesz sprawdzić, czy użycie procesora jest nadal wysokie.
Metoda 2: Uruchom ponownie Firefox
Okresowe ponowne uruchamianie Firefox może czasem pomóc w rozwiązaniu wielu problemów, co obejmuje problem z wykorzystaniem wysokiego pamięci lub procesora przez przeglądarkę. W rzeczywistości możesz ustawić Firefox w pewien sposób, aby następnym razem uruchomić przeglądarkę, możesz kontynuować pracę z zapisanymi zakładkami i oknami, z których pozostawiłeś. Jest to jeden ze sposobów ponownego uruchomienia przeglądarki Firefox. Zobaczmy, jak:
Uruchom ponownie Firefox, przywracając poprzednią sesję
Krok 1: Otwórz Firefox i przejdź do prawego górnego rogu.
Kliknij trzy poziome linie, wybierz historię z menu
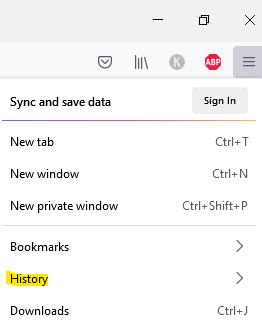
Teraz kliknij Przywrócić poprzednią sesję.
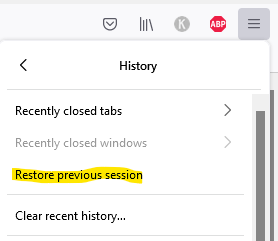
Chociaż zabierze Cię z powrotem do poprzednich kart i okien, nad którymi pracowałeś, możesz również ponownie uruchomić Firefox po aktualizacji, po ponownym uruchomieniu Firefox w trybie rozwiązywania problemów/ trybie awaryjnym lub po przywróceniu sesji, klikając przycisk Session Reporre Session W podpowiedzi, która pojawia się po wypadku Firefox.
Uruchom ponownie Firefox za pośrednictwem Menedżera zadań
Krok 1: Idź do Początek i kliknij go prawym przyciskiem myszy.
Wybierać Menadżer zadań Z menu.
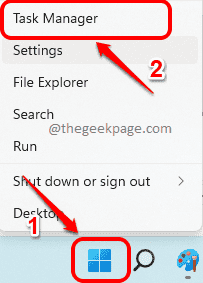
Krok 2: w oknie Menedżera zadań, pod pod względem Procesy Tab, przejdź do Tabs Sekcja.
Teraz kliknij prawym przyciskiem myszy Firefox i wybierz Zadanie końcowe.
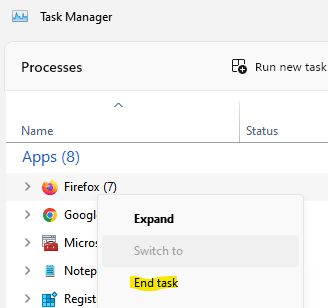
Po zamknięciu Firefoksa możesz zamknąć menedżera zadań i ponownie otworzyć Firefox.
Metoda 2: Wyłącz rozszerzenia i tematy zużywające zasoby
Zanim przejdziesz do wyłączenia wszelkich rozszerzeń lub tematów w przeglądarce Firefox, upewnij się, że najpierw sprawdź, czy problem jest spowodowany rozszerzeniami i tematami. W tym celu musisz uruchomić przeglądarkę w trybie awaryjnym. Oto jak:
Krok 1: Otwórz przeglądarkę Firefox i przejdź do trzy równoległe linie znajdujący się w prawym górnym rogu.
Kliknij na to i wybierz Pomoc Z menu .
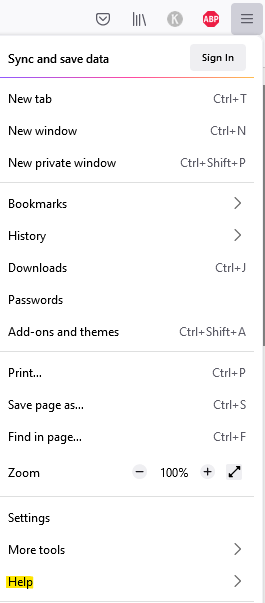
Teraz wybierz Rozwiązywanie problemów Tryb.
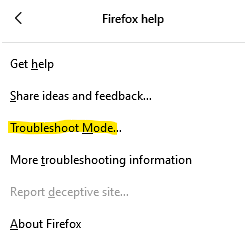
Krok 2: Dalej, w ponownym uruchomieniu Firefoxa w trybie rozwiązywania problemów? monit, kliknij Uruchom ponownie.
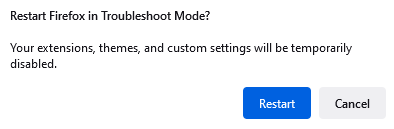
Krok 3: Teraz zobaczysz monit - Otwórz Firefox w trybie rozwiązywania problemów?
Kliknij otwarty.
Krok 4: To ponownie uruchamia przeglądarkę Firefox w trybie rozwiązywania problemów/tryb awaryjny z wyłączonymi rozszerzeniami i motywami.
Teraz, jeśli problem z wykorzystaniem procesora lub pamięci zostanie rozwiązany, problem rzeczywiście wynikał z rozszerzeń i tematów. Dlatego musisz je wyłączyć z natychmiastowym skutkiem. Oto jak:
*Notatka - Jeśli jednak pamięć i użycie procesora jest nadal wysokie, problem nie wynika z rozszerzeń i tematów.
Wyłącz przedłużenia i motywy Firefox
Krok 1: Otwórz Firefox i kliknij Otwórz menu aplikacji (trzy równoległe linie) w prawej górnej części przeglądarki.
Wybierać Ustawienia Z menu.
Krok 2: W oknie Ustawienia, po lewej stronie panelu, na dole, kliknij Rozszerzenia i tematy opcja.
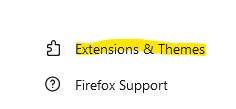
Krok 3: Okno menedżera dodatków zostanie teraz otwarte w nowej karcie.
Tutaj kliknij Rozszerzenia po lewej.
Krok 4: Teraz przejdź do prawej strony i pod sekcją zarządzania rozszerzenia, przejdź do dodatku.
Aby wyłączyć dodatek, po prostu przesuń przełącznik w lewo.
Krok 5: Powtórz to dla wszystkich dodatków.
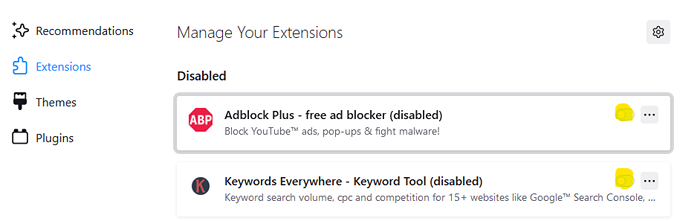
Teraz zamknij okno Ustawienia, ponownie zorganizuj przeglądarkę, a teraz Twój Firefox nie powinien używać dużej ilości zasobów systemowych.
Wyłącz motywy Firefox
Krok 1: Uruchom przeglądarkę Firefox Mozilla, przejdź do trzech równoległych linii w prawej górnej części, kliknij na nią i wybierz Ustawienia.
Krok 2: W oknie Ustawienia przejdź do lewej dolnej części okna i kliknij Rozszerzenia i tematy.
Krok 3: Następnie przejdź do prawej strony i w sekcji włączonej, kliknij przycisk Włącz, aby wyłączyć motyw.
To automatycznie zastosuje domyślny motyw i należy rozwiązać problem z wykorzystaniem procesora i pamięci.
Metoda 3: Blokuj natrętną zawartość
Korzystając z tej metody, możesz blokować treść strony internetowej, która korzysta z zasobów systemowych i której nie chcesz widzieć. W tym celu możesz dostosować funkcję ulepszonej ochrony śledzenia, która pomaga oszczędzać zasoby, blokując śledzenie trzecie. Zobaczmy, jak dostosować funkcję:
Krok 1: Otwórz Firefox i kliknij Menu Otwórz (trzy poziome linie) w prawym górnym rogu i wybierz Ustawienia.
Krok 2: W oknie Ustawienia kliknij prywatność i bezpieczeństwo po lewej stronie panelu.
Krok 3: Teraz przejdź do prawej strony i w sekcji Zwiększona ochrona śledzenia, wybierz poziom ochrony z - Standard (Zrównoważony dla ochrony i wydajności.
Do , Ścisły (Silniejsza ochrona) lub niestandardowe (pozwala wybrać, które śledzące i skrypty do zablokowania.)
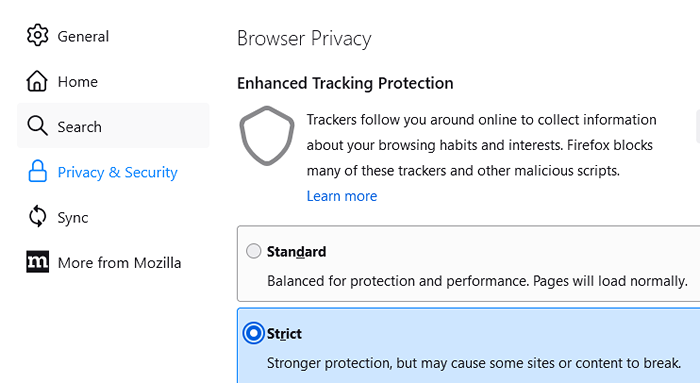
Teraz, gdy zablokowałeś zawartość śledzenia trzeciej imprezy, przeglądarka nie powinna korzystać.
Metoda 4: Wyłącz przyspieszenie sprzętu Firefox
Krok 1: Uruchom Mozilla Firefox, przejdź do prawej górnej części przeglądarki i kliknij trzy równoległe linie.
Wybierać Ustawienia Z menu.
Krok 2: W oknie ustawień pozostań na Ogólny strona.
Teraz idź na prawą stronę i przewijaj, aż dotrzesz do Wydajność Sekcja.
Krok 3: Odkształcić pudełko obok Użyj zalecanych ustawień wydajności.
Krok 4: Następnie także Odkształcić przy użyciu przyspieszenia sprzętowego, jeśli jest dostępne opcja.
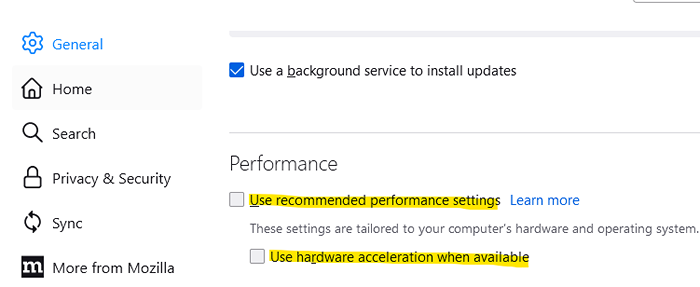
Teraz Firefox z wykorzystaniem zbyt dużej ilości pamięci lub problemu zasobów procesowych powinien zostać naprawiony.
*Notatka - Możesz także dostosować pole ograniczenia procesu zawartości. Wybierając wyższą liczbę, poprawi wydajność przeglądarki podczas korzystania z wielu kart na raz i która wykorzystuje pamięć systemową. W przypadku problemów z pamięcią, podobnie jak w tym przypadku, możesz zmniejszyć limit poniżej 8.
Metoda 5: Usuń pary treści.plik sqlite
Mozilla Firefox przechowuje indywidualne ustawienia witryny w pliku w folderze profilu użytkownika. Ten plik, który ma zapisane dane, może się zepsuć i spowodować problem z użyciem pamięci i procesora. Dlatego usunięcie lub zmiana nazwy tego pliku może pomóc w rozwiązaniu problemu z wykorzystaniem procesora. Zobaczmy, jak:
Krok 1: Otwórz przeglądarkę Firefox, przejdź do trzech poziomych linii w prawej górnej części i kliknij, aby otworzyć menu.
W menu wybierz Pomoc.
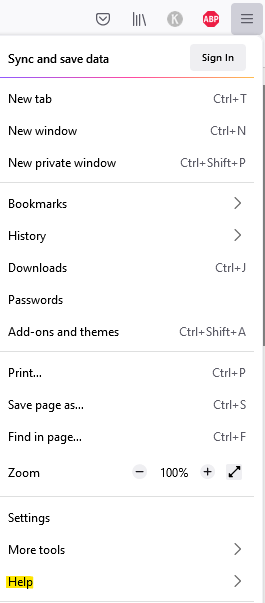
Teraz kliknij Więcej informacji na temat rozwiązywania problemów.
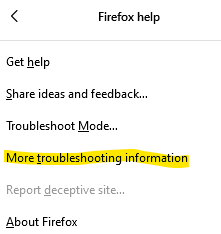
Krok 2: Otworzy zakładkę informacji o rozwiązywaniu problemów w przeglądarce.
Tutaj przejdź do sekcji Podstawy aplikacji i w Profil teczka i kliknij Otwórz folder przycisk obok niego.
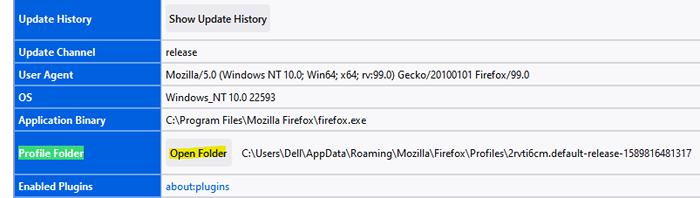
Krok 3: To otworzy twój folder profilu w oknie Eksploratora plików.
Tutaj poszukaj Content-Prefs.sqlite plik, wybierz go i naciśnij Usuwać.
Teraz, uruchom ponownie Firefox Broswer
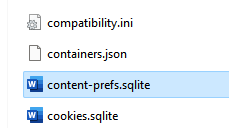
*Notatka - Świeże treści.plik SQLite zostanie utworzony ponownie następnym razem, gdy uruchomisz przeglądarkę Firefox.
Teraz należy rozwiązać wysokie zużycie pamięci i procesora przez Firefox.
Metoda 6: Odśwież Firefox
Odświeżając przeglądarkę, profil Firefox zostaje przywrócony do pierwotnego stanu, co może pomóc w rozwiązaniu problemu. Zobaczmy, jak odświeżyć Firefox:
Krok 1: Otwórz Firefox Mozilla, przejdź do trzech równoległych linii w prawym górnym rogu, kliknij na niego i wybierz Pomoc Z menu.
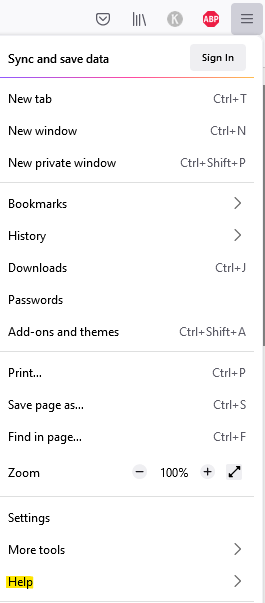
Krok 2: Następnie kliknij Więcej informacji na temat rozwiązywania problemów opcja.
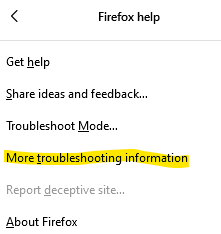
Krok 3: Na karcie do rozwiązywania problemów, które otwierają się, przejdź na prawą stronę i podaj Firefox dostrój, kliknij Odśwież Firefox.
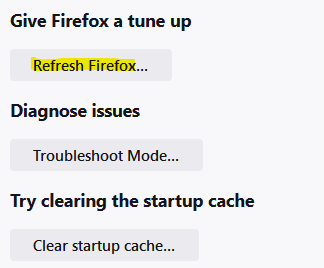
Krok 4: Teraz zobaczysz monit o potwierdzenie.
Kliknij ponownie Firefox, aby potwierdzić akcję.
Krok 5: Teraz Firefox zamknie się, aby się odświeżyć, a po zakończeniu zobaczysz monit z listą wszystkich szczegółów importu.
Kliknij Zakończ.
Krok 6: Firefox ponownie się uruchomi, a teraz musisz wybrać, czy chcesz, aby przeglądarka przywróci wszystkie okna i karty, czy niektóre z nich.
Po zakończeniu kliknijmy, chodźmy.
Teraz sprawdź menedżera zadań i przeglądarki Firefox nie powinny używać zbyt dużej ilości COU ani pamięci.
Metoda 7: Użyj dodatkowych narzędzi
Menedżer zadań Firefox
Ten menedżer zadań jest specjalnie ten przez Firefox, a nie ten oferowany przez Windows. Menedżer zadań Firefox pokaże, które zakładki i rozszerzenia mogą zużywać najwyższe zasoby systemowe. Oto jak sprawdzić:
Krok 1: Otwórz Firefox i kliknij trzy równoległe linie znajdujące się w prawym górnym rogu.
Następnie kliknij Więcej narzędzi W menu
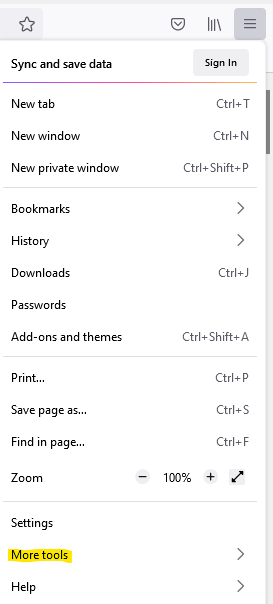
Teraz wybierz Menadżer zadań.
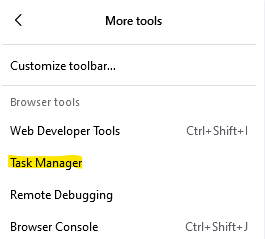
Krok 2: Otworzy okno Menedżera zadań w nowej karcie.
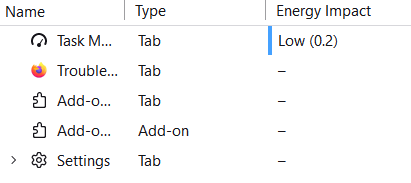
Możesz teraz sprawdzić, które rozszerzenia lub zakładki mogą odpowiednio powodować problem i rozwiązywać problemy.
O: Strona pamięci
Jeśli Twoja przeglądarka ma problemy związane z pamięcią, to strona o: Pamięć w Firefox może pomóc Ci rozwiązać problem. Zobaczmy, jak:
Krok 1: Uruchom przeglądarkę i typ Firefox O: Pamięć w pasku adresu i naciśnij Enter.
Krok 2: Teraz zobaczysz listę opcji.
Kliknij na Zminimalizować zużycie pamięci przycisk poniżej opcji bezpłatnej pamięci.
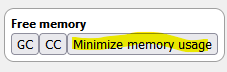
Wysokie zużycie pamięci przez Firefox należy teraz naprawić.
Narzędzia do profilowania pamięci i wykrywania wycieków
Możesz odwiedzić ten link, aby uzyskać dostęp do narzędzi profilowania pamięci i wykrywania wycieków i wypróbować dalsze rozwiązywanie problemów, aby sprawdzić, czy pomaga naprawić wysokie zużycie procesora i pamięci przez przeglądarkę Firefox.
Metoda 8: Zmniejsz historię sesji Firefox
Historia sesji Firefox to kolejny powód, dla którego możesz doświadczyć problemu z pamięcią z powodu przeglądarki. Po naciśnięciu i przytrzymaniu lewego kliknięcia po lewej i prawej strzałce obok paska adresu przeglądarki wyświetla listę witryn, które ostatnio odwiedziłeś. Teraz Firefox może przechowywać maksymalnie 50 adresów stron internetowych w pamięci (historia na sesję). Dlatego zmniejszenie tej liczby może pomóc w rozwiązaniu problemu z użyciem pamięci. Zobaczmy, jak:
Krok 1: Otwórz Firefox, skopiuj i wklej poniższy adres w pasku adresu przeglądarki i naciśnij Enter:
O: Config
Krok 2: W następnym oknie, zgodnie z ostrzeżeniem, kliknij przycisk Zaakceptuj ryzyko i kontynuuj, aby kontynuować.
Krok 3: Następnie w pasku wyszukiwania preferencji wyszukiwania wpisz poniższy adres:
przeglądarka.SessionHistory.Max_entries
Teraz zobaczysz poniższy wynik.
Kliknij na ikona ołówku po jego prawu do edycji pola.
Zmień numer na niższy numer i naciśnij niebieski klesz po prawej stronie, aby zapisać zmiany.
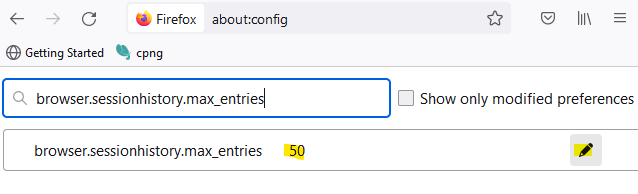
Teraz wróć do menedżera zadań systemu Windows i sprawdź, czy Firefox nadal używa wysokich zasobów systemowych.
Podczas ponownego uruchomienia komputera jest jedną z pierwszych sztuczek, które możesz wypróbować, a to działa w większości przypadków, możesz również wybrać pracę z mniejszą liczbą kart i zmniejszyć obciążenie zużycia pamięci systemowej.
Kolejną inteligentną rzeczą byłoby zbliżenie wielu otwartych aplikacji i sprawdzenie, czy to pomaga zmniejszyć pamięć i zużycie procesora. Alternatywnie możesz również sprawdzić, w jaki sposób zasoby systemowe działają na karcie Performance w oknie Menedżera zadań.
Pomimo wszystkich powyższych rozwiązań, jeśli pamięć systemu jest nadal na dolnej stronie, dodanie nowego pamięci RAM może pomóc poprawić wydajność systemu. Jeśli jednak nic nie działa, aktualizacja komputera może być jedyną opcją.

