Jak przywrócić poprzednią wersję pliku OneDrive
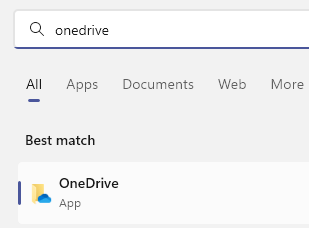
- 1098
- 41
- Roland Sokół
OneDrive to oparta na chmurze usługa pamięci masowej oferowana przez Microsoft, która zapewnia użytkownikom możliwość przechowywania i dostępu do plików z dowolnego miejsca, na dowolnym urządzeniu za pośrednictwem strony internetowej OneDrive lub aplikacji mobilnych. Chociaż umożliwia tworzenie kopii zapasowych plików stacjonarnych w przestrzeni w chmurze, pliki przechowywane w OneDrive są automatycznie tworzone i zachowują bezpieczeństwo.Podczas zapisywania pliku na komputerze jest on również automatycznie przechowywany online, abyś mógł dostać się do niego, szkoły lub gdziekolwiek indziej, zalogujesz się do OneDrive.
Jeśli jednak w dowolnym momencie chcesz po prostu porównać plik z oryginałem, istnieje możliwość, że niektóre pliki lub dokumenty mogą zostać usunięte przypadkowo lub dokumenty mogą zostać uszkodzone, uszkodzone lub brakujące. W tym scenariuszu możesz przywrócić poprzednią wersję oryginalnego pliku OneDrive, a do tego potrzebujesz aplikacji OneDrive dla komputerów stacjonarnych, a nie wersji internetowej, aby odzyskać poprzednią wersję oryginalnego pliku. Po przywróceniu możesz zacząć pracować nad nimi jak zwykle.
Podczas gdy możesz przywrócić dowolne pliki z eksploratora plików, możesz również przywrócić pliki z OneDrive. Ponadto możesz również użyć Word Online, aby odzyskać poprzednie wersje plików OneDrive. Istnieją różne sposoby przywrócenia poprzedniej wersji pliku OneDrive, a my pokażemy niektóre z nich w tym poście. Zobaczmy, jak…
Spis treści
- Jak przywrócić wersje poprzednich plików za pomocą OneDrive
- Jak przywrócić poprzednie wersje plików w OneDrive Online
- Jak przywrócić usunięte pliki OneDrive z systemu recyklingu kosza
Jak przywrócić wersje poprzednich plików za pomocą OneDrive
Zanim możesz przywrócić poprzednie wersje plików w OneDrive, upewnij się, że jesteś zalogowany do OneDrive za pomocą poświadczeń konta osobistego Microsoft, konta roboczego lub konta szkolnego. Postępuj zgodnie z poniższym procesem, aby przywrócić wcześniejszą wersję pliku w OneDrive:
Krok 1: Iść do Początek i typ Onedrive na pasku wyszukiwania systemu Windows.
W polu najlepszego dopasowania wybierz wynik, aby otworzyć aplikację OneDrive.
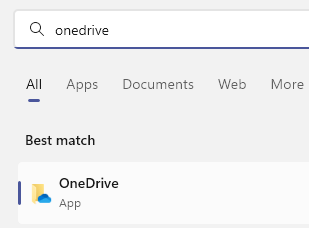
Krok 2: W folderze osobistym OneDrive, który otwiera się w oknie eksploratora plików, przejdź do prawej strony, wybierz plik, dla którego chcesz przywrócić poprzednią wersję, Kliknij prawym przyciskiem myszy na nim i wybierz Onedrive Z menu kliknij prawym przyciskiem myszy, a następnie wybierz Historia wersji.
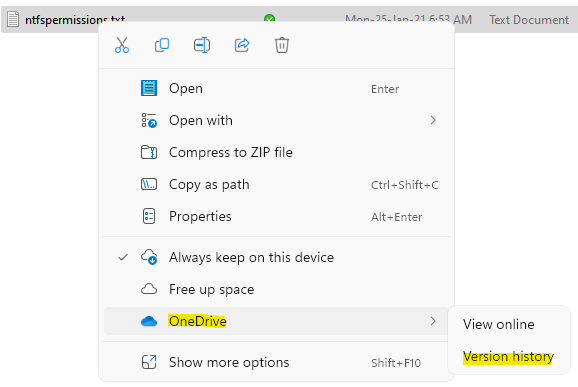
Krok 3: W oknie historii wersji przejdź do wersji dokumentu, którą chcesz przywrócić, kliknij trzy pionowe kropki obok niego i wybierz Przywróć.
Twój plik OneDrive zostanie teraz przywrócony do wcześniejszej wersji.
Jak przywrócić poprzednie wersje plików w OneDrive Online
Ale jeśli korzystasz z wersji OneDrive Web (online) i chcesz przywrócić wcześniejszą wersję pliku, możesz to łatwo zrobić. Jednak musisz zalogować się do wersji OneDrive Web, używając identyfikatora użytkownika Microsoft i hasła dla konta osobistego, konta roboczego lub konta szkolnego. Teraz postępuj zgodnie z poniższymi instrukcjami, aby przywrócić poprzednią wersję żądanego pliku w OneDrive:
Krok 1: Kliknij poniższy link, aby otworzyć witryny OneDrive;
OneDrive Web
Krok 2: Na stronie OneDrive zaloguj się z poświadczeniem Microsoft.
Krok 3: Następnie, po prawej stronie interfejsu, wybierz plik, dla którego chcesz przywrócić poprzednią wersję.
Kliknij Historia wersji na szczycie.
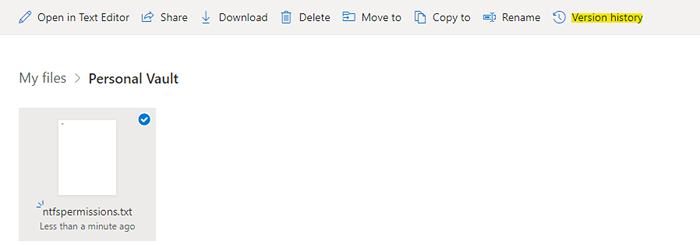
Krok 4: Otworzy okno historii wersji w nowej karcie.
Tutaj wybierz wersję, którą chcesz przywrócić od lewej.
Możesz wybrać zapisz kopię do OneDrive z górnego paska.
Jak przywrócić usunięte pliki OneDrive z systemu recyklingu kosza
Jeśli pliki w twoim systemie nie są kopie zapasowe w OneDrive i usuniesz pliki i foldery, możesz odzyskać pliki i foldery z kosza recyklingu komputera z systemem Windows. Tak więc, jeśli nie możesz zlokalizować usuniętego pliku lub folderu, pierwszą rzeczą, którą powinieneś zrobić, jest sprawdzenie kosza recyklingu, a po zlokalizowaniu ich wykonania poniższego procesu, aby je przywrócić:
Krok 1: Wybierz plik lub folder, który chcesz przywrócić, kliknij go prawym przyciskiem myszy i wybierz Przywróć.
Plik lub folder, który właśnie przywróciłeś, wróci w oryginalnej lokalizacji.
Po zakończeniu pomyślnie przywróciłeś poprzednią wersję pliku w Onedrive sieć.
*Notatka - Jednak ta funkcja jest dostępna tylko z aktywnym połączeniem internetowym.
- « Jak włączyć dostawców czcionek w systemie Windows 11 i 10
- Jak łatwo naprawić problem z wykorzystaniem procesora Firefox »

