Jak włączyć dostawców czcionek w systemie Windows 11 i 10
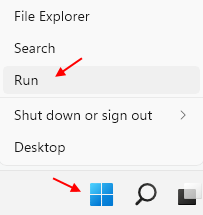
- 4113
- 770
- Roland Sokół
Jeśli zastanawiasz się, jak włączyć dostawców czcionek na komputerze Windows 11, ten post jest dla Ciebie. Czcionki na komputerze z systemem Windows sprawiają, że Twój tekst pojawia się w żądany sposób. Czcionki obowiązują na całym komputerze, w tym ikony komputerów stacjonarnych, Eksplorator Windows i w różnych wbudowanych aplikacjach, takich jak ustawienia, edytor rejestru, notatnik itp. Windows jest już wyposażony w dużą kolekcję czcionek, która pomaga zmienić czcionki tekstowe w razie potrzeby.
Zewnętrzne czcionki do systemu Windows są dostarczane przez Microsoft, Adobe i inne, a firmy te stale pracują, rozwijają nowe czcionki. Jednak, aby uzyskać dostęp do nowych czcionek, musisz włączyć ustawienia dostawców czcionek w systemie Windows, które pomagają systemowi systemu Windows zidentyfikować dostępność nowych czcionek. Jeśli to ustawienie jest wyłączone, system Windows przestanie łączyć się z Internetem i zbierać dostępność nowych czcionek i będzie nadal dostarczać tylko lokalne czcionki.
Tak więc, jeśli chcesz dostosować czcionki systemowe do najnowszych dodatków, musisz włączyć ustawienia dostawców czcionek w systemie Windows 11. Zobaczmy, jak:
Metoda 1: Za pośrednictwem edytora rejestru
Ustawienie dostawców czcionek można również włączyć za pośrednictwem edytora rejestru. Jednak ustawienia mogą nie być już dostępne w edytorze rejestru, a zatem mogą wymagać utworzenia wartości, a następnie wprowadzić zmiany. Zobaczmy, jak:
*Notatka - Zanim przejdziesz do wprowadzenia jakichkolwiek zmian w edytorze rejestru, upewnij się, że utworzyłeś kopię zapasową ustawień rejestru, aby w przypadku utraty danych podczas procesu można je odzyskać.
Krok 1: Idź do Początek, Kliknij go prawym przyciskiem myszy i wybierz Uruchomić.
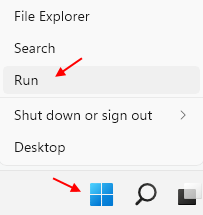
Krok 2: To uruchomi okno polecenia Uruchom.
W polu wyszukiwania poleceń Uruchom wpisz regedit i naciśnij Enter, aby otworzyć okno edytora rejestru.
Krok 3: W oknie edytora rejestru przejdź do poniższej ścieżki:
HKEY_LOCAL_MACHINE \ Software \ Politions \ Microsoft \ Windows \ System
Teraz przejdź do prawej strony i poszukaj wartości DWORD - EnableFontProviders
Krok 4: Jeśli nie widzisz wartości (w większości przypadków), kliknij prawym przyciskiem myszy pusty obszar, wybierz Nowy i wtedy DWord (wartość 32-bitowa).
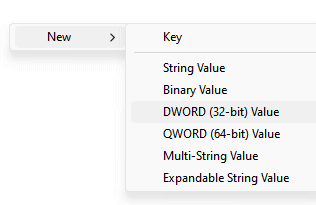
Krok 5: Nazwij tę nową wartość DWORD jako - EnableFontProviders.
Teraz kliknij dwukrotnie tę wartość, aby otworzyć okno dialogowe o wartości edycji (32-bitowe).
Krok 6: W oknie dialogowym Edytuj Dord (32-bit) przejdź do pola danych wartości i ustaw go na 1.
Naciskać OK Aby zapisać zmiany.
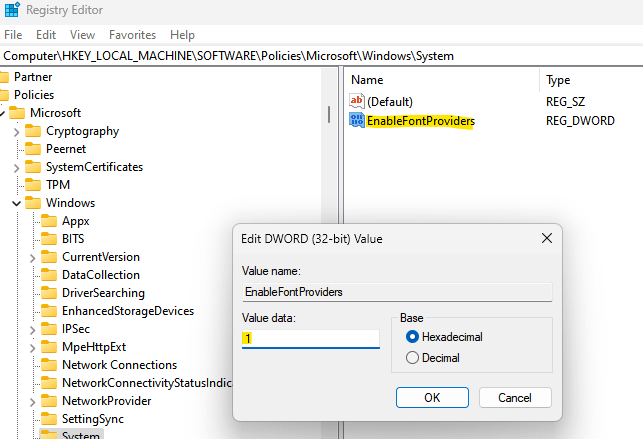
Teraz wyjdź z okna edytora rejestru i sprawdź nowe czcionki przez zewnętrznych dostawców, a teraz powinieneś być w stanie dostosować czcionki za pomocą nowych fajnych.
Metoda 2: Za pośrednictwem edytora zasad grupy
Windows można ustawić na pobranie nowych fajnych czcionek i katalogu czcionek od zewnętrznego dostawcy online, umożliwiając ustawieniu dostawców czcionek w edytorze zasad grupy. Ponieważ edytor zasad grupy, już zawiera ustawienia, możesz zmodyfikować ustawienia stąd. SI, jeśli komputer Windows 11 obsługuje lokalną edytor zasad grupy, postępuj zgodnie z poniższymi instrukcjami, aby włączyć ustawienia dostawców czcionek:
Krok 1: wciśnij Win + r klawisze razem na klawiaturze, aby otworzyć Uruchom polecenie okno.
Krok 2: w Uruchom polecenie Pasek wyszukiwania, wpisz gpedit.MSC i uderz Wchodzić otworzyć Lokalny edytor zasad grupy okno.
Krok 3: w Lokalny edytor zasad grupy okno po lewej stronie, przejdź do konfiguracja komputera sekcja i kliknij dwukrotnie Szablony administracyjne Aby to rozwinąć.
Krok 4: Teraz kliknij dwukrotnie Sieć Opcja rozszerzenia sekcji.
Tutaj kliknij dwukrotnie Czcionki ponownie rozwinąć tę sekcję.
Krok 5: Następnie przejdź do prawej strony okna i pod Ustawienie kolumna, kliknij dwukrotnie Włącz czcionkę Dostawcy.
Otworzy okno Ustawienia.
Krok 5: w Włącz dostawców czcionek Okno Ustawienia, wybierz przycisk opcji obok Włączony.
Naciskać Stosować i wtedy OK Aby zapisać zmiany i wyjść.
Teraz wyjdź z okna edytora zasad grupy lokalnej, a teraz możesz dostosować czcionki systemowe za pomocą nowych z katalogu czcionek.
- « Napraw odkrycie sieci, które nie działa w systemie Windows 11/10
- Jak przywrócić poprzednią wersję pliku OneDrive »

