Napraw odkrycie sieci, które nie działa w systemie Windows 11/10
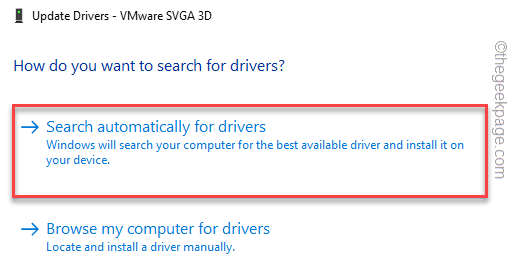
- 923
- 129
- Maurycy Napierała
Próbujesz udostępnić pliki lub drukować dokumenty i nagle zdajesz sobie sprawę, że nie możesz tego zrobić. Zwykle dzieje się tak, gdy funkcja wykrywania sieci przestaje działać na twoim komputerze Windows 11/10 lub it nieprawidłowe funkcje. Jest to narzędzie, które pozwala utworzyć pomost komunikacyjny między różnymi urządzeniami w tej samej sieci, a tym samym pomóc w udostępnianiu zarówno plików, jak i drukarek. W ten sposób oszczędza ogólny czas, który wolałbyś wydać na dołączanie dokumentów do e -maili lub udostępniania za pośrednictwem napędów pióra itp.
Narzędzie do wykrywania sieci może nieprawidłowo działać z kilku powodów, na przykład, gdy niektóre usługi nie działają prawidłowo, jeśli SMB 1.0/CIFS Wsparcie udostępniania plików nie działa, jeśli zapora oznacza ją niebezpieczną i tak dalej. W tym poście poprowadzimy Cię przez różne rozwiązania, które mogą pomóc w naprawie wykrywania sieci, które nie działają na twoim komputerze Windows 11/10. Podczas gdy możesz spróbować ponownie uruchomić komputer, aby sprawdzić, czy pomoże to rozwiązać problem, ponieważ w wielu przypadkach tak jest, jeśli tak nie jest, możesz wypróbować poniższe metody.
Spis treści
- Metoda 1: Uruchom narzędzie do rozwiązywania problemów z systemem Windows
- Metoda 2: Zaktualizuj sterownik sieciowy
- Metoda 3: Ustaw profil sieciowy na prywatny
- Metoda 4: Sprawdź opcje udostępniania
- Metoda 5: Włącz odkrycie sieci za pomocą wiersza polecenia
- Metoda 6: Użyj resetowania sieci
- Metoda 7: Sprawdź, czy niektóre usługi są uruchomione
- Metoda 8: Włącz usługi za pośrednictwem PowerShell Admin
- Metoda 9: Sprawdź ustawienia zapory systemu Windows
- Metoda 10: Włącz SMB 1.Obsługa udostępniania plików 0/CIFS
- Metoda 11: Ponownie dodaj niezazbane komputery do grupy roboczej
- Metoda 12: Ponownie zainstaluj sterowniki sieciowe
Metoda 1: Uruchom narzędzie do rozwiązywania problemów z systemem Windows
Pierwszą i najbardziej podstawową metodą do wypróbowania, zanim jakakolwiek inna poprawka będzie uruchomienie problemu z systemem Windows. Jest to wbudowane narzędzie, aw niektórych przypadkach pomaga zidentyfikować i rozwiązać problem. Oto jak uruchomić narzędzia do rozwiązywania problemów:
Krok 1: Naciśnij Win + r Hotkeys na klawiaturze.
To otworzy Uruchomić Pasek wyszukiwania poleceń.
Krok 2: W polu tekstowym wpisz kontrola.exe /Nazwa Microsoft.Rozwiązywanie problemów i naciśnij OK przycisk, aby otworzyć inne okno strzelców z problemami w aplikacji Ustawienia.
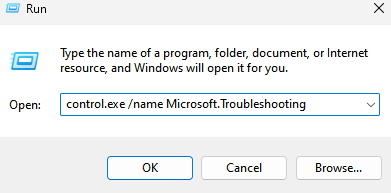
Krok 3: Kliknij Inni narzędzia do rozwiązywania problemów

Na ekranie innych osób, po prawej stronie, przewiń w dół i pod drugą sekcją, kliknij Adapter sieciowy.
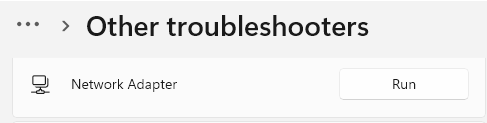
Kliknij Uruchomić obok tego.
Krok 4: Windows rozpocznie rozwiązywanie problemów z adapterem sieciowym.
Postępuj zgodnie z instrukcjami na ekranie, aby wykryć problem i naprawić go automatycznie.
Po zakończeniu zamknij narzędzie do rozwiązywania problemów i aplikację Ustawienia, uruchom ponownie komputer, a teraz sprawdź, czy problem z odkryciem sieci jest rozwiązany.
Metoda 2: Zaktualizuj sterownik sieciowy
Są szanse, że kierowca adaptera sieciowy jest przestarzały, a zatem adapter przestaje działać. W takim przypadku możesz zaktualizować sterownik i sprawdzić, czy pomoże to rozwiązać problem. Oto jak zaktualizować sterownik sieciowy:
Krok 1: Przejdź do ikony Windows (cztery kwadraty na pasku zadań), kliknij prawym przyciskiem myszy i wybierz Menadżer urządzeń.
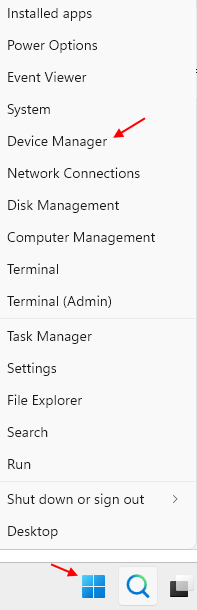
Krok 3: W oknie, które otwiera się menedżera urządzeń, kliknij Karty sieciowe Opcja rozszerzenia sekcji.
Tutaj zlokalizuj adapter sieciowy, kliknij go prawym przyciskiem myszy, a następnie wybierz Uaktualnij sterownik.
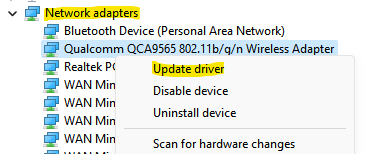
Krok 4: Teraz zobaczysz nowe okno - aktualizuj sterowniki.
Wybierać Wyszukaj automatycznie sterowników.
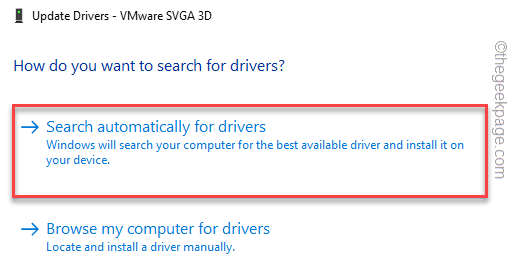
Teraz system Windows zacznie szukać najnowszych sterowników, a jeśli są dostępne, zastosuje aktualizację automatycznie.
Po zakończeniu procesu zamknij okno menedżera urządzeń, uruchom ponownie komputer, a teraz sprawdź, czy problem z odkryciem sieci jest naprawiony.
Metoda 3: Ustaw profil sieciowy na prywatny
Windows 11 i Windows 10, obie wersje zawierają dwa profile sieciowe: publiczne i prywatne. Podczas gdy profil publiczny umożliwia odkrycie komputera przez wszystkie urządzenia w pobliżu, a nawet udostępniać pliki tym urządzeniom. Możesz ustawić swój profil sieciowy na publiczne, gdy jesteś w miejscach publicznych, takich jak lotniska, restauracje, kawiarnia itp. bez narażania danych na jakiekolwiek zagrożenia online.
Ale jeśli zdecydujesz się ustawić swój profil sieciowy na prywatny, pozwoli ci to udostępniać pliki za pośrednictwem komputera w chronionym środowisku. To sprawia, że Twój komputer Windows 11/10 rozważa sieć lub sieć roboczą bezpieczniejszą, a tym samym zachowuj dane. Zobaczmy, jak ustawić swój profil sieciowy na tryb prywatny:
Krok 1: Naciśnij skróty klawiatury - Win + i na klawiaturze, aby uruchomić system Windows Ustawienia App.
Krok 2: W aplikacji Ustawienia przejdź na lewą stronę panelu i kliknij Sieć i Internet.
Krok 3: Następnie, po prawej stronie, kliknij Adapter sieciowy (WiFi lub Ethernet w zależności od tego, czego używasz).
Kliknij Nieruchomości Usytuowany tuż poniżej adaptera sieciowego
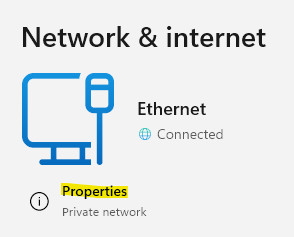
Krok 4: To zabierze Cię na następny ekran, gdzie po prawej stronie możesz zobaczyć swoje właściwości Wi -Fi.
W sekcji typu profilu sieciowego wybierz Prywatny.
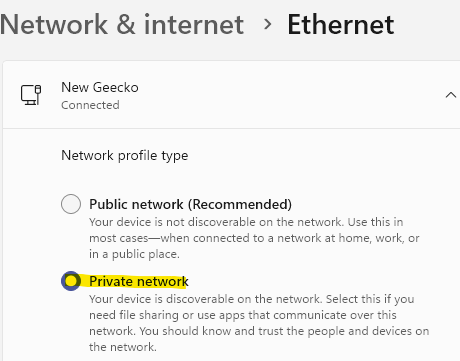
Teraz Exor okno Ustawienia i sprawdź, czy tryb odkrywania sieci działa.
Metoda 4: Sprawdź opcje udostępniania
Jeśli profil sieci jest już ustawiony na prywatny, a jednak adapter sieciowy nie działa na twoim komputerze Windows 11/10, musi być pewna usterka z opcjami udostępniania, oto jak zmienić opcje udostępniania:
Krok 1: Naciśnij Win + r klucze jednocześnie i Uruchomić Polecenie wyskakuje.
Krok 2: W oknie polecenia uruchom, wpisz kontrola.exe i naciśnij Enter, aby otworzyć okno panelu sterowania.
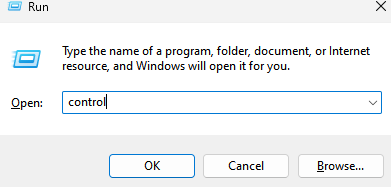
Krok 3: W oknie panelu sterowania przejdź do prawej górnej części i obok Widok przez, Kliknij rozwijane i wybierz Kategoria.
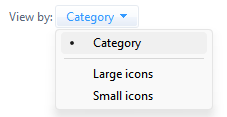
Teraz, z listy, wybierz Sieć i Internet.
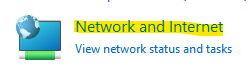
Krok 4: W następnym oknie przejdź do prawej strony i kliknij sieć i centrum udostępniania.

Krok 5: Gdy dotarjesz do sieci i udostępniania ekranu środkowego, przejdź do lewej strony i kliknij Zmień ustawienia udostępniania zaawansowanego.
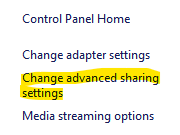
Tutaj przejdź do sekcji bieżącej profilu (prywatnego lub publicznego) i w ramach odkrycia sieci i obróć NA wykrywanie sieci.
Jeśli nie znasz swojego obecnego profilu, włącz go zarówno dla publicznego, jak i prywatnego
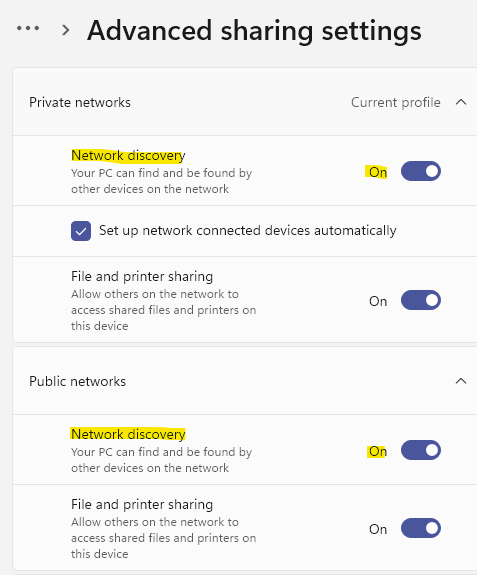
Dzięki temu system Windows 11 będzie widoczny dla innych komputerów w tej samej sieci.
Krok 6: Możesz także wybrać Włączyć coś Udostępnianie plików i drukarki opcja w sekcji udostępniania pliku i drukarki.
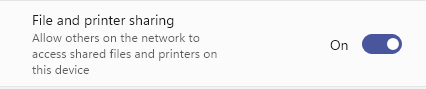
Naciśnij przycisk Zapisz zmiany u dołu, aby zastosować zmiany i wyjść,
Teraz problem adaptera sieciowy na komputerze powinien zostać rozwiązany.
Metoda 5: Włącz odkrycie sieci za pomocą wiersza polecenia
Jeśli korzystanie z wiersza polecenia jest Twoją rzeczą, możesz spróbować włączyć tryb odkrywania sieci za pośrednictwem wiersza polecenia w trybie administratora. Zobaczmy, jak:
Krok 1: Przejdź do ikony czterech niebieskich pudełek na pasku zadań (start), kliknij prawym przyciskiem myszy i wybierz Uruchomić Z menu.
Krok 2: Gdy otwiera się okno polecenia uruchom, wpisz CMD w pasku wyszukiwania i naciśnij skróty klawiatury - Ctrl + Shift + Enter Wspólnie, aby otworzyć okno wiersza polecenia z prawami administratora.
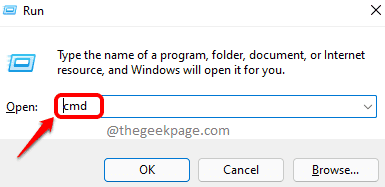
Krok 3: W oknie podwyższonego wiersza polecenia wpisz poniższe polecenie i naciśnij Enter:
Netsh Advfirewall Firewall Set Group rządzi = „Network Discovery” NOWOŚĆ Enable = Tak
Tryb odkrywania sieci będzie teraz włączony.
*Notatka - W przyszłości, jeśli chcesz wyłączyć tryb odkrywania sieci, uruchom poniższe polecenie i naciśnij klawisz Enter:
Netsh Advfirewall Firewall Set Group rządzi = ”Network Discovery” NOWOŚĆ Enable = NO
Możesz teraz sprawdzić, czy tryb odkrywania sieci działa dobrze.
Metoda 6: Użyj resetowania sieci
Jeśli wszystkie ustawienia sieci są w porządku, możesz spróbować zresetować sieć i sprawdzić, czy pomoże to naprawić wykrywanie sieci, które nie działa na komputer z systemem Windows 11/10. Zresetowanie sieci ponownie zainstaluje wszystkie adaptery sieciowe w twoim systemie i zmieni ustawienia sieciowe na oryginał bez usuwania danych. Oto jak zresetować sieć:
Krok 1: Naciśnij Win + i klawisze skrótów razem, aby otworzyć Ustawienia okno.
Krok 2: Gdy aplikacja Ustawienia się otwiera, przejdź na lewą stronę i kliknij Sieć i Internet.
Krok 3: Teraz przejdź do prawej strony okna, przewiń w dół do dołu i kliknij Zaawansowane ustawienia sieciowe.

Krok 4: Na następnym ekranie, po prawej stronie, przejdź do sekcji więcej ustawień i kliknij Resetowanie sieci.
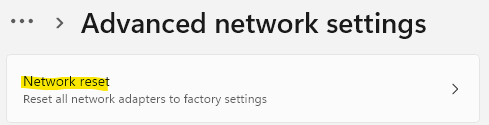
Krok 5: Teraz w oknie resetowania sieci kliknij Zresetuj teraz przycisk.
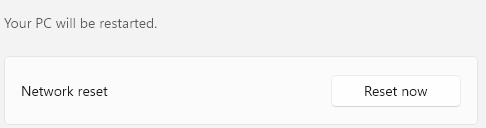
Krok 6: Zobaczysz monit o potwierdzenie.
Naciskać Tak potwierdzać.
Po zakończeniu procesu resetowania sieci, uruchom ponownie Twój komputer, a teraz odkrycie sieci powinno być uruchomione.
Metoda 7: Sprawdź, czy niektóre usługi są uruchomione
W niektórych przypadkach tryb odkrywania sieci może nieprawidłowo działać, jeśli powiązana z nią usługa tła przestała działać z jakiegoś powodu. W takich przypadkach musisz dokładnie sprawdzić, czy usługi są uruchomione, a jeśli nie, upewnij się, że działają. Postępuj zgodnie z poniższymi instrukcjami, aby sprawdzić, czy usługi są uruchomione, i wprowadzić jakiekolwiek niezbędne zmiany, aby rozwiązać problem:
Krok 1: Naciśnij Win + r klawisze razem na klawiaturze, a to otworzy pole poleceń uruchom.
Krok 2: W polu polecenia uruchom, wpisz usługi.MSC i naciśnij OK klucz.
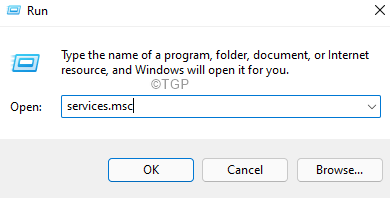
Krok 3: W oknie usług przejdź do kolumny nazwy po prawej stronie i poszukaj Klient DNS.
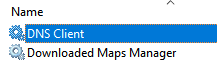
Kliknij dwukrotnie, aby otworzyć okno właściwości.
Krok 4: Przejdź do pola statusu usługi i sprawdź, czy działa.
Jeśli nie, kliknij Początek.
Krok 5: Teraz w Typ uruchamiania sekcja i ustaw ją jako Automatyczny.
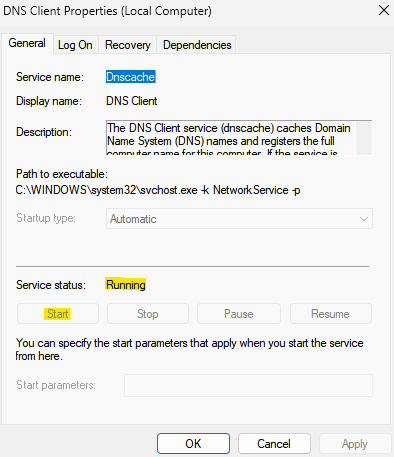
Naciskać Stosować i wtedy OK Aby zapisać zmiany i wrócić do okna usług.
Krok 6: Teraz poszukaj SSDP Discovery Service i powtórz kroki 3 i 4 dla tego samego.
Naciśnij Zastosuj i OK, aby wrócić do okna Managera Service.
Krok 7: Powtórz kroki 3 i 4 dla Usługa hosta urządzenia UPNP również.
Naciśnij zastosowanie, a następnie przycisk OK, aby powrócić do okna usług.
Krok 8: Teraz poszukaj Usługa hosta dostawcy funkcji.
Kliknij go prawym przyciskiem myszy i wybierz właściwości.
Krok 9: W swoim oknie dialogowym właściwości, pod zakładką ogólną, przejdź do Typ uruchamiania pole i wybierz Automatyczny (opóźniony start) z rozwijanego obok niego.
Naciśnij Zastosuj, a następnie OK, aby zapisać zmiany i wróć do okna usług.
Krok 10: Powtórz krok 8 i 9 dla Usługi publikacji zasobów odkrywania funkcji Również.
Teraz zamknij okno Managera Service i sprawdź, czy odkrycie sieci jest teraz uruchomione.
Metoda 8: Włącz usługi za pośrednictwem PowerShell Admin
Jeśli status usługi i opcja typu uruchamiania zostaną wyszarowane we właściwościach klientów DNS lub właściwości publikacji hosta/funkcji Discovery Deriderzy, możesz wypróbować tę metodę. Oto jak uruchomić obsługę klienta DNS i zmienić typ uruchamiania dla hosta Function Discovery Provider i usług publikacji zasobów odkrywania funkcji za pośrednictwem PowerShell (admin):
Krok 1: Aby otworzyć pole wyszukiwania polecenia Uruchom, naciśnij Win + r klucze razem na klawiaturze.
Krok 2: Teraz wpisz PowerShell w polu wyszukiwania i naciśnij Ctrl + Shift + Enter Klucze skrótów do uruchomienia systemu Windows PowerShell w trybie administratora.
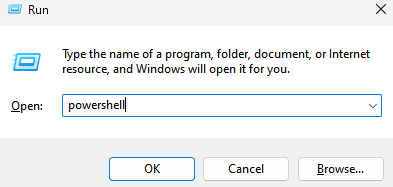
Krok 3: Skopiuj i wklej poniższe polecenie w oknie PowerShell (admin) i naciśnij Enter:
Reg Dodaj "HKLM \ System \ CurrentControlset \ Services \ dnscache" /v start /t reg_dword /d 2 /f
Krok 4: Możesz także zmienić typ uruchamiania na automatyczny (opóźniony start) dla hosta Function Discovery Provider i usług publikacji zasobów odkrywania funkcji, uruchamiając poniższe polecenie:
get-service fdphost, fDRespub | set-service -StartupType automatyczne -pashru | start-service
Widząc komunikat sukcesu, obsługa klienta DNS zacznie się teraz uruchamiać, a typ uruchamiania dla hosta Function Discovery Provider i usługi publikacji zasobów odkrywania funkcji powinny zostać zmienione na automatyczne (opóźnione uruchomienie), a problem z odkryciem sieci powinien zostać zniknięty.
Metoda 9: Sprawdź ustawienia zapory systemu Windows
Są szanse, że zapora systemu Windows błędnie uważa odkrycie sieci za złośliwe, a zatem blokuje je i przestaje działać. Dlatego upewnij się, że zezwalaj na odkrycie sieci w zaporze ogniowej. Oto jak:
Krok 1: Otwórz polecenie Uruchom, naciskając Win + r Klawiatury razem.
Krok 2: W polu wyszukiwania wpisz Zapora.Cpl i naciśnij OK.
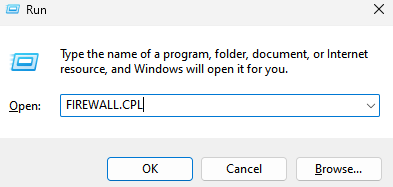
To otworzy ekran zapory ogniowej systemu Windows w oknie panelu sterowania.
Krok 3: Teraz, w następnym oknie, przejdź do lewej strony i kliknij Zezwalaj na aplikację lub funkcję za pośrednictwem zapory Windows Defender.
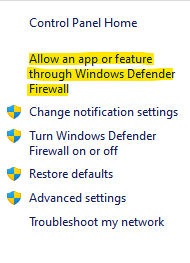
Krok 4: Zostaniesz teraz przekierowany do okna dozwolonych aplikacji.
Tutaj kliknij Zmień ustawienia przycisk.
Krok 5: Teraz przejdź do listy dozwolonych aplikacji i funkcji, poszukaj Wykrywanie sieci i sprawdź Prywatny pudełko obok niego.
Naciskać OK Aby zaoszczędzić zmiany i wyjść.
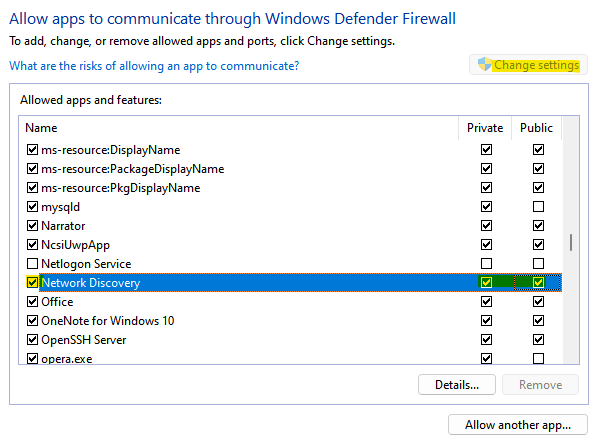
Zamknij okno panelu sterowania, a teraz funkcja odkrywania sieci powinna działać.
Metoda 10: Włącz SMB 1.Obsługa udostępniania plików 0/CIFS
Możliwe, że system Windows 11/10 ma SMB 1.0/CFS Udostępnianie plików opcja obsługi wyłączonej i to powoduje problem z funkcją odkrywania sieci, a zatem przerywa proces udostępniania plików. Można to jednak naprawić, włączając SMB 1.0/CFS Opcja wsparcie udostępniania plików. Zobaczmy, jak:
Krok 1: Kliknij prawym przyciskiem myszy Początek na pasku zadań i kliknij Uruchomić W menu kontekstowym.
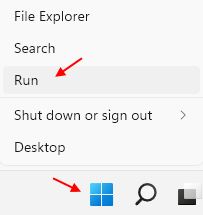
Krok 2: Otworzy to Uruchomić okno polecenia.
Tutaj napisz opcjonalne Ffeatures w polu wyszukiwania i naciśnij Enter, aby otworzyć okno dialogowe Windows Foction.
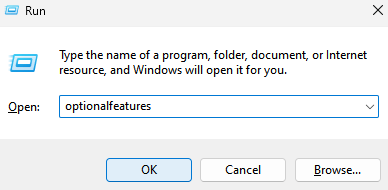
Krok 3: Na liście funkcji poszukaj SMB 1.Obsługa udostępniania plików 0/CFS I sprawdzać pudełko obok niego.
Naciskać OK zastosować zmiany i wyjść.
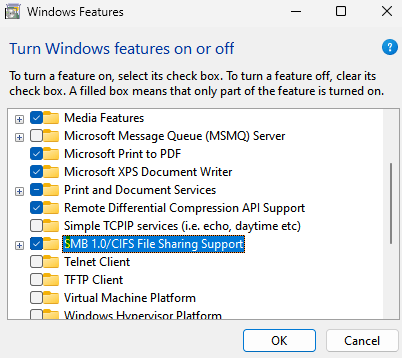
Teraz uruchom ponownie komputer i sprawdź, czy problem z odkryciem sieci nie jest rozwiązany.
Metoda 11: Ponownie dodaj niezazbane komputery do grupy roboczej
Jeśli ustawienia grupy roboczej są nieprawidłowe, może to spowodować usterkę i nie możesz zobaczyć komputerów z systemem Windows w sieci. W takim przypadku możesz spróbować ponownie dodać te komputery do grupy roboczej i sprawdzić, czy pomoże to rozwiązać problem. Oto jak:
Krok 1: Idź do Początek, Kliknij prawym przyciskiem myszy i wybierz Uruchomić z menu, aby otworzyć okno polecenia uruchom.
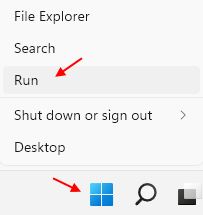
Krok 2: W poleceniu uruchom, napisz Sysdm.Cpl i naciśnij OK, aby uruchomić okno właściwości systemu.
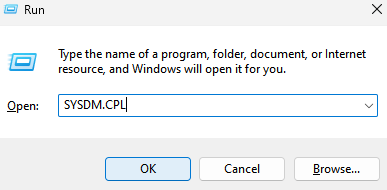
Krok 3: W oknie dialogowym właściwości systemu wybierz kartę Nazwa komputera i kliknij Adres identyfikacyjny sieci.
Krok 4: Teraz zobaczysz ekran dołącz do domeny lub grupy roboczej.
Tutaj wybierz ten komputer jest częścią sieci biznesowej; Używam go do łączenia się z innymi komputerami w pracy i naciśnięcie następnego.
Krok 5: Następnie wybierz przycisk opcji obok mojego komputera, używa sieci bez domeny i kliknij Dalej.
Krok 6: Teraz w polu grupy roboczej wprowadź żądaną nazwę grupy roboczej i naciśnij wykończenie.
Po zakończeniu ponownie uruchom komputer, a problem z odkryciem sieci należy naprawić.
Metoda 12: Ponownie zainstaluj sterowniki sieciowe
Jeśli sterowniki sieciowe powodują problem, ponowne zainstalowanie sterowników może pomóc w ponownym działaniu odkrywania sieci. Wykonaj poniższe kroki, aby ponownie zainstalować sterowniki sieciowe:
Krok 1: Naciśnij Win + r Klawisze skrótów jednocześnie i po otwarciu okna polecenia run, wpisz devmgmt.MSC w polu wyszukiwania i naciśnij przycisk OK.
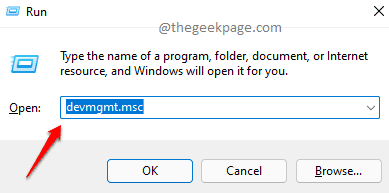
Krok 2: To otworzy okno menedżera urządzeń.
Tutaj poszukaj Karty sieciowe i rozwinąć sekcję.
Teraz kliknij prawym przyciskiem myszy adapter sieciowy i wybierz Odinstalowanie urządzenie.
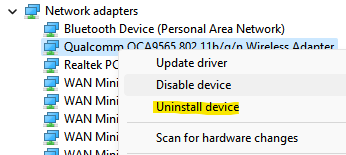
Krok 3: Teraz zobaczysz monit o odinstalowanie urządzenia.
Zaznacz pole obok, aby usunąć sterownik tego urządzenia i nacisnąć odinstalowanie.
Po odinstalowaniu sterownika zamknij menedżera urządzeń i uruchom ponownie komputer. Windows będzie teraz automatycznie instaluje adapter sieciowy, a funkcja odkrywania sieci powinna teraz działać dobrze.
- « Jak ustawić, zresetować i usuwać limit użytkowania danych dla sieci w systemie Windows 11
- Jak włączyć dostawców czcionek w systemie Windows 11 i 10 »

