Jak ustawić, zresetować i usuwać limit użytkowania danych dla sieci w systemie Windows 11
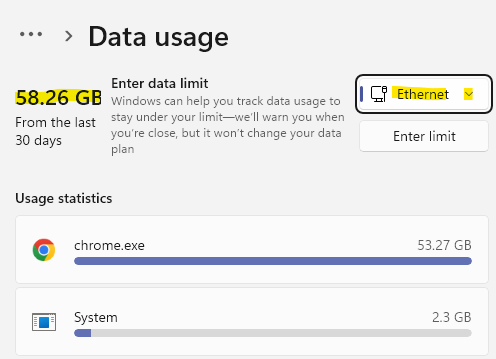
- 3821
- 761
- Tacjana Karpiński
Niezależnie od połączenia internetowego, którego używasz na swoim urządzeniu, normalne jest martwienie się o użycie danych, szczególnie jeśli inne urządzenia również korzystają z tego samego połączenia w domu. Na przykład, jeśli używasz połączenia Wi-Fi na urządzeniu, są szanse, że nawet inni w rodzinie mogą korzystać z tej samej sieci Wi-Fi na swoim urządzeniu mobilnym lub laptopom. W takich przypadkach możesz sprawdzić i ustawić limit użytkowania danych na komputerze Windows 11.
Możesz także usunąć limit użytkowania danych, jeśli używany jest tylko jedno urządzenie lub możesz zresetować limit użytkowania danych. Opcja wykorzystania danych była dość ograniczona w poprzednich wersjach systemu Windows, szczególnie w wersjach przed systemem Windows 10 1803 bez opcji ustawiania limitu użytkowania danych dla sieci Wi -Fi lub Ethernet, pomimo konfiguracji ich jako pomiarowych połączeń. Do tego czasu opcja ustawienia limitu użytkowania danych była ograniczona tylko do sieci mobilnych.
Jednak z systemu Windows w wersji 1803 i nowszych użytkownicy mogą ustalić limit użytkowania danych dla wszystkich sieci, bez wyjątku. Co oznacza, że ma to również zastosowanie do systemu Windows 11 i możesz ustawić limit użytkowania danych dla Wi -Fi, Ethernet i sieci mobilnych. Te funkcje pomagają zapewnić, że nie przekroczysz limitu danych oferowanych przez dostawcę Internetu. Jeśli jednak i kiedy to zrobi, zobaczysz powiadomienie Windows, ostrzegając o tym samym.
Ponadto pozwala również ograniczyć wykorzystanie danych tła przez wbudowane funkcje i aplikacje systemu Windows, to znaczy, jeśli masz 10% limitu wykorzystania danych. Zobaczmy więc, jak sprawdzić użycie danych, ustaw, zresetować i usunąć limit użytkowania danych w systemie Windows 11.
Spis treści
- Jak sprawdzić limit użytkowania danych w systemie Windows 11
- Jak ustawić limit użytkowania danych w systemie Windows 11
- Jak zresetować limit użytkowania danych w systemie Windows 11
- Jak usunąć limit użytkowania danych w systemie Windows 11
Jak sprawdzić limit użytkowania danych w systemie Windows 11
Krok 1: wciśnij Win + i klawisze razem na klawiaturze, aby otworzyć Ustawienia App.
Krok 2: w Ustawienia okno, kliknij Sieć i Internet Opcja po lewej stronie.
Krok 3: Teraz przejdź do prawej strony i powinieneś zobaczyć Użycie danych Szczegóły na prawej górnej stronie panelu.
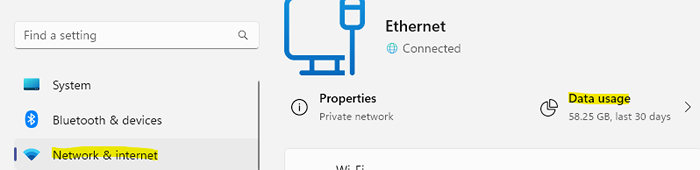
Krok 4: Kliknij na Użycie danych opcja w prawym górnym rogu i zabierze Cię do Użycie danych ekran.
Krok 5: Tutaj możesz kliknąć rozwijane zlokalizowane w prawej górnej części i wybrać sieć, dla której chcesz sprawdzić użycie danych dla wybranego połączenia.
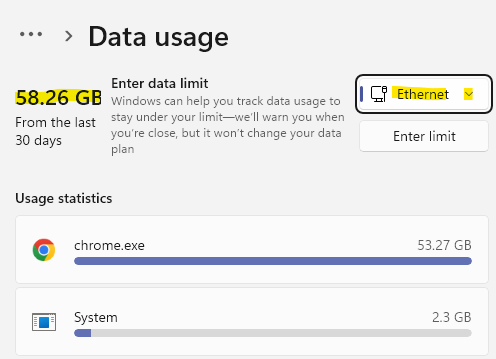
Jeśli po prostu chcesz sprawdzić użycie danych pod kątem określonego połączenia, ta metoda będzie przydatna dla tego samego.
Jak ustawić limit użytkowania danych w systemie Windows 11
Krok 1: Kliknij prawym przyciskiem myszy Początek i wybierz Ustawienia Z menu kontekstowego.
Krok 2: w Ustawienia okno, przejdź do lewej strony okienka i kliknij Sieć i Internet.
Krok 3: Następnie, po prawej stronie okna, przewiń w dół i kliknij Zaawansowane ustawienia sieciowe opcja.
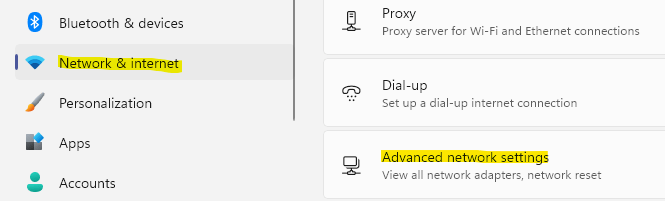
Krok 4: Teraz idź na prawą stronę panelu, przewiń w dół i pod Więcej ustawień sekcja, kliknij Użycie danych.
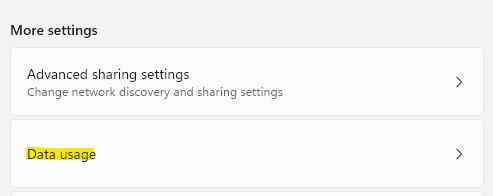
Krok 5: w Użycie danych okno, przejdź do prawego górnego rogu i wybierz połączenie z listy rozwijanej, dla której chcesz ustawić limit.
Teraz kliknij Wprowadź limit przycisk poniżej.
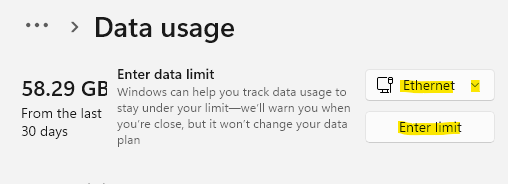
Krok 6: w Ustaw limit danych okno, wybierz Limit typu z listy - Miesięczny/Jeden raz/Nieograniczony.
Możesz także zmienić dane resetowania każdego miesiąca, wybierając z Miesięczne resetowanie danych pole.
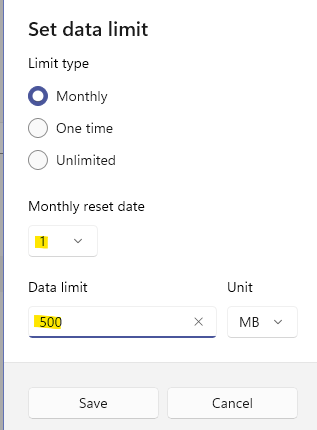
Krok 7: Teraz idź do Limit danych pole, wpisz limit i wybierz Jednostka (MB/GB) z rozwijanego obok niego.
Naciskać Ratować zastosować zmiany i wyjść.
Teraz pomyślnie ustaliłeś limit użytkowania danych dla swojego połączenia.
Jak zresetować limit użytkowania danych w systemie Windows 11
Krok 1: wciśnij Win + i klawisze razem na klawiaturze, aby otworzyć Ustawienia App.
Krok 2: w Ustawienia okno, kliknij Sieć i Internet Opcja po lewej stronie.
Krok 3: Teraz przejdź do prawej strony i powinieneś zobaczyć Użycie danych Szczegóły na prawej górnej stronie panelu.
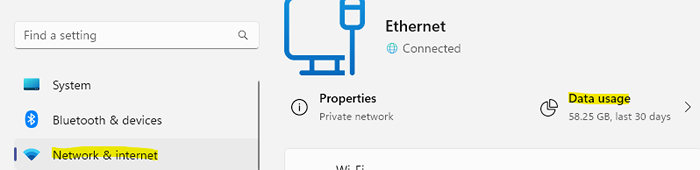
Krok 4: Na ekranie użytkowania danych przewiń w dół do końca, przejdź do sekcji resetowania statystyk użycia i kliknij Resetowanie.
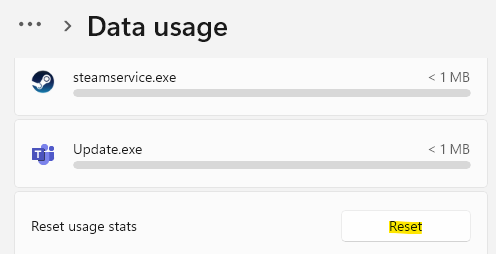
Krok 5: W oknie wyskakującym statystyki użytkowania resetowania kliknij ponownie, aby potwierdzić, aby potwierdzić.
Statystyki użytkowania resetowania zostały dodane w późniejszych wersjach systemu Windows 10 i pomaga zresetować limit użytkowania danych do tego, co było wcześniej, po zrobieniu ograniczenie wykorzystania danych powraca do tego, co było pierwotnie.
Jak usunąć limit użytkowania danych w systemie Windows 11
Jeśli jednak chcesz całkowicie usunąć czapkę danych, postępuj zgodnie z poniższymi instrukcjami:
Krok 1: Naciśnij klawisze Win + X razem na klawiaturze, aby otworzyć menu kontekstowe i kliknij opcję połączeń sieciowych.
Krok 2: Teraz, w oknie Ustawienia sieci i Internetu, przejdź do prawej strony i kliknij użycie danych znajdujących się w prawym górnym rogu.
Krok 3: Tutaj, w oknie wykorzystania danych, w prawej górnej części, pod listą rozwijaną, kliknij przycisk Usuń limit.
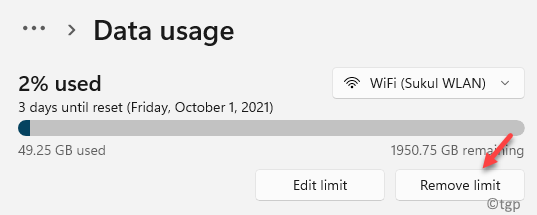
Krok 4: w Usuń limit danych? okno wyskakujące, kliknij Usunąć przycisk potwierdzenia akcji.
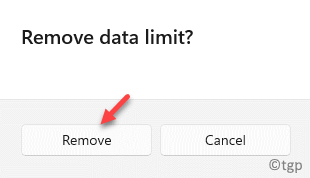
To usunie ograniczenie, które ustawiłeś wcześniej, całkowicie.
- « Jak rozwiązać problem z żółtym odcieniem na ekranie Windows 11
- Napraw odkrycie sieci, które nie działa w systemie Windows 11/10 »

