Jak rozwiązać problem z żółtym odcieniem na ekranie Windows 11
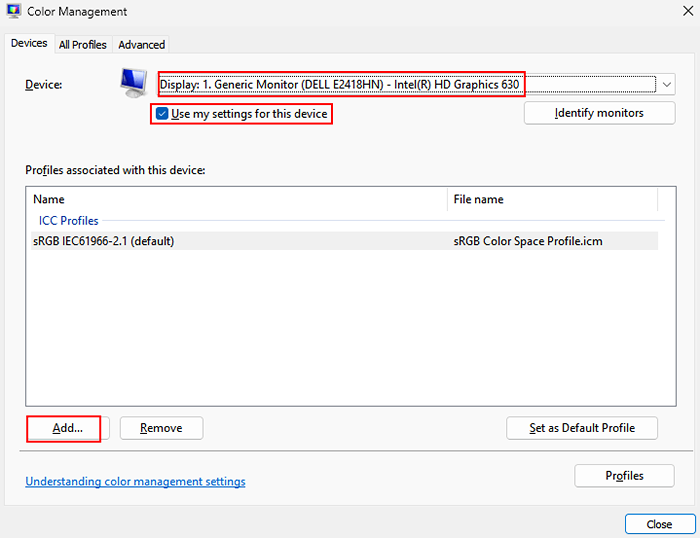
- 4029
- 769
- Seweryn Augustyniak
Podczas pracy na komputerze możesz czasem natknąć się na problem, w którym widzisz żółty odcień na ekranie Windows 11. Może to być niepokojące dla wielu, ponieważ widzenie wszystkiego na zewnątrz normalnego na wyświetlaczu komputera może być przerażające. Czasami możesz poczuć, że to ty widzisz rzeczy inaczej, ale jest to znany problem, a wielu użytkowników zwykle spotyka się z żółtą odcieniem na wyświetlaczu na komputerze PC.
Mogą istnieć różne powody, dla których możesz zobaczyć żółty odcień na ekranie, a niektóre z nich obejmują, zmodyfikowane ustawienia oprogramowania, oprogramowanie trzeciej imprezy, które może zakłócać ustawienia wyświetlania komputera lub usterkę ze sprzętem systemowym.
Chociaż pierwszą rzeczą, która może przyjechać do głowy, jest natychmiastowa wymiana komputera, możesz najpierw spróbować poszukać rozwiązania i być może naprawić problem na końcu. Wiele razy problem z żółtym odcieniem można rozwiązać po kilku prostych rozwiązaniach. Stworzyliśmy listę rozwiązań, które mogą pomóc Ci naprawić problem z żółtym odcieniem na ekranie Windows 11.
Spis treści
- Metoda 1: Wyłącz nocne światło w ustawieniach aplikacja
- Metoda 2: Zmiana profilu kolorów w panelu sterowania
- Metoda 3: Ustaw precyzyjną kalibrację kolorów
- Metoda 4: Zaktualizuj przestarzałe sterowniki graficzne
Metoda 1: Wyłącz nocne światło w ustawieniach aplikacja
Night Light to jedna z funkcji okien, która po włączeniu, wyłącza niebieski kolor na wyświetlaczu systemowym i pokazuje tylko ciepłe kolory, które pomagają oszczędzać oczy przed napięciem. Ta zmiana mogła zostać dokonana przez ciebie lub musiała zostać przypadkowo zmieniona. Dlatego wyłączenie światła nocnego może pomóc w rozwiązaniu problemu żółtego odcienia. Zobaczmy, jak:
Krok 1: Naciśnij Win + i klucze jednocześnie na klawiaturze, aby otworzyć Ustawienia App.
Krok 2: W oknie Ustawienia kliknij System opcja po lewej stronie panelu.
Krok 3: Następnie przejdź do prawej strony i kliknij Wyświetlacz.
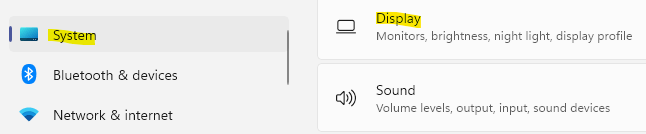
Krok 4: W następnym oknie przejdź do prawej strony i pod Jasność i kolor Sekcja, przejdź do funkcji Noc.
Przesuń suwak obok niego w lewo, aby go obrócić wyłączony.
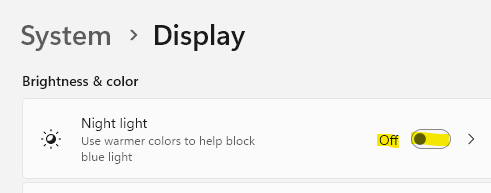
Teraz okno Ustawienia wyjścia i sprawdź, czy żółty odcień zniknął z wyświetlacza systemu Windows 11.
Metoda 2: Zmiana profilu kolorów w panelu sterowania
Jeśli chcesz ustawić, jak powinny pojawiać się kolory na ekranie, możesz wprowadzić zmiany w profilach kolorów. Na przykład, jeśli okaże się, że kolory na ekranie wyglądają na wyprane lub określony kolor wydają. Podczas gdy kolory wyświetlacza na komputerze są zwykle zrównoważone, czasami możesz znaleźć kilka dominujących kolorów, a nawet żółty odcień, który może być denerwujący. Oto jak rozwiązać problem:
Krok 1: Naciśnij Win + r klucze razem na komputerze, aby uruchomić Uruchomić okno polecenia.
Krok 2: Na pasku wyszukiwania polecenia uruchom, wpisz ColorCpl i naciśnij Enter, aby otworzyć okno zarządzania kolorami w panelu sterowania.
Krok 3: Przejdź do sekcji urządzenia i wybierz monitor pokazujący żółty odcień, z rozwijanego obok niego.
Krok 4: Następnie zaznacz pole obok użycia moich ustawień dla tej opcji urządzenia poniżej i kliknij Dodać przycisk na dole.
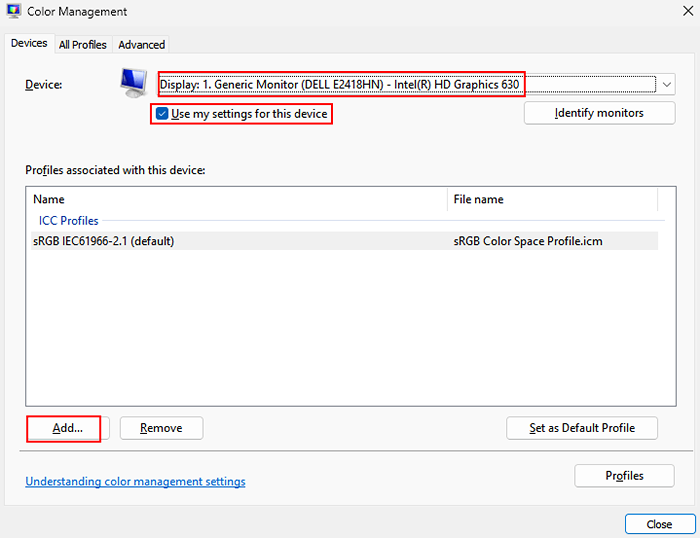
Krok 5: W następnym oknie (profil urządzenia WCS) przejdź do listy nazw i wybierz Profil modelu wirtualnego urządzenia SRGB i naciśnij OK.
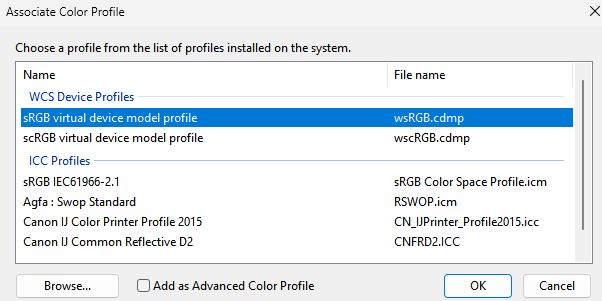
Krok 6: Teraz, z powrotem w oknie zarządzania kolorami, przejdź do profili HE powiązanych z tą sekcją urządzenia i wybierz właśnie dodany profil kolorów.
Następnie kliknij Ustaw jako profil domyślny przycisk poniżej.
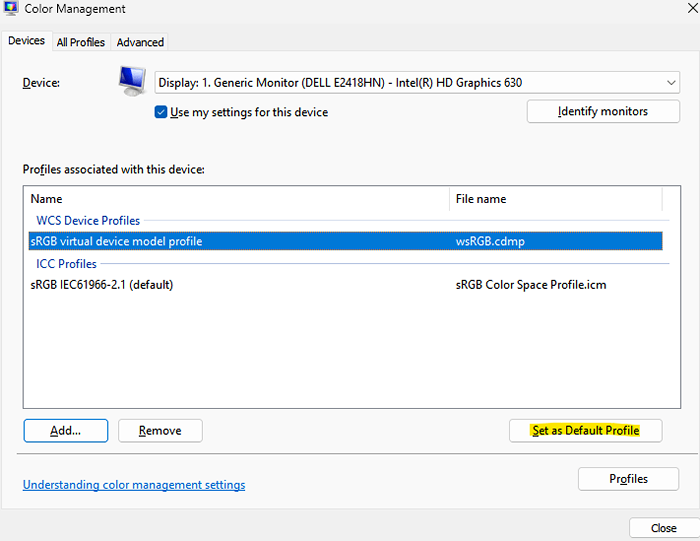
Teraz, gdy profil kolorów zostanie na to zmieniony, nie powinieneś teraz widzieć żółtego ekranu.
Metoda 3: Ustaw precyzyjną kalibrację kolorów
Funkcja kalibracji kolorów w systemie Windows zapewnia dokładną produkcję kolorów na wyświetlaczu systemowym. Możliwe, że zmieniłeś kalibrację kolorów, aby wyświetlić żółty odcień lub jest pewna usterka w ustawieniach kalibracji. Oto jak rozwiązać problem:
Krok 1: Idź do Początek i typ Kalibrować na pasku wyszukiwania systemu Windows. Kliknij pierwszy wynik wyszukiwania.
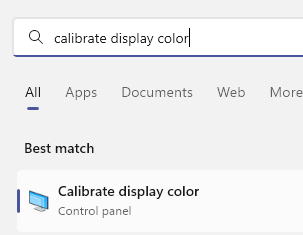
Krok 2: W oknie kalibracji koloru wyświetlacza, które otwiera się, kliknij Następny kontynuować.
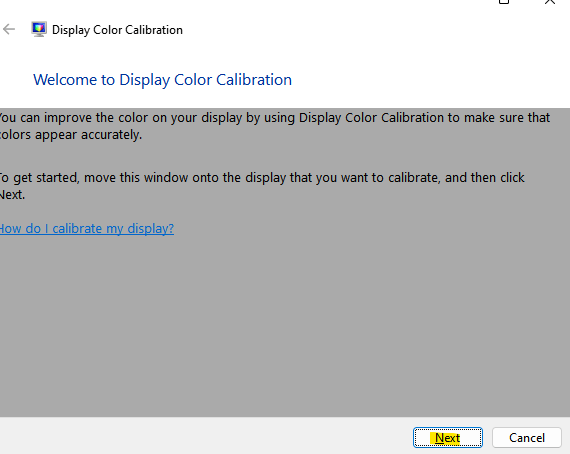
Krok 3: Teraz postępuj zgodnie z instrukcjami na ekranie, aby dostosować kolory wyświetlania zgodnie z wymaganiami.
Po zakończeniu zamknij okno, a żółty odcień na wyświetlaczu systemu Windows 11 powinien zostać rozwiązany.
Metoda 4: Zaktualizuj przestarzałe sterowniki graficzne
Czasami problem może być po prostu spowodowany przestarzałymi sterowcami, a zatem aktualizacja sterowników graficznych do najnowszej wersji może pomóc Ci rozwiązać problem. Postępuj zgodnie z poniższymi instrukcjami, aby zaktualizować sterowniki:
Krok 1: Naciśnij Win + r Klawisze skrótów na klawiaturze, aby uruchomić Uruchomić okno polecenia.
Krok 2: W oknie polecenia uruchom, wpisz devmgmt.MSC w polu wyszukiwania i naciśnij Enter, aby otworzyć okno Managera urządzenia.
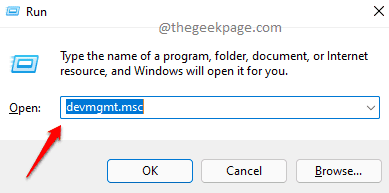
Krok 3: W oknie Menedżera urządzeń przejdź do Karty graficzne i kliknij, aby rozwinąć sekcję.
Tutaj kliknij prawym przyciskiem myszy sterownik graficzny i wybierz Uaktualnij sterownik.
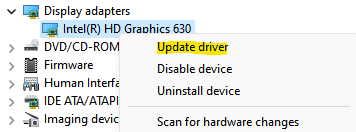
Krok 4: W oknie aktualizacji sterowników kliknij Wyszukaj automatycznie sterowników.
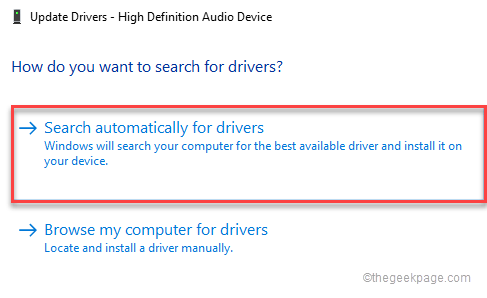
Teraz Windows zacznie szukać najnowszych sterowników, a jeśli są dostępne, zakończy aktualizację do najnowszej wersji automatycznie.
Po zakończeniu zamknij okno Menedżera urządzeń, uruchom ponownie komputer i sprawdź, czy żółty odcień na wyświetlaczu systemowym nadal się utrzymuje.
Możesz również natknąć się na żółty odcień na monitor Windows 11, jeśli wystąpił problem ze sprzętem, dlatego jeśli masz wygodę drugiego wyświetlacza i karty graficznej, możesz spróbować ręcznie naprawić problemy ze sprzętem. Na przykład sprawdź, czy karta graficzna jest prawidłowo umieszczona w środku (płyta główna lub w osobnym przypadku samochodu wideo D). Jeśli nie, spraw, aby usiądź poprawnie. Sprawdź również, czy kable połączone z monitorem nie są luźne lub uszkodzone. Jeśli tak, upewnij się, że albo podłączysz go poprawnie, albo po prostu wymień na nowy.
Jednocześnie upewnij się, że sprawdź instrukcję monitora, a jeśli ma on inne ustawienia do kontrolowania kolorów wyświetlacza. W związku z tym możesz zmienić ustawienia na podstawie swoich preferencji. Jeśli jednak jest to przestarzały wyświetlacz, sprawdź, czy mają magnetyzowane, a tym samym, tworząc nieprawidłowe kolory. Jeśli ma przycisk Delauss, naciśnij, usuń dowolne pola magnetyczne. W jego nieobecności zbliżaj przycisk magnetyczny blisko wyświetlacza, a to powinno pomóc w rozwiązaniu problemu.
Alternatywnie sprawdź, czy masz aplikację o nazwie Flux, która początkowo została uruchomiona jako nocne światło. Jeśli nadal masz aplikację, może to zakłócać kolory wyświetlacza. Stąd odinstaluj aplikację i sprawdź, czy to rozwiązuje problem.
- « Jak natychmiast zamknąć wszystkie okna i karty Google Chrome
- Jak ustawić, zresetować i usuwać limit użytkowania danych dla sieci w systemie Windows 11 »

