Jak natychmiast zamknąć wszystkie okna i karty Google Chrome
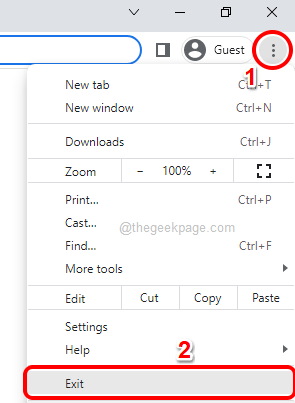
- 2315
- 509
- Juliusz Sienkiewicz
Więc pracujesz szorstko. Oczywiście, szorstki pracownicy mają przez cały czas otwarte 1000 chromu i zakładek. Zdecydowanie nie masz cierpliwości, aby poruszyć każde chromowane okno i zamknąć je wszystkie, jeden po drugim. Pomyślałbyś przynajmniej 100 razy o tym, jak łatwo zamknąć wszystkie otwarte Chrome Windows i karty za jednym razem, za pomocą jednego kliknięcia! Cóż, dlaczego miałbyś się martwić, kiedy tu jesteśmy?
W tym artykule wyjaśniamy 2 różne metody, jedną metodę nie-geeky i jedną metodę, jak łatwo zamknąć wszystkie otwarte Chrome Windows za jednym razem! Mam nadzieję, że ci się podoba!
Metoda 1: Za pośrednictwem dowolnego otwartego okna Google Chrome
Ta metoda jest dość prosta i obejmuje tylko jeden krok.
Więc masz wiele okien i kart Google Chrome. Po prostu wybierz jedno z otwartych okien Chrome, a następnie kliknij 3 pionowe kropki Ikona ustawień w prawy górny róg okna. Z menu, które się rozwija, kliknij Wyjście opcja.
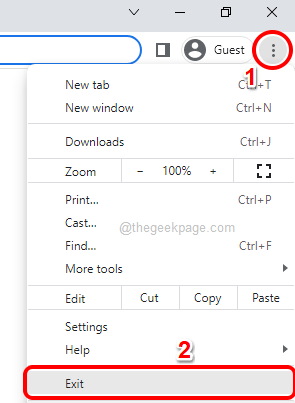
Otóż to. Wszystkie okna Google Chrome, które są otwarte na twoim komputerze, powinny być teraz zamknięte.
Metoda 2: Za pomocą skryptowania wsadowego
Powiedziałbym, że ta metoda jest trochę mnóstwo, ponieważ wykorzystuje trochę skryptów wsadowych. Ale zaufaj mi, ta metoda jest tego warta, nie musisz nawet wychowywać okna Chrome, aby je zamknąć. Wystarczy wykonać plik skryptu wsadowego.
Krok 1: Naciśnij klawisze Win + d razem, aby iść do Pulpit natychmiast.
Teraz, Kliknij prawym przyciskiem myszy na każdym Pusta przestrzeń na Pulpit, Kliknij Nowy A potem dalej Dokument tekstowy Aby utworzyć nowy dokument tekstowy.
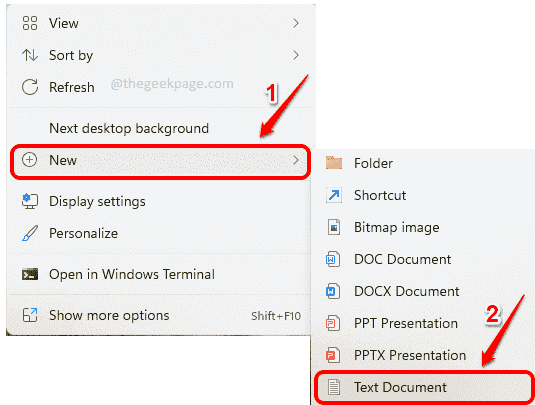
Krok 2: Jak następny, podwójne kliknięcie w nowo utworzonym dokumencie tekstowym, aby go edytować.
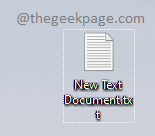
Krok 3: Kiedy dokument tekstowy otwiera się, kopiuj i wklej następujące polecenie.
Zadaniowość /f /im chrome.exe /t> nul
Po skopiowaniu polecenia naciśnij klawisze Ctrl + s razem ratować Twoje zmiany. Po zapisaniu zmian możesz zamknąć Ten plik.
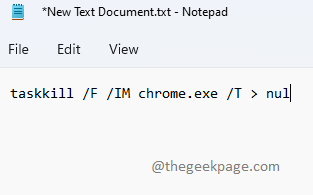
Wyjaśnienie polecenia:
Zadaniowość - Zabija proces.
/F - Mocno kończy proces uruchamiania.
/JESTEM - Oznacza nazwę obrazu. /IM następuje nazwa obrazu procesu. W tym przypadku, chrom.exe to nazwa obrazu.
/T - Kończy wszystkie dzieci procesu.
nul - Tłumi błędy lub wiadomości.
Krok 4: Teraz wróć do Pulpit I Kliknij na dokument tekstowy Aby go wybrać. Po wybraniu pliku naciśnij F2 klucz do zmiany nazwy.
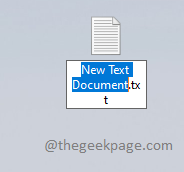
Krok 5: Możesz podać dowolną nazwę swojego wyboru pliku. Ale upewnij się, że po '.', The rozszerzenie pliku musi być nietoperz.
Po nazwisku pliku po prostu kliknij gdziekolwiek indziej.
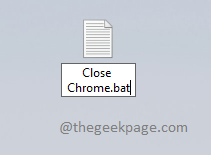
Krok 6: Teraz będziesz mieć Przemianować okno dialogowe potwierdzenia przed tobą, dla którego musisz kliknąć Tak przycisk.
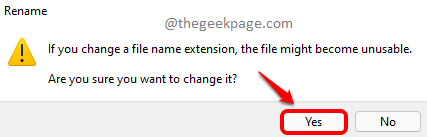
Krok 7: Otóż to. Twój skrypt wsadowy jest teraz pomyślnie utworzony. Po prostu podwójne kliknięcie na to plik wsadowy Aby natychmiast zamknąć wszystkie otwarte Chrome Windows i Tabs.
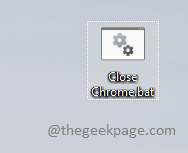
Otóż to. Mam nadzieję, że artykuł uznałeś za przydatny.
- « Napraw sprawdzanie aktualizacji Google Chrome nieudany kod błędu 3 0x80040154
- Jak rozwiązać problem z żółtym odcieniem na ekranie Windows 11 »

