Napraw sprawdzanie aktualizacji Google Chrome nieudany kod błędu 3 0x80040154
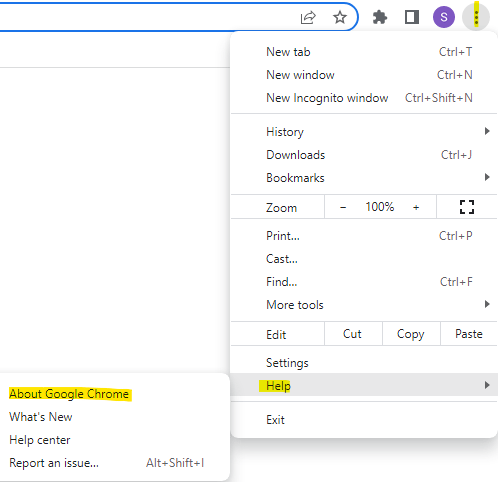
- 2821
- 863
- Pan Jeremiasz Więcek
Google Chrome to jedna z najpopularniejszych przeglądarków na całym świecie, a wielu użytkowników woli go używać jako domyślnej przeglądarki na swoim komputerze z systemem Windows. Chrome oferuje szeroką gamę funkcji, które sprawia, że przeglądanie jest przyjemne i łatwe, a zatem jest to jedna z najbardziej zaufanych przeglądarków. Ale, podobnie jak każda inna przeglądarka, nawet Chrome ma swoje własne niedociągnięcia, jest równie podatna na błędy i awarie, gdy najbardziej jej potrzebujesz.
Jednym z takich błędów jest kod błędu 3: 0x80040154 i dzieje się to podczas sprawdzania aktualizacji Google Chrome. Komunikat o błędzie brzmi: „Wystąpił błąd podczas sprawdzania aktualizacji. Kontrola aktualizacji nie udało się uruchomić (kod błędu 3: 0x80080005) lub (kod błędu 3: 0x80040154).„Ten błąd uniemożliwia sprawdzenie aktualizacji Google Chrome, w ten sposób uniemożliwia zainstalowanie aktualizacji.
Minusem jest to, że nie aktualizacja przeglądarki na czas może prowadzić do awarii przeglądarki, spowolnienia itp. Dlatego ważne jest, aby jak najszybciej naprawić błąd, aby uniknąć dalszych niedogodności. Chociaż w międzyczasie możesz użyć dowolnej innej przeglądarki, ustalenie problemu powinno być priorytetem. W tym poście wymieniliśmy kilka możliwych rozwiązań, które mogą pomóc w naprawie kodu błędu 3: 0x80040154, kontrola aktualizacji Google Chrome nie uruchomiła problemu.
Spis treści
- Metoda 1: Spróbuj ręcznie aktualizować Chrome
- Metoda 2: Włącz usługi Google Update
- Metoda 3: Edytuj redaktor rejestru
- Metoda 4: Ponownie zainstaluj Google Chrome
- Metoda 5: Uruchom plik GoogleUpDatesETUP za pośrednictwem Eksploratora plików
Metoda 1: Spróbuj ręcznie aktualizować Chrome
Kod błędu 3: 0x80040154 jest częstym błędem i dlatego nie ma się o co martwić. Po pierwsze, możesz spróbować ręcznie zaktualizować Chrome, jak pokazano poniżej i sprawdzić, czy pomoże ci się pozbyć błędu:
Krok 1: Uruchom Google Chrome i przesuń kursor w kierunku prawej górnej części ekranu.
Tutaj kliknij trzy pionowe kropki (Dostosuj i kontroluj Google Chrome) i wybierz Pomoc.
Następnie wybierz O google chrome Z menu podkonstrowego.
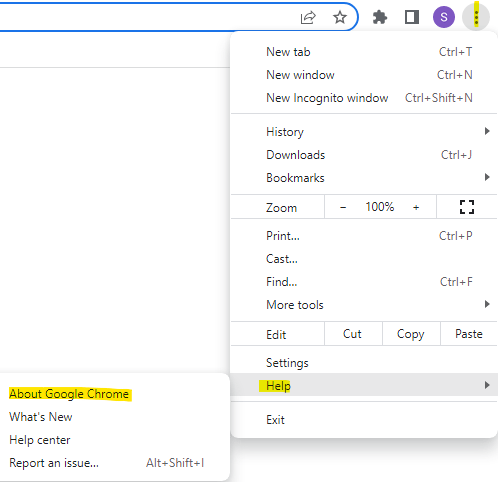
Krok 2: Po otwarciu strony ustawień pomocy Google Chrome powinien rozpocząć sprawdzanie aktualizacji po prawej stronie i zainstalować je automatycznie, jeśli są dostępne.
Krok 3: Po pomyślnym zainstalowaniu aktualizacji kliknij przycisk Relaunch.
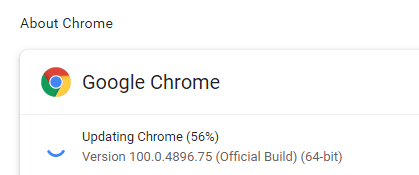
Jeśli nadal napotykasz błąd, nadszedł czas, aby wypróbować inne metody.
Metoda 2: Włącz usługi Google Update
Czasami możesz napotkać kod błędu 3: 0x80040154 Jeśli usługa aktualizacji Google jest wyłączona. Może być możliwe, że z powodu pewnej usterki systemowej usługa aktualizacji Google została wyłączona, a zatem aktualizacja Chrome nie przechodzi. W takim przypadku postępuj zgodnie z poniższymi instrukcjami, aby umożliwić usługę Google Update:
Krok 1: Naciśnij skróty klawiatury - Win + r I zobaczysz Uruchomić okno polecenia.
Krok 2: Teraz, na pasku wyszukiwania polecenia uruchom, napisz usługi.MSC i naciśnij klawisz Enter.
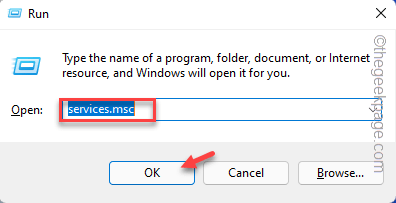
Krok 3: W oknie usług, które otwiera się, przesuń kursor na prawą stronę okna i pod nazwami kolumna poszukaj Usługa aktualizacji Google.
Zobaczysz dwie opcje - Usługa aktualizacji Google (Gupdate) I Google Update Service (Gupdatem).

Kliknij dwukrotnie Usługa aktualizacji Google (Gupdate) Pierwszy.
Krok 4: Otworzy okno dialogowe właściwości.
Tutaj pozostań na karcie ogólnej.
Następnie idź do Typ uruchamiania pole i wybierz Automatyczny Lub Automatyczny (opóźniony start) z rozwijanego obok niego.
Krok 5: Teraz przejdź do pola statusu usługi i kliknij Początek.
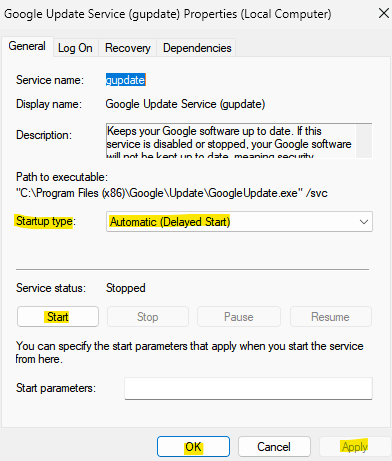
wciśnij Stosować i wtedy OK przycisk, aby zapisać zmiany i powrócić do okna menedżera serwisowego.
Krok 6: Teraz kliknij dwukrotnie Google Update Service (Gupdatem) i okno właściwości się otworzy.
Krok 7: Tutaj, pod zakładką ogólną, przejdź do Typ uruchamiania i ustaw to Automatyczny Lub Automatyczny (opóźniony start).
Krok 8: Następnie w polu statusu usługi naciśnij Początek.
Teraz uderz Stosować i wtedy OK zastosować zmiany i wyjść.
Teraz zamknij okno usług, otwórz Google Chrome i sprawdź, czy aktualizacja przechodzi.
Metoda 3: Edytuj redaktor rejestru
Czasami, gdy większość rozwiązań nie działa na błąd, możesz spróbować zmodyfikować niektóre klucze rejestru, aby prawdopodobnie naprawić problem z kontrolą aktualizacji Google Chrome. Upewnij się jednak, że utworzyłeś kopię zapasową ustawień edytora rejestru, aby w przypadku utraty danych w tym procesie można go łatwo odzyskać. Teraz zobaczmy, jak edytować ustawienia edytora rejestru, aby prawdopodobnie rozwiązać problem:
Krok 1: Naciśnij Win + r klucze razem na klawiaturze i Uruchomić Otwiera się okno polecenia.
Krok 2: W polu tekstowym wpisz Regedit i naciśnij klawisz Enter, aby otworzyć edytor rejestru.
Krok 3: Teraz skopiuj i wklej poniższą ścieżkę w pasku adresu edytora rejestru i naciśnij Enter:
HKEY_LOCAL_MACHINE \ Software \ Wow6432Node \ Google \ Aktualizacja
Teraz przejdź do prawej strony okna i kliknij dwukrotnie Domyślny wartość ciągu.
Krok 4: Teraz zobaczysz nowe małe okno dialogowe - Edytuj ciąg.
Tutaj przejdź do pola wartości wartości i ustaw pole na 1.
wciśnij OK przycisk, aby zapisać zmiany.
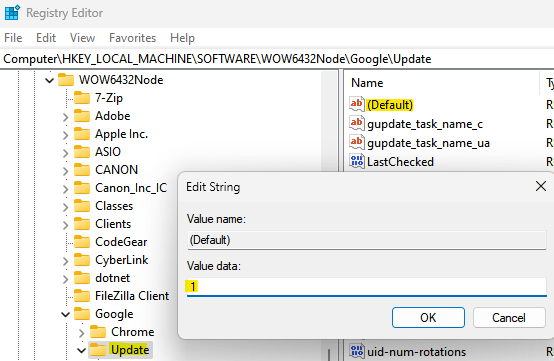
Teraz zamknij okno edytora rejestru, ponownie uruchom komputer, uruchom przeglądarkę Chrome i sprawdź, czy aktualizacja przechodzi teraz.
Metoda 4: Ponownie zainstaluj Google Chrome
Może być możliwe, że problem leży w wersji Google Chrome, której używasz, a zatem najmądrzejszą rzeczą do zrobienia w tym momencie byłoby odinstalowanie przeglądarki i ponowne zainstalowanie jej. Zobaczmy, jak:
Krok 1: Naciśnij skróty klawiatury, Win + r Razem, aby uruchomić polecenie run.
Krok 2: Typ, AppWiz.Cpl w polu wyszukiwania i uderz OK.
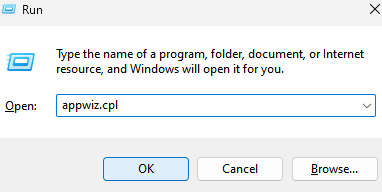
Krok 3: To otworzy okno programów i funkcji w panelu sterowania.
Tutaj przejdź do prawej strony i pod sekcją odinstalowania lub zmień program programu, przejdź do listy programów poniżej.
Poszukaj Google Chrome, kliknij go prawym przyciskiem myszy i wybierz Odinstalowanie.
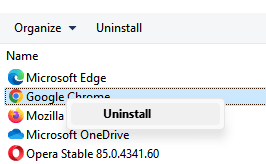
Krok 4: Po całkowitym odinstalowaniu przeglądarki Chrome kliknij poniższy link, aby odwiedzić oficjalną stronę pobierania dla Google Chrome:
Ściągnij Google Chrome
Krok 5: Kliknij .EXE skonfiguruj plik i poczekaj, aż zakończy instalację.
Powinno to zająć kilka minut.
Po zakończeniu uruchom Chrome, a teraz nie należy już napotykać błędu sprawdzania aktualizacji.
Metoda 5: Uruchom plik GoogleUpDatesETUP za pośrednictwem Eksploratora plików
To kolejna metoda, którą użytkownicy uznali za bardzo przydatne do naprawy kodu błędu 3: 0x80040154 Problem z aktualizacją Chrome. Postępuj zgodnie z poniższymi instrukcjami, aby uruchomić aktualizację Google za pośrednictwem Eksploratora plików i/lub wiersza polecenia, aby sprawdzić, czy pomaga to rozwiązać problem:
Krok 1: Naciśnij klawisze skrótów, Win + e jednocześnie na klawiaturze.
To otworzy okno eksploratora plików.
Krok 2: W eksploratorze plików przejdź do poniższej ścieżki, aby dotrzeć do pliku GoogleUpdate:
C: \ Program Files (x86) \ Google \ aktualizacja \
Teraz przejdź do numerowanego folderu. Może inaczej na twoim komputerze, więc kliknij numerowany plik, jak pokazuje.
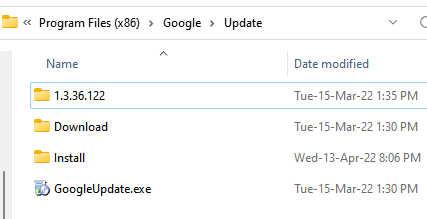
Gdy dotrzesz do folderu numerowanego pliku, szukaj tutaj GoogleUpdatesetup.exe
Kliknij dwukrotnie ten plik, aby uruchomić aktualizację.
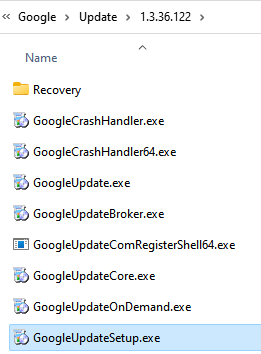
Krok 3: Kliknij tak w wierszu UAC, który widzisz.
To otworzy narzędzie Google Chrome Update, a najnowsza wersja rozpocznie automatyczne pobieranie.
Po pobraniu zostanie również zainstalowany automatycznie.
*Uwaga - jeśli nie znajdziesz powyższej ścieżki w eksploratorze plików, możesz spróbować sprawdzić poniższe ścieżki:
C: \ Program Files \ Google \ Chrome \ aktualizacja \ GoogleUpdate.exe (w 32 -bitowych oknach)
C: \ Program Files (x86) \ Google \ Chrome \ aktualizacja \ GoogleUpdate.exe (w 64 -bitowych oknach)
C: \ Użytkownicy \\ appData \ Local \ Google \ aktualizacja \ GoogleUpdate.exe
Jeśli pomyślnie znajdziesz GoogleUpdate.plik exe zgodnie z dowolną powyższą ścieżką, następnie najpierw zamknij Chrome, a następnie naciśnij jednocześnie klawisze Win + R, aby otworzyć polecenie run.
W oknie polecenia Uruchom wpisz CMD w polu wyszukiwania i naciśnij skróty CTRL + Shift +.
W oknie wiersza polecenia (administrator) uruchom poniższe polecenie, aby przejść do folderu, w którym znalazłeś GoogleUpdate.plik exe.
Na przykład, jeśli znalazłeś GoogleUpdate.Plik EXE w plikach CD C: \ Program (x86) \ Google \ aktualizacja, a następnie wykonaj poniżej:
CD C: \ Program Files (x86) \ Google \ aktualizacja
Teraz uruchom poniższe polecenie i naciśnij Enter, aby ręcznie zaktualizować przeglądarki Google Chrome:
GoogleUpdate.exe /Regserver
Teraz zamknij okno wierszu polecenia, uruchom Google Chrome i sprawdź, czy aktualizacja się przeszła.
Jednocześnie może pojawić się wiele problemów, jeśli połączenie sieciowe jest słabe lub zostanie przerwane. Sprawdź więc, czy Internet jest gotowy.
Możesz także zamknąć swój chrom i uruchomić uruchomienie, a wiele problemów zostanie rozwiązanych w ten sposób. Lub możesz po prostu ponownie uruchomić komputer, aby sprawdzić, czy pomoże to naprawić problem z aktualizacją Chrome.
Możesz także sprawdzić ustawienia antywirusowe, zaporowe lub rodzicielskie. Sprawdź, czy wbudowany lub zewnętrzny antywirus lub zapora ogniowa blokuje aktualizację. Jeśli tak, to odpowiednio zmień ustawienia. Możesz także spróbować strojenie skanowania antywirusowego, aby sprawdzić, czy system ma wpływ na jakiekolwiek złośliwe oprogramowanie i odpowiednio poddać kwarantannie komputer.
- « Napraw usunięty obraz wciąż pokazywany na ekranie blokady w systemie Windows 11 i 10
- Jak natychmiast zamknąć wszystkie okna i karty Google Chrome »

