Napraw usunięty obraz wciąż pokazywany na ekranie blokady w systemie Windows 11 i 10
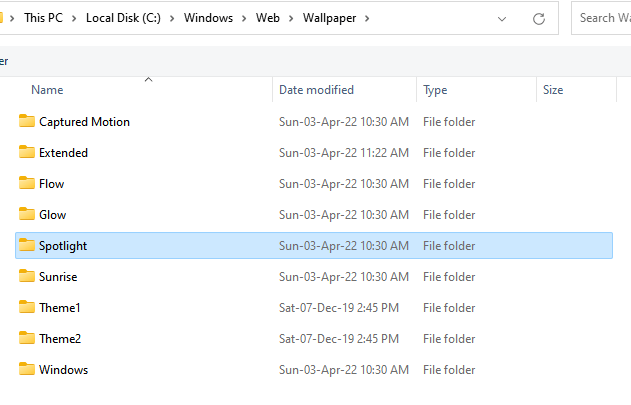
- 1116
- 115
- Ignacy Modzelewski
Wszyscy użytkownicy systemu Windows są zaznajomione z ekranem blokady, który oferuje atrakcyjne obrazy podczas włączania komputer. Za pośrednictwem ekranu blokady możesz dotrzeć do swoich aplikacji i wiadomości, gdy tylko komputer się uruchamia lub wracając do snu. Jednak najbardziej intrygującą częścią ekranu blokady jest zmieniające się tło. Jeśli ustawisz go na Windows Spotlight, Windows losowo wyświetli obraz, ale jeśli ustawisz go jako zdjęcia z zapisanymi obrazami, zobaczysz tylko pięć wybranych obrazów. Jednak może to czasem pójść nie tak, gdy nadal widzisz zdjęcie na ekranie blokady, które niedawno usunąłeś z osobistego folderu.
Może to być mylące i denerwujące dla użytkowników, ponieważ chcą, aby tylko ostatnie pięć zdjęć pojawiły się na ekranie blokady. Jeśli jesteś zdezorientowany między ekranem blokady a ekranem logowania, ekran blokady jest pierwszym ekranem, który widzisz, gdy komputer unosi się lub budzi się ze snu lub hibernacji. Po naciśnięciu klawisza Enter docierasz do ekranu logowania lub w miejscu, w którym możesz wprowadzić 4-cyfrowy pin bezpieczeństwa. Możesz wybrać szybki status i szczegóły dla wybranych aplikacji. Możesz także dostosować tło ekranu blokady, wybierając z Windows Spotlight, własnych zdjęć lub slajdów, które wykorzystują zdjęcia z dodanych folderów.
Tak więc, kiedy zdecydujesz się ustawić tło ekranu blokady jako zdjęcia w ustawieniach personalizacji, możesz wybrać maksymalnie pięć zdjęć. Te obrazy pojawią się pojedynczo, co oznacza, że zobaczysz tylko jeden obraz na ekranie blokady za każdym razem, gdy komputer uruchamia się lub nie śpi, a nie jak slajd. Znajdziesz domyślne obrazy ekranu blokady na ścieżce ekranowej C: \ Windows \.
Należy jednak pamiętać, że są to tylko domyślne obrazy, a nie osobiste obrazy wybrane przez Ciebie do użycia jako zdjęcia. Obrazy osobiste są automatycznie przechowywane w THEC: \ ProgramData \ Microsoft \ Windows \ SystemData \ sid \ Readonly Folder w Eksploratorze Windows. Jak widać, jest to folder tylko odczyt, ponieważ folder danych systemowych jest zablokowany z silnym bezpieczeństwem - NTFS. Oznacza to, że nawet administratorzy nie będą mogli wyświetlić zawartości folderu, chyba że masz własność folderu lub masz szczegóły identyfikatora SID lub.
Będziesz jednak mógł wyświetlić tylko zawartość folderu danych systemowych i nie będziesz w stanie jej usunąć. Dlatego nawet jeśli usuniesz zdjęcia z folderów osobistych, nie zostaną one usunięte z obrazu tła ekranu blokady. Jak więc zapobiec usuniętym zdjęciu, aby nadal się pojawił jako tło ekranu blokady na komputerze Windows 11/10? Pokażemy ci, jak.
Spis treści
- Metoda 1: Dodaj nowe obrazy tła ekranu blokady z ustawień personalizacji
- Metoda 2: Zmień obrazy tła ekranu blokady za pomocą przeglądarki obrazu
- Metoda 3: Korzystanie z Windows PowerShell
Metoda 1: Dodaj nowe obrazy tła ekranu blokady z ustawień personalizacji
Okno Ustawienia ekranu blokady umożliwia Max 5 obrazów, a tym samym zastępując wszystkie te obrazy, stare obrazy są automatycznie usuwane. Oto jak usunąć obraz miniatury ze strony tła ekranu blokady:
Krok 1: Naciśnij Win + i Klawisze skrótów na klawiaturze, aby otworzyć Ustawienia okno.
Krok 2: W aplikacji Ustawienia kliknij Personalizacja Opcja po lewej stronie okna.
Krok 3: Teraz przejdź do prawej strony, przewiń w dół i kliknij Ekran blokady.
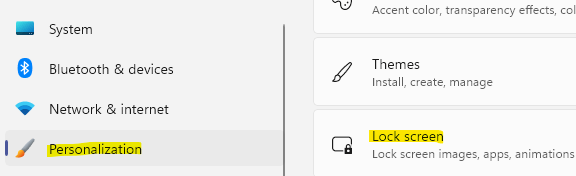
Krok 4: W oknie Ustawienia ekranu blokady, po prawej stronie, kliknij Przeglądaj zdjęcia.
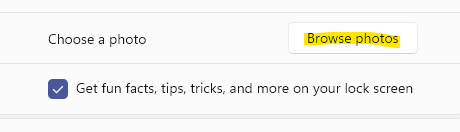
Teraz możesz wybrać żądany obraz z folderu, który się otwiera, lub możesz przejść do C: \ Windows \ Web \ tapeta ścieżka w eksploratorze plików i użyj dowolnego z zapisanych tapet.
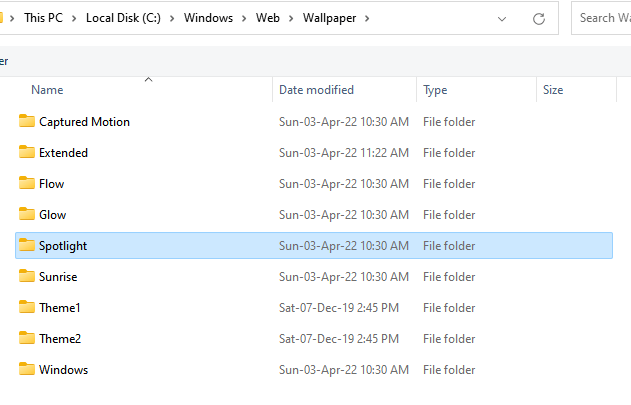
Krok 5: Po zakończeniu przesyłania jednego obrazu powtórz ten proces jeszcze 4 razy i w ten sposób zastąpisz wszystkie stare obrazy, w tym te, które wciąż pojawiają się na ekranie blokady.
Teraz nie powinieneś widzieć starego i usuniętego obrazu ponownie za każdym razem na ekranie blokady.
Metoda 2: Zmień obrazy tła ekranu blokady za pomocą przeglądarki obrazu
Wbudowany przeglądarka obrazów to świetna aplikacja do szybkiego i łatwego przeglądania obrazów. Jest to alternatywny sposób na wymianę obrazów ekranu blokady dla tych, którzy nie czują się komfortowo za pomocą metody ustawień.
*Notatka - Musisz ustawić nowe obrazy tła pięć razy, aby upewnić się, że obraz jest całkowicie usuwany z listy obrazów tła ekranu blokady.
Krok 1: wciśnij Win + e Kotkiety na klawiaturze, aby otworzyć Przeglądarka plików okno.
Krok 2: w Przeglądarka plików Okno, przejdź do poniższej ścieżki, aby uzyskać dostęp do zapisanych obrazów ekranu:
C:/Windows/Web/ekran
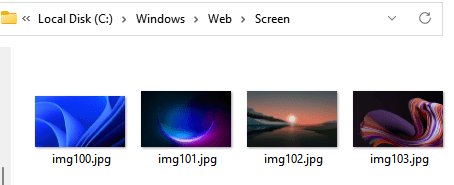
*Notatka - Alternatywnie możesz również przejść do dowolnego z twoich folderów, w których zapisałeś obrazy.
Krok 3: Teraz kliknij dwukrotnie, aby otworzyć jeden z obrazów (pamiętaj, aby otworzyć tylko jeden obraz na raz), a otworzy on Przeglądarka obrazów.
w Przeglądarka obrazów Aplikacja, przejdź do prawej górnej części i kliknij trzy równoległe kropki (Zobacz więcej).
Następnie wybierz Ustawiony jako Z menu, a następnie wybierz Ustaw jako ekran blokady a to zastąpi ten obraz z 5 zapisanych zdjęć dla ekranu blokady, który został wybrany najmniej nieokreślony.
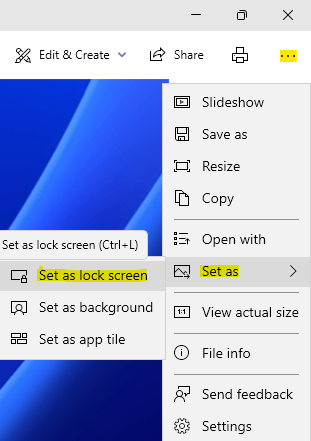
Krok 4: Powtórz ten proces dla pozostałych 4 obrazów i w ten sposób zastąpi wszystkie 5 zdjęć używanych jako tło ekranu blokady.
*Notatka - Możesz także użyć kombinacji klawiszy skrótów - Ctrl + L podczas gdy w przeglądarce obrazu, aby bezpośrednio ustawić obraz jako tło ekranu blokady.
Pomoże ci to pozbyć się obrazu lub obrazów, które wciąż pojawiają się na ekranie blokady Windows 11/10, nawet po ich usunięciu.
Metoda 3: Korzystanie z Windows PowerShell
Alternatywnie możesz również użyć systemu Windows PowerShell z prawami administratora, aby usunąć zapisane obrazy z ekranu blokady. Zobaczmy, jak:
Krok 1: Idź do Początek, Kliknij go prawym przyciskiem myszy i kliknij Uruchomić Aby uruchomić okno polecenia uruchom.
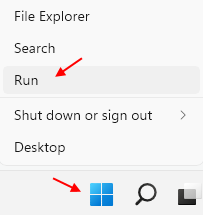
Krok 2: W polu wyszukiwania polecenia uruchom, wpisz PowerShell i naciśnij Ctrl + Shift + Enter Klawisze razem na klawiaturze, aby uruchomić podwyższony PowerShell.
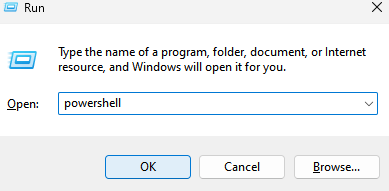
Krok 3: W oknie administratora PowerShell uruchom poniższe polecenia jeden po drugim i naciśnij Enter po każdym:
C: \ programData \ Microsoft \ Windows \ SystemData \ S-1-5-18 \ Readonly \ LocksCreen_Z del .\ LocksCreen ___ 1920_1200_notdimmed.jpg del .\ Lockscreen ___ 3440_1440_notdimed.jpg
To usunie obraz problemu i nie powinieneś widzieć, jak usunięty obraz nadal pojawia się na ekranie blokady.
- « Natychmiast zamknij wiele aplikacji Windows za pomocą skrótu
- Napraw sprawdzanie aktualizacji Google Chrome nieudany kod błędu 3 0x80040154 »

