Natychmiast zamknij wiele aplikacji Windows za pomocą skrótu
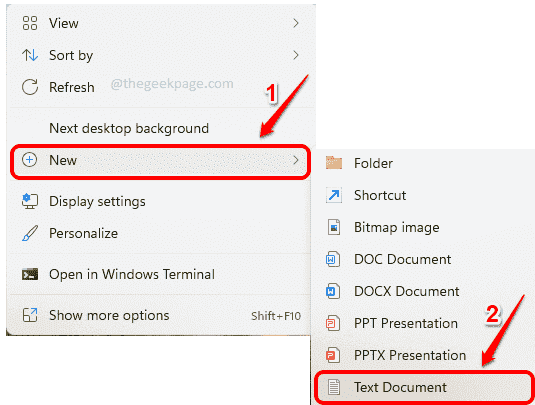
- 4798
- 1054
- Tomasz Szatkowski
Jeśli jesteś kimś, kto pracuje na określonym zestawie aplikacji za każdym razem, gdy siedzisz przed komputerem, możesz otworzyć je razem z jednym kliknięciem, gdy logujesz się na komputerze codziennie. Mamy już artykuł opisujący, w jaki sposób możesz zaoszczędzić czas, otwierając wszystkie aplikacje razem, używając prostego skryptu wsadowego.
Podobnie jak w przypadku grupy otwartych aplikacji, możesz również poradzić sobie z zamknięciem aplikacji. W tym celu musimy napisać prosty skrypt wsadowy, który nie wymaga kodowania. Czytaj dalej, aby dowiedzieć się, jak możesz łatwo zamknąć wiele programów natychmiast za jednym razem.
Przeczytaj także: Jak natychmiast zamknąć wszystkie okna i karty Google Chrome
Spis treści
- Sekcja 1: Jak utworzyć i wykonać skrypt wsadowy, aby zamknąć wiele programów jednocześnie
- Sekcja 2: Jak dodać więcej programów do istniejącego skryptu wsadowego
- Sekcja 3: Jak znaleźć nazwę obrazu procesu / aplikacji do zamknięcia
Sekcja 1: Jak utworzyć i wykonać skrypt wsadowy, aby zamknąć wiele programów jednocześnie
Krok 1: Idź do Pulpit natychmiast, naciskając Win + d klucze razem.
Raz na komputerze, Kliknij prawym przyciskiem myszy NA Pusta przestrzeń, Kliknij Nowy a następnie kliknij dokument tekstowy.
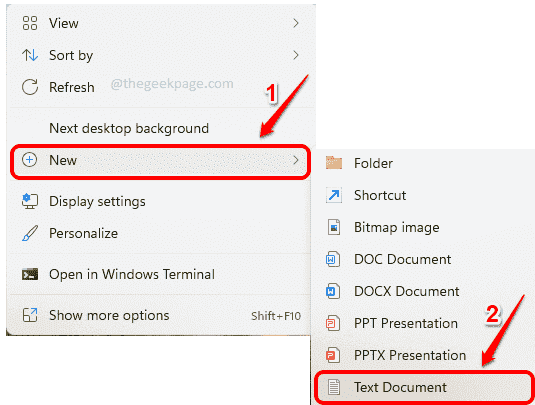
Krok 2: Teraz podwójne kliknięcie w dokumencie tekstowym, który właśnie utworzyłeś, aby go otworzyć.
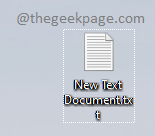
Krok 3: Jak następny w dokumencie tekstowym, kopiuj i wklej następujące polecenie.
TaskIll /f /im /t> nul
Pamiętaj, że musisz wymienić z Nazwa obrazu aplikacji, którą chcesz zamknąć. Możesz się odwołać Sekcja 3: Jak znaleźć nazwę obrazu procesu / aplikacji do zamknięcia, Jeśli nie znasz Nazwa obrazu procesu, który chcesz zabić.
Parametry polecenia są wyjaśnione poniżej:
Zadaniowość - Aby zabić proces lub aplikację.
/F - Aby mocno zakończyć proces uruchamiania.
/JESTEM - Oznacza nazwę obrazu. /JESTEM Następnie proces Nazwa obrazu. Jeśli nie znasz Nazwa obrazu o procesie, który chcesz zabić Sekcja 3: Jak znaleźć nazwę obrazu procesu / aplikacji do zamknięcia.
/T - Zakończyć wszystkie dzieci procesu.
nul - Aby stłumić błędy i wiadomości.
Możesz dodać tyle linii, ile chcesz. Każda linia odpowiadałaby jednej aplikacji lub programu.
Wreszcie, na koniec napisz @pauza. To jest dla ciebie, aby zobaczyć wyniki wykonania swoich poleceń. Na przykład, jeśli programu nie można zamknąć, będziesz mógł zobaczyć powód, dla którego nie można go zamknąć, na ekranie CMD. W przeciwnym razie ekran CMD zamykałby się w lampce błyskowej.
Przykładowy skrypt, w którym zamykamy program programów, kalkulator i biuro WPS, używając naszego skryptu wsadowego, pokazano poniżej.
Notatnik zadań.EXE /T> NUL TaskIll /f /IM CalculatorApp.EXE /T> NUL TAKILLKILL /F /IM WPS.exe /t> nul @Pause
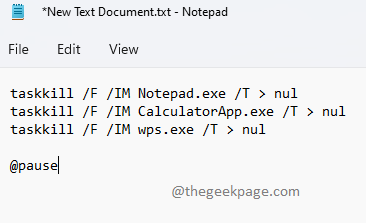
Po zakończeniu nie zapomnij nacisnąć klawiszy ctrl + s razem, aby zapisać plik.
Krok 4: Teraz wróć na komputery stacjonarne, Kliknij na plik i naciśnij F2 klucz do Przemianować plik.
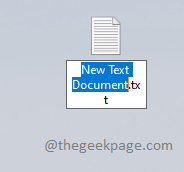
Krok 5: Możesz dać jakiekolwiek imię Do twojego pliku nazwaliśmy to jako Zamknij wiele programów. Niezależnie od tego, co nadajesz, upewnij się, że podajesz rozszerzenie pliku jako nietoperz po . (kropka). To najważniejsza część.
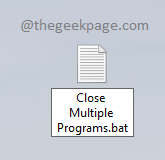
Krok 6: Po wprowadzeniu nazwy kliknij gdzie indziej na ekranie. Otrzymasz teraz następujące informacje Przemianować Okno potwierdzenia. wciśnij Tak przycisk do potwierdzenia.
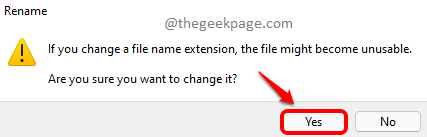
Krok 7: Otóż to. Twój plik skryptu wsadowego jest teraz gotowy. Podwójne kliknięcie na nim, aby go wykonać.
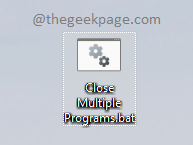
Krok 8: Twój skrypt partii Zamknij wszystkie programy określony w nim.
Ponadto będziesz mógł zobaczyć, które wszystkie programy zostały zamknięte Wiersz polecenia ekran. To dlatego, że umieszczasz @pauza polecenie na końcu twojego skryptu. To zatrzymuje się na ekranie i czeka na CLEAPSPRESS, zanim zamknie ekran wiersza polecenia.
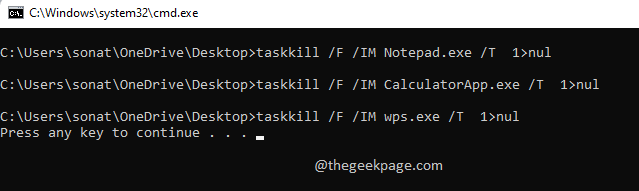
Sekcja 2: Jak dodać więcej programów do istniejącego skryptu wsadowego
Jeśli chcesz dodać więcej programów do listy programów, które chcesz być zamknięty w pliku wsadowym, możesz to zrobić bardzo dobrze.
Krok 1: Kliknij prawym przyciskiem myszy na plik wsadowy utworzyłeś i kliknąłeś Pokaż więcej opcji.
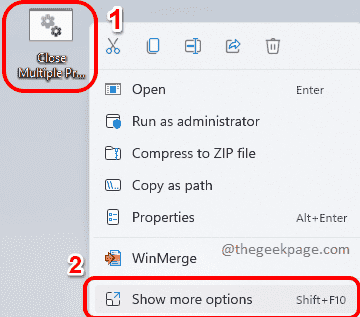
Krok 2: Z menu, które się rozwija, kliknij Edytować opcja.
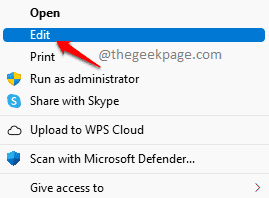
Krok 3: Teraz skrypt wsadowy otworzy się Notatnik, gdzie możesz dokonywać modyfikacji jak zwykle.
W poniższym przykładzie dodaliśmy jeszcze jedną wiersz do naszego skryptu. Tym razem chcemy zabić MS PARALE również.
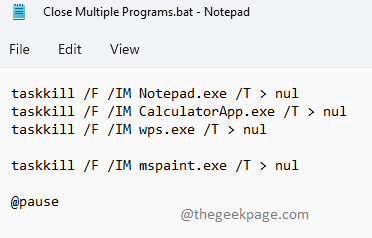
Sekcja 3: Jak znaleźć nazwę obrazu procesu / aplikacji do zamknięcia
Ta sekcja przypomina bardziej dodatek, który pomoże Ci znaleźć Nazwa obrazu aplikacji lub procesu.
Aby zabić aplikację, albo jej potrzebujesz Nazwa obrazu lub jego identyfikator procesu. W przypadku niektórych aplikacji Nazwa obrazu może być proste, ale w przypadku niektórych innych aplikacji nie można tego od razu odgadnąć. W takich przypadkach możesz wykonać poniższe kroki, aby łatwo znaleźć Nazwa obrazu procesu, który chcesz zabić.
Krok 1: Na pasku zadań znajdujących się w dolnym wierszu ekranu Windows kliknij obiektyw Ikona.
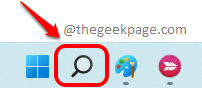
Krok 2: Na pasku wyszukiwania, Wyszukaj CMD i kliknij Uruchom jako administrator Opcja otwarcia wiersza polecenia w trybie podwyższonym.
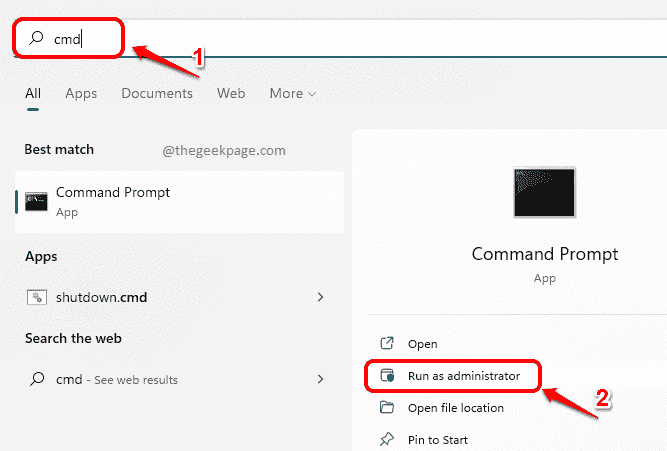
Krok 3: Gdy wiersz polecenia się otworzy, kopiuj i wklej Lub typ W poniższym poleceniu wymieniono wszystkie uruchomione procesy na komputerze.
Lista zadań
Po uzyskaniu listy w kolumnie Nazwa obrazu, Możesz przewijać i znaleźć nazwę procesu/aplikacji, którą chcesz zabić. I możesz tego użyć Nazwa obrazu w Zadaniowość Komenda.
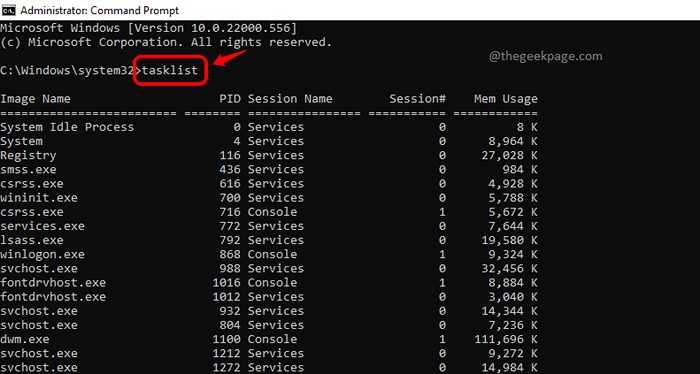
Otóż to. Mam nadzieję, że odtąd zaoszczędzisz dużo czasu, używając tej super fajnej sztuczki.
Powiedz nam w sekcji komentarzy, czy uważasz, że artykuł. Ponadto, jeśli utkniesz na którymkolwiek z kroków, daj nam znać, chętnie pomożemy.
- « Jak korzystać z funkcji kompresji plików w systemie Windows 11
- Napraw usunięty obraz wciąż pokazywany na ekranie blokady w systemie Windows 11 i 10 »

