Jak korzystać z funkcji kompresji plików w systemie Windows 11
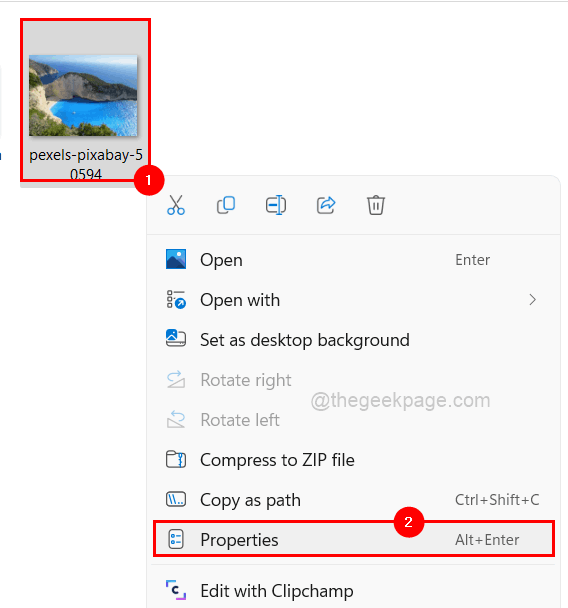
- 1425
- 414
- Tacjana Karpiński
Kompresja to technika zmniejszania rozmiaru plików i folderów w systemie operacyjnym Windows. Może to być ogromna pomoc dla użytkowników, którzy mają dużo dużych plików na swoim komputerze.
Wcześniej kompresowanie pliku lub folderu wymagało użycia oprogramowania stron trzecich w systemie, ale wraz z wprowadzeniem systemu Windows 11, Microsoft dodał nową funkcję o nazwie New Technology File System (NTFS) Compression.
Jeśli chcesz dowiedzieć się, jak korzystać z tej funkcji, podaliśmy poniżej instrukcje dotyczące kompresji plików, folderów, a nawet dysk w systemie Windows za pomocą funkcji kompresji NTFS.
Spis treści
- Kompresuj plik za pomocą funkcji kompresji NTFS w systemie Windows 11
- Kompresuj folder za pomocą funkcji kompresji NTFS w systemie Windows 11
- Kompresuj napęd za pomocą funkcji kompresji NTFS w systemie Windows 11
Kompresuj plik za pomocą funkcji kompresji NTFS w systemie Windows 11
Krok 1: Przejdź do folderu, w którym znajduje się plik, który musi być skompresowany.
Krok 2: Jak pokazano na poniższym zdjęciu, Kliknij prawym przyciskiem myszy w pliku i kliknij Nieruchomości Z menu kontekstowego.
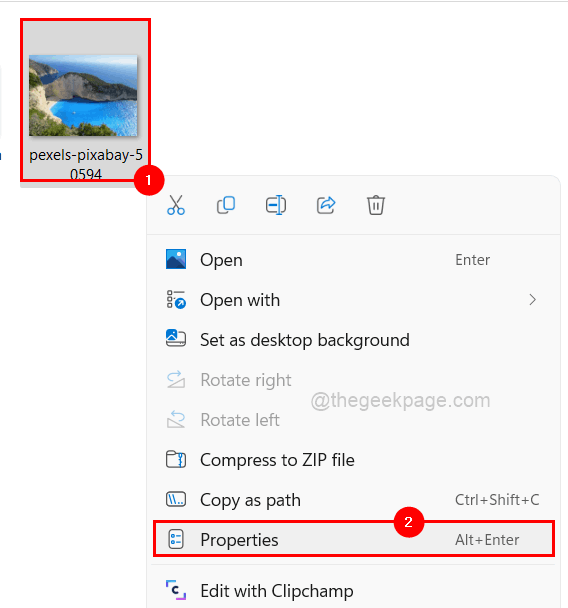
Krok 3: Upewnij się, że jesteś na ogólny Zakładka w oknie właściwości.
Krok 4: Następnie, obok opcji atrybutów, kliknij Zaawansowany na dole okna, jak pokazano poniżej.
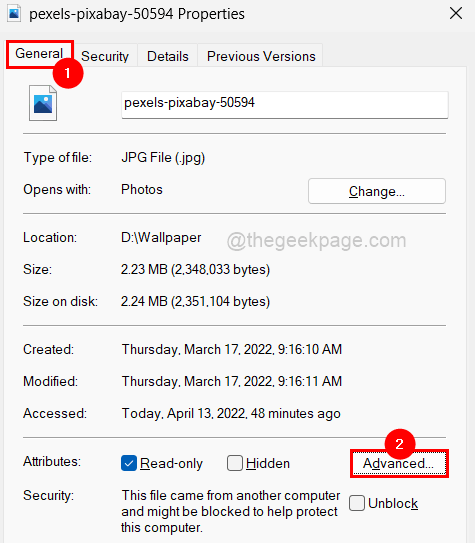
Krok 5: Sprawdź Skompresować zawartość, aby zaoszczędzić miejsce na dysku pole wyboru po wyświetleniu okna zaawansowanych atrybutów na ekranie, jak pokazano poniżej.
NOTATKA: Aby przywrócić zmiany, wystarczy rozwiązać Skompresować zawartość, aby zaoszczędzić miejsce na dysku pole wyboru i kliknij OK.
Krok 6: Kliknij OK Aby zapisać i zamknąć okno zaawansowane atrybuty.
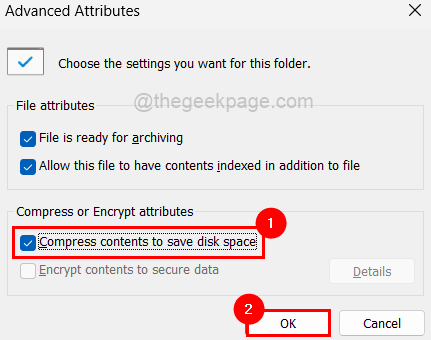
Krok 7: W końcu kliknij Stosować I OK Aby odzwierciedlić wprowadzone zmiany. To zamyka okno właściwości pliku.
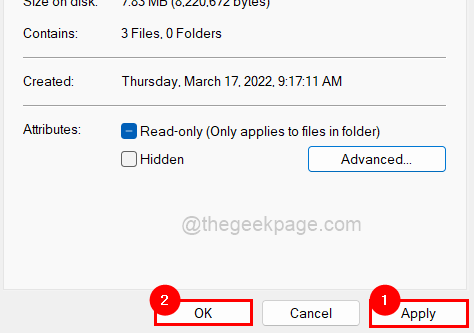
Kompresuj folder za pomocą funkcji kompresji NTFS w systemie Windows 11
Krok 1: Kliknij prawym przyciskiem myszy na teczka który należy skompresować.
Krok 2: Wybierz Nieruchomości Z menu kontekstowego, jak pokazano na poniższym zrzucie ekranu.
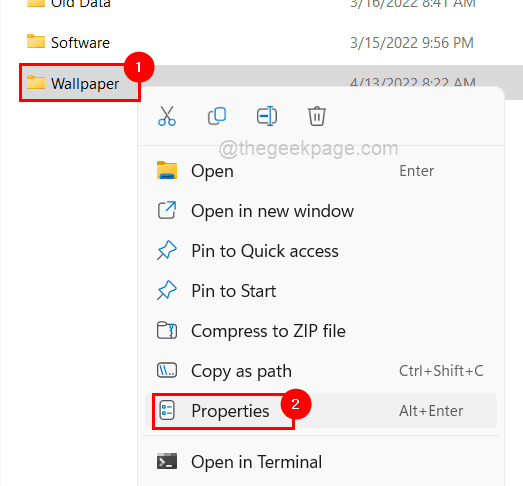
Krok 3: W oknie właściwości folderu kliknij Ogólny zakładka i dotknij Zaawansowany który jest na dole.
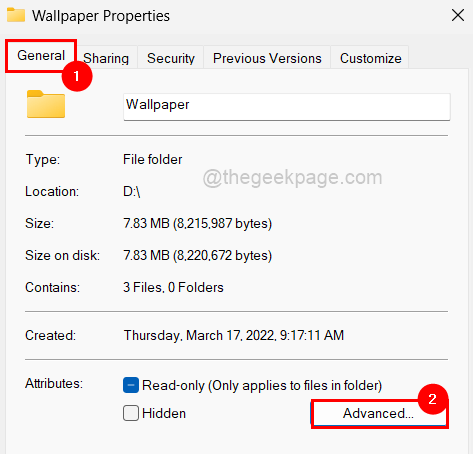
Krok 4: To otwiera okno zaawansowane atrybuty.
Krok 5: Sprawdź Skompresować zawartość, aby zaoszczędzić miejsce na dysku pole wyboru i kliknij OK Aby zamknąć okno.
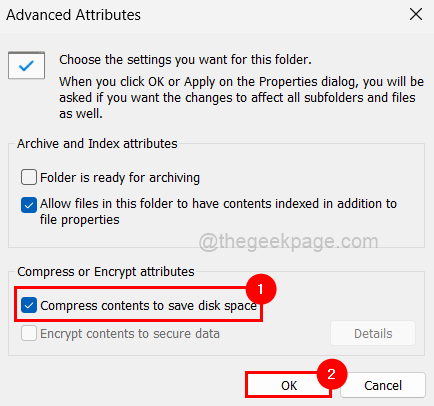
Krok 6: Następnie kliknij Stosować W oknie właściwości folderu.
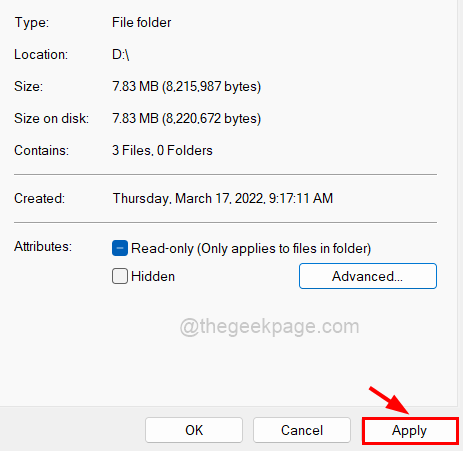
Krok 7: To skłoniłby małe okno, które poprosi Cię o wybranie opcji z wyświetlonej listy.
Krok 8: Wybierz Zastosuj zmiany w tym folderze, podfolderach i plikach Przycisk opcji i dotknij OK.
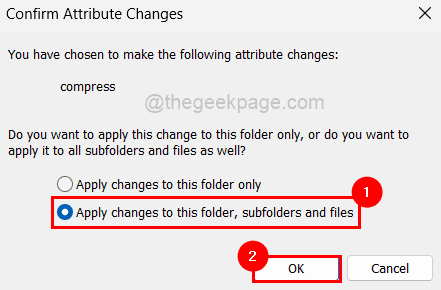
Krok 9: Kliknij OK Ponownie w oknie właściwości folderu.
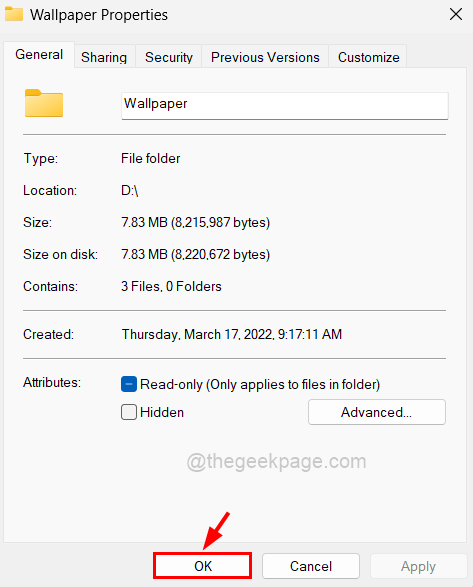
NOTATKA: Możesz przestać kompresować pliki/foldery, odkształcając Skompresować zawartość, aby zaoszczędzić miejsce na dysku pole wyboru i kliknij OK.
Kompresuj napęd za pomocą funkcji kompresji NTFS w systemie Windows 11
Krok 1: Aby skompresować napęd, Kliknij prawym przyciskiem myszy na prowadzić (Np.:- c: \, d: \ itp) że chcesz kompresować.
Krok 2: Uzyskiwać NA Nieruchomości Z menu, jak pokazano poniżej.
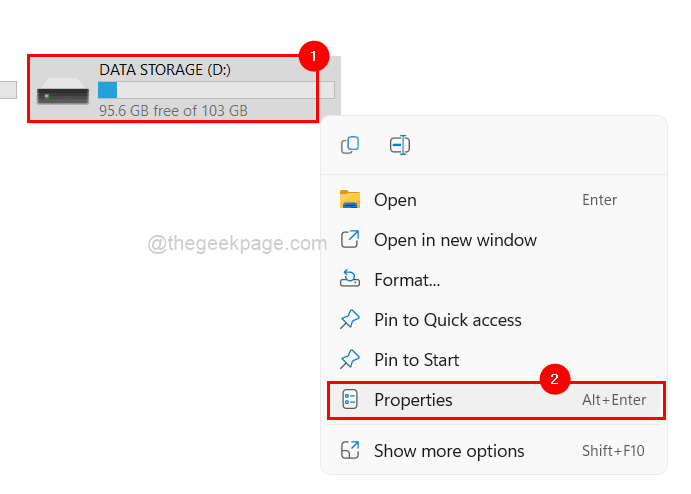
Krok 3: Domyślnie otwiera się w Ogólny Tab, ale upewnij się, że to upewnij się.
Krok 4: Jest pole wyboru poniżej szczegółów pojemności nazywanych Skompresować ten dysk, aby zaoszczędzić miejsce na dysku. Kliknij na to, aby sprawdzać To.
Krok 5: Po zakończeniu kliknij Stosować.
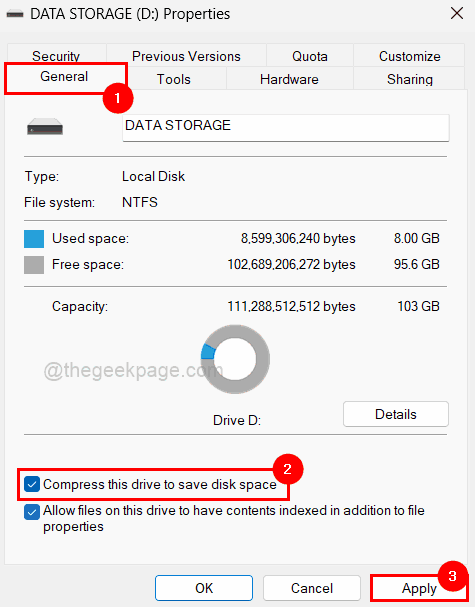
Krok 6: Następnie kliknij Zastosuj zmiany na napęd D: \, podfoldery i pliki opcja i dotknij OK.
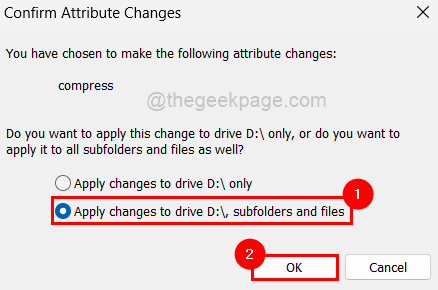
Krok 7: W końcu zamknij okno właściwości dysku, klikając OK.
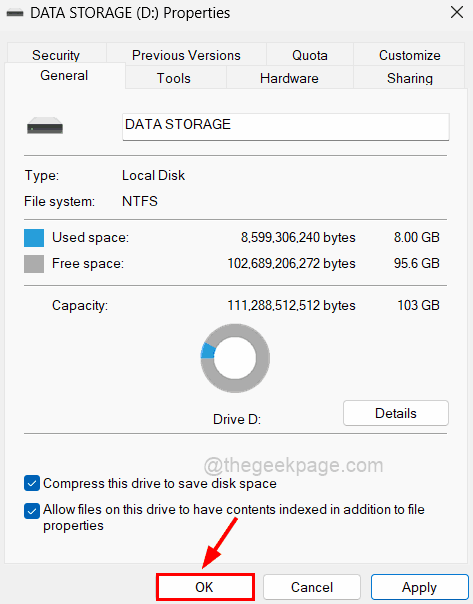
NOTATKA: W tym samym sposobie możesz przywrócić zmiany, odkręcając je Krok 4.
- « Jak naprawić iPhone'a, który nie został wykryty lub rozpoznany w systemie Windows 11 lub 10
- Natychmiast zamknij wiele aplikacji Windows za pomocą skrótu »

