Jak wyłączyć dostęp do głosu od automatycznego uruchamiania w systemie Windows 11
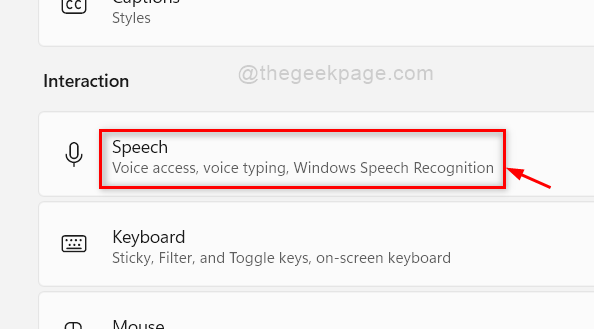
- 4994
- 1056
- Maria Piwowarczyk
Rozpoznawanie głosu było dobrodziejstwem dla użytkowników systemu Windows od czasu jego uruchomienia. Dostęp do głosu umożliwia użytkownikom kontrolowanie i zarządzanie zadaniami na komputerze Windows 11, jeśli jest włączony. Możesz to po prostu poinstruować, mówiąc „przejdź do komputera” i natychmiast rozpoznaje głos i podąża za nim, a dotrzesz do pulpitu. Wyobraź sobie, że nie pracujesz sam i masz niewiele osób w rozmowach, wtedy system rozpozna ich głos i może zostać zmanipulowany, a praca nad systemem może zostać zakłócona. Ponadto dostęp do głosu zaczyna się automatycznie za każdym razem, gdy Windows się pakuje. W tym poście wyjaśniamy, jak wyłączyć dostęp do głosu od automatycznego uruchamiania w systemie Windows 11.
Jak wyłączyć dostęp do głosu od automatycznego uruchamiania w systemie Windows 11
Krok 1: Naciśnij Windows + u klawisze razem na klawiaturze, aby otworzyć Dostępność Strona w twoim systemie.
Krok 2: Następnie przewiń stronę i wybierz Przemówienie opcja, jak pokazano poniżej.
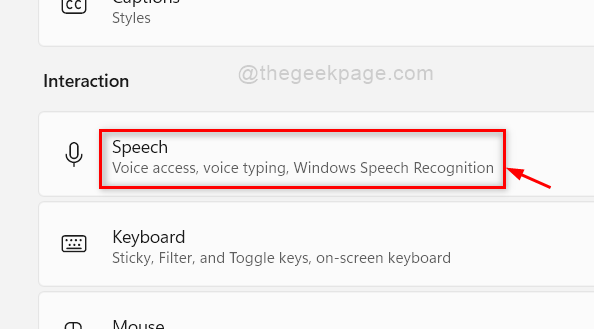
Krok 3: Na stronie mowy upewnij się Dostęp do głosu jest włączony, klikając przycisk przełączania, aby go obrócić NA.
NOTATKA : Dostęp do głosu Funkcja została wprowadzona przez Windows 11 z wydaniem Windows 11 Insider Preview Build 22518 lub najnowsze dla użytkowników zapisanych pod kanałem Dev Of of Program Windows Insider. Dlatego idź do Aktualizacja systemu Windows W Ustawienia aplikacja i Sprawdź aktualizacje oraz pobierz i zainstaluj najnowszą wersję.
Krok 4: Następnie odznacz Rozpocznij dostęp do głosu po zalogowaniu się do komputera pole wyboru, jak pokazano poniżej.
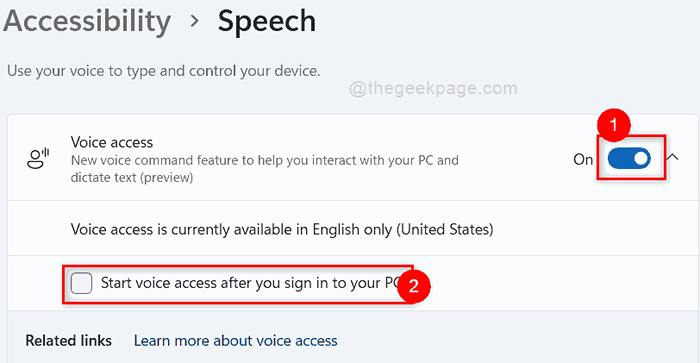
Krok 5: Po zakończeniu kliknij okno dostępności.
Teraz tutaj po dostępie do głosu nie zostanie uruchomione automatycznie za każdym razem, gdy zalogujesz się do swojego systemu.
To wszystko chłopaki.
Mam nadzieję, że ten artykuł był pouczający i pomocny.
Daj nam znać w sekcji komentarzy poniżej.
Dziękuję.
- « Jak włączyć lub wyłączyć funkcję mono audio w systemie Windows 11
- Napraw rozmycie plik otwórz / zapisz jako okno dialogowe w przeglądarkach Chrome i Edge »

