Napraw rozmycie plik otwórz / zapisz jako okno dialogowe w przeglądarkach Chrome i Edge
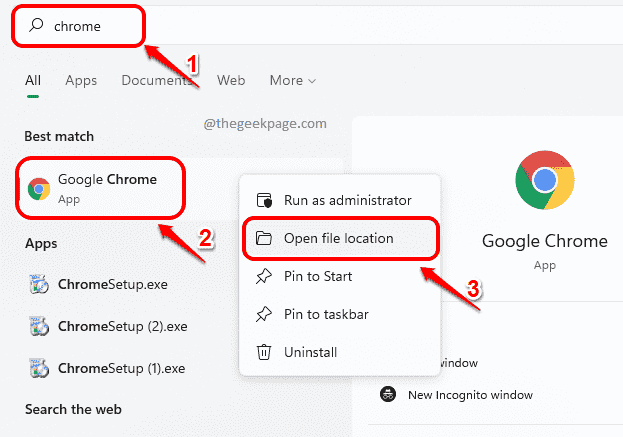
- 2980
- 793
- Pani Janina Cieśla
Wielu użytkowników zgłosiło stawienie czoła rozmytemu plikowi lub zapisanie plików jako okna dialogowe powiązane z ich Google Chrome lub Microsoft Edge Web Browsers. Mimo że reszta ekranu może wydawać się normalna, plik otwierany lub zapisz plik jako obszar okna dialogowego może wydawać się niewyraźne. Chociaż może to zabrzmieć jak problem bez faktycznej przyczyny lub rozwiązania, jest to jeden z najłatwiejszych problemów do rozwiązania, z wyraźnym rozwiązaniem.
W tym artykule wyjaśniamy w niektórych bardzo prostych krokach, w jaki sposób możesz łatwo naprawić problem z otwieraniem plik rozmytych lub zapisywania plików jako okna dialogowego w przeglądarkach internetowych Google Chrome lub Microsoft Edge.
Jak naprawić rozmyty plik otwórz / zapisz jako okno dialogowe w przeglądarce Google Chrome
Krok 1: Kliknij na Szukaj ikona na pasku zadań.
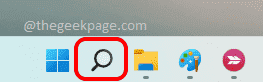
Krok 2: Na pasku wyszukiwania wpisz się chrom. Z wyników wyszukiwania, Kliknij prawym przyciskiem myszy NA Google Chrome i kliknij Otwórz lokalizację pliku opcja.
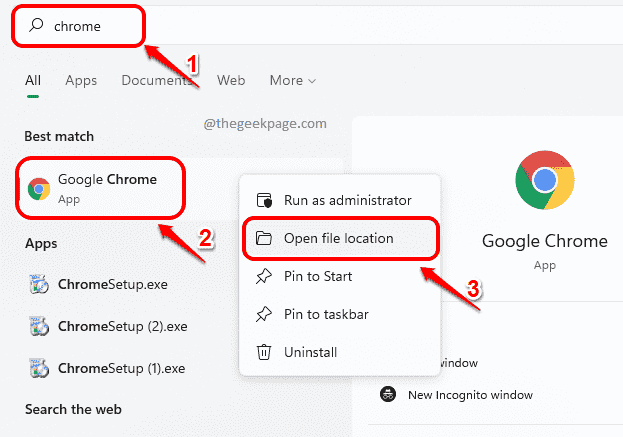
Krok 3: W następnym kroku, Kliknij prawym przyciskiem myszy NA chrom.exe plik i kliknij Nieruchomości opcja, jak pokazano poniżej.
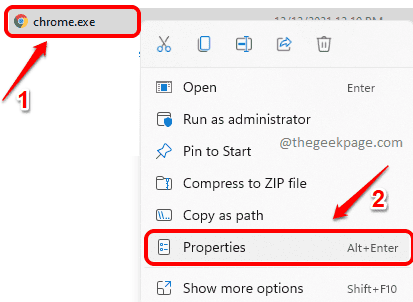
Krok 4: W systemie Chrome właściwości kliknij Zgodność patka.
Jak następny kliknij przycisk Zmień wysokie ustawienia DPI przycisk w dolnej części okna.
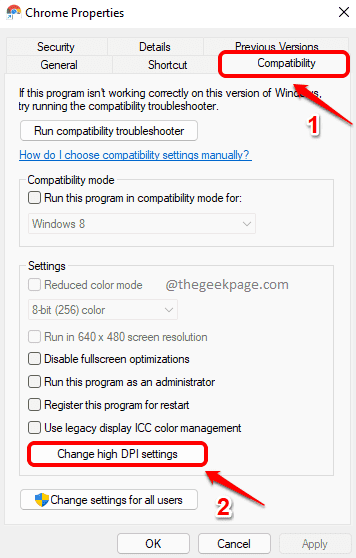
Krok 5: Jak następne upewnij się, że pole wyboru odpowiadające Zastąpienie wysokiego zachowania skalowania DPI. Skalowanie wykonywane przez: sprawdzone. Wybierz także Aplikacja Opcja z rozwijanego menu powiązanego z nim.
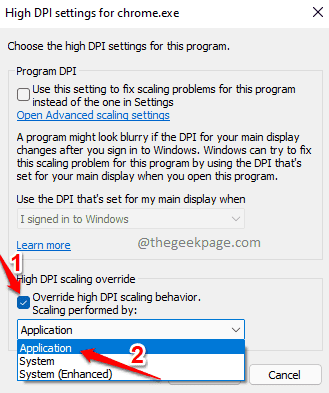
Krok 6: Uderzyć OK przycisk Po zakończeniu.
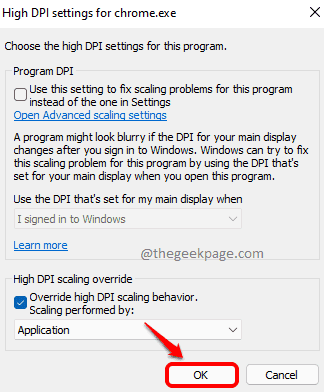
Krok 7: Kiedy wrócisz na Chrome właściwości okno, naciśnij Stosować przycisk najpierw, a potem OK przycisk.
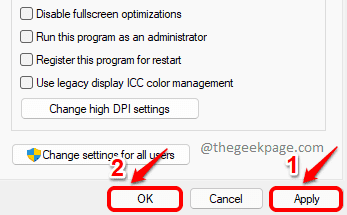
Ponowne uruchomienie Google Chrome i sprawdź, czy nadal masz problem.
Jak naprawić rozmyty plik otwórz / zapisz jako okno dialogowe w przeglądarce Microsoft Edge
Czasami przeglądarka Microsoft Edge jest również dobrze znana podczas wykazywania tego zachowania. Jednak kroki w celu rozwiązania tego problemu z przeglądarką Edge są również bardzo podobne do kroków, które wykonaliśmy dla Google Chrome Browser.
Krok 1: Kliknij prawym przyciskiem myszy NA Microsoft Edge przeglądarka i kliknij Nieruchomości opcja.
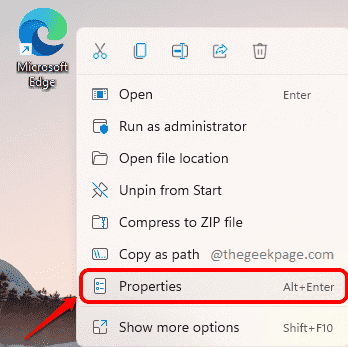
Krok 2: W oknie Microsoft Edge Properties kliknij kartę nazwaną Zgodność.
W sekcji Ustawienia kliknij przycisk Zmień wysokie ustawienia DPI Następny.
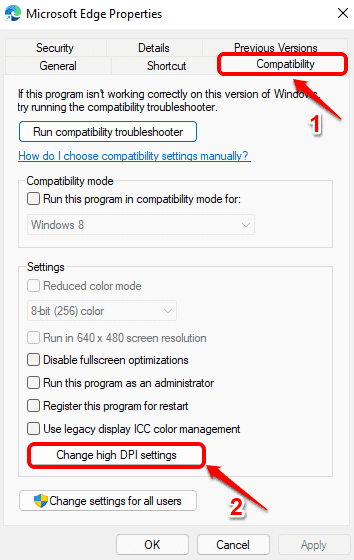
Krok 3: Wybierz opcję Zastąpienie wysokiego zachowania skalowania DPI. Skalowanie wykonywane przez:
Wybierz opcję Aplikacja Z rozwijanego menu.
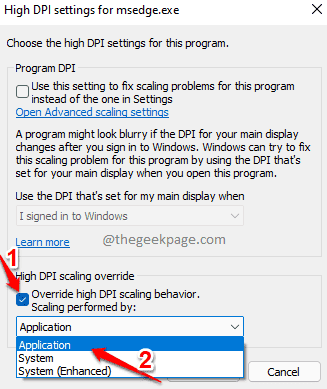
Krok 4: Uderzyć OK przycisk Dalej.
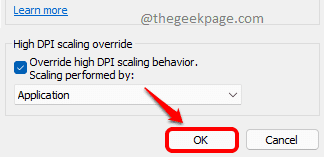
Krok 5: Wrócisz teraz na Właściwości Microsoft Edge okno. Uderzyć Stosować przycisk, a następnie OK przycisk.
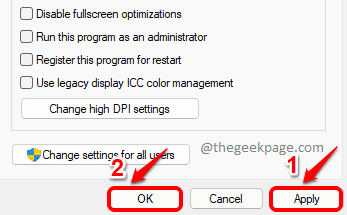
Po wykonaniu powyższych kroków spróbuj Ponowne ponowne uruchomienie Microsoft Edge i sprawdź, czy problem jest nadal obecny.
Otóż to. Twój problem powinien być teraz naprawiony. Jeśli nie, powiedz nam w sekcji komentarzy.
- « Jak wyłączyć dostęp do głosu od automatycznego uruchamiania w systemie Windows 11
- Jak naprawić klawiaturę, która nie działa w numerze Google Chrome »

