Jak naprawić klawiaturę, która nie działa w numerze Google Chrome
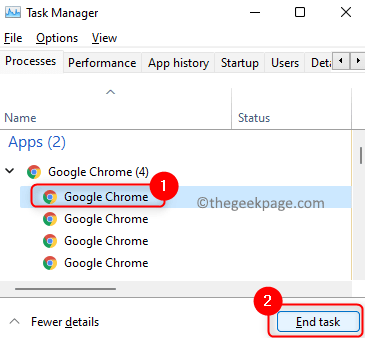
- 4063
- 407
- Klaudia Woś
Użytkownicy stoją w obliczu problemu klawiatury nie działa w Google Chrome. Trudno staje się działanie, gdy klawiatura nie działa. Użytkownicy nie są w stanie wpisać niczego w przeglądarce, a zatem frustrujący, aby korzystać z Google Chrome. Czy jesteś jednym z tych użytkowników? Nie martw się. Przetestowaliśmy poprawki tego problemu, które pomogą Ci rozwiązać problem.
Spis treści
- Napraw 1: Naciśnij klawisz Windows dwa razy
- Napraw 2: Spróbuj przełączać się między aplikacjami
- Napraw 3: Otwórz Menedżera zadań i zamknij Google Chrome
- Napraw 4: Zmodyfikuj i sprawdź antywirus
- Napraw 5: Wyłącz lub odinstaluj rozszerzenia
- Napraw 6: Wyłącz przyspieszenie sprzętu
- Napraw 7: Wyczyść dane przeglądania
- Napraw 8: Zresetuj ustawienia chromu
- Napraw 9: Odinstaluj i zainstaluj Google Chrome
- Poprawka 10: Przełącz na różną przeglądarkę
Napraw 1: Naciśnij klawisz Windows dwa razy
Tak!! To działa. Wielu użytkowników rozwiązało problem klawiatury, który nie działa w Google Chrome, dwukrotnie naciskając klawisze Windows w przeglądarce.
Krok 1: Otwórz Google Chrome.
Krok 2: Naciśnij Klucz z systemem Windows dwa razy.
Krok 3: Sprawdź, czy problem został rozwiązany.
Napraw 2: Spróbuj przełączać się między aplikacjami
Czasami z powodu aplikacji mniejszych błędów nie będzie w stanie aktywnym, nawet jeśli jest otwarta. Przełączanie między aplikacjami pomoże uczynić aplikację aktywną.
Krok 1: Otwórz Google Chrome.
Krok 2: Naciśnij Tab Klucze do przejścia na inną otwartą aplikację.
Krok 3: Naciśnij Tab Klucze ponownie, aby otworzyć Google Chrome.
Krok 4: Teraz sprawdź, czy możesz wpisać Google Chrome.
Napraw 3: Otwórz Menedżera zadań i zamknij Google Chrome
Niektóre procesy zmieniają zombie, jeśli aplikacja nie została poprawnie zamknięta z powodu błędów. To sprawia, że jest to przestarzały proces, powodując zamieszanie w funkcjonalności oprogramowania. Możesz zakończyć ten proces z menedżera zadań i spróbować uruchomić Google Chrome, aby rozwiązać problem.
Krok 1: Naciśnij Ctrl+Shift+ESC Klucze do otwarcia menedżera zadań. Naciskać Tak w wyskakującym wyskakowaniu konta użytkownika po montażu.
Krok 2: w Procesy karta, wyszukaj proces Google Chrome i wybierz go. Kliknij Zadanie końcowe przycisk.
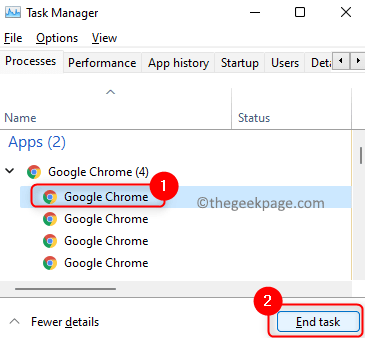
Krok 3: Teraz ponownie uruchom Google Chrome i sprawdź, czy klawiatura działa lub nie.
Napraw 4: Zmodyfikuj i sprawdź antywirus
Kilku użytkowników zgłosiło, że problem wynikał z antywirusa. Sprawdź problem po wyłączeniu antywirusa lub odinstalowanie. Jeśli to zadziała, być może będziesz musiał pomyśleć o przejściu na inne oprogramowanie antywirusowe. Antiwirus jest bardzo wymagany do ochrony systemu przed złośliwym oprogramowaniem. Odinstaluj tylko, aby sprawdzić, czy problem wynika z oprogramowania antywirusowego. Po przetestowaniu ponownej instalacji lub zmiany.
Napraw 5: Wyłącz lub odinstaluj rozszerzenia
Złośliwe rozszerzenia w Google Chrome wynika z tego błędu. Jeśli niedawno zainstalowałeś jakiekolwiek rozszerzenie, po czym napotkasz ten problem, spróbuj wyłączyć to rozszerzenie lub całkowicie go usunąć.
Krok 1: Kliknij trzy kropki w prawym górnym rogu przeglądarki. Z wybranych opcji Więcej narzędzi, Następnie kliknij Rozszerzenia w podmenu.
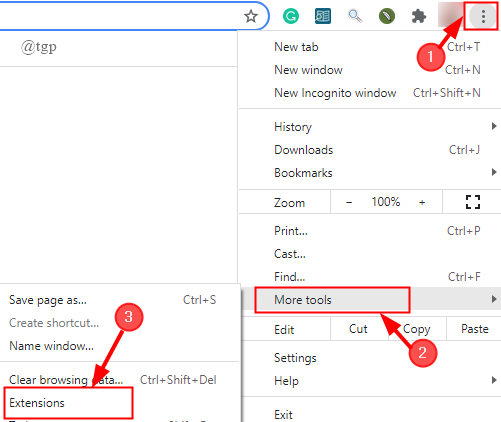
Krok 2: Kliknij Usunąć przycisk, aby całkowicie usunąć rozszerzenie. Jeśli chcesz go wyłączyć przełącznik przycisk.
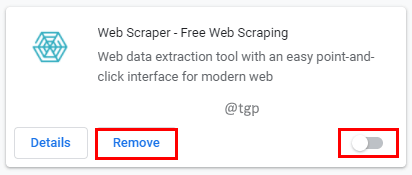
Krok 3: Teraz ponownie otwórz Google Chrome i sprawdź problem.
Napraw 6: Wyłącz przyspieszenie sprzętu
Krok 1: Wybierz Ustawienia z trzy kropki u góry ekranu.
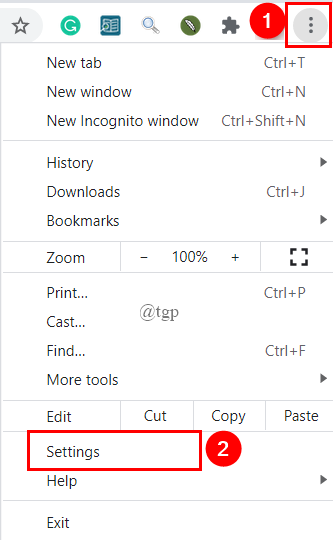
Krok 2: Wyszukaj Przyspieszenie sprzętu W polu wyszukiwania Google Chrome Browser.
Krok 3: Wyłącz Użyj przyspieszenia sprzętu komputerowego, gdy jest to możliwe Przycisk przełącz w sekcji systemowej.
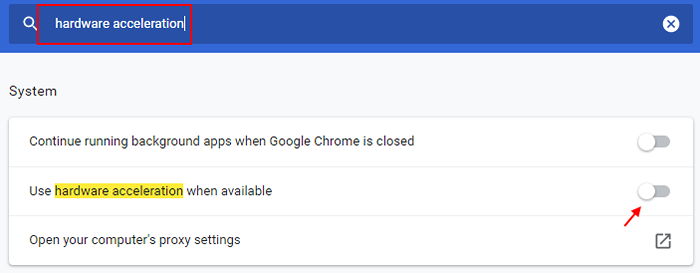
Teraz zamknij chromowaną przeglądarkę i otwórz ją ponownie, a następnie spróbuj ponownie.
Napraw 7: Wyczyść dane przeglądania
Krok 1: W Google Chrome naciśnij Ctrl+Shift+Usuń Klucze.
Krok 2: Idź do Zaawansowany Zakładka w oknie przeglądania danych i wybieraj Cały czas W zakresie czasu. Wyczyść dane, wybierając wszystkie poniższe pola wyboru i klikając Wyczyść dane przycisk.
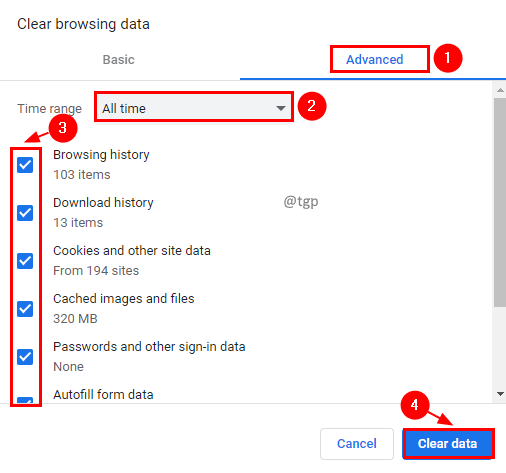
Krok 3: Teraz otwórz przeglądarkę i spróbuj ponownie wpisać Chrome.
Napraw 8: Zresetuj ustawienia chromu
Aby rozwiązać problem, spróbuj zresetować ustawienia przeglądarki.
Krok 1: Wybierz Ustawienia z trzy kropki u góry ekranu.
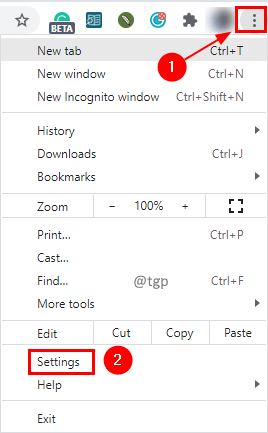
Krok 2: Wybierz Zaawansowany Ustawienia z lewego menu. Następnie kliknij Zresetuj i posprzątaj Z rozszerzonego menu.
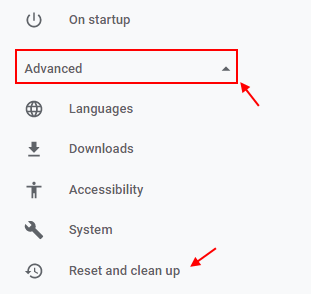
Krok 3: Wybierz Przywróć ustawienia do ich oryginalnych domyślnych z Zresetuj i posprzątaj Sekcja.
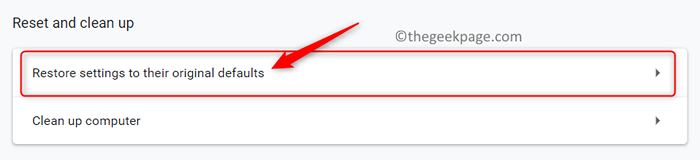
Krok 4: Aby zresetować ustawienia, wyświetli się okienko potwierdzające; Kliknij Resetowanie ustawień.
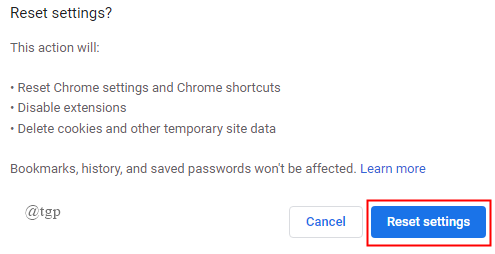
Napraw 9: Odinstaluj i zainstaluj Google Chrome
Aby rozwiązać ten problem, spróbuj odinstalować i ponownie zainstalować aplikację Google Chrome.
Krok 1: Na klawiaturze naciśnij Win + i Klucze.
Krok 2: Wybierz Aplikacje Z menu Ustawienia.
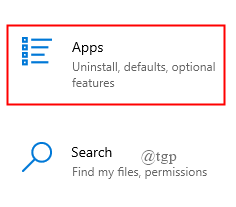
Krok 3: Poszukaj Google Chrome na liście aplikacji i funkcji i wybierz go. Kliknij Odinstalowanie Przycisk.
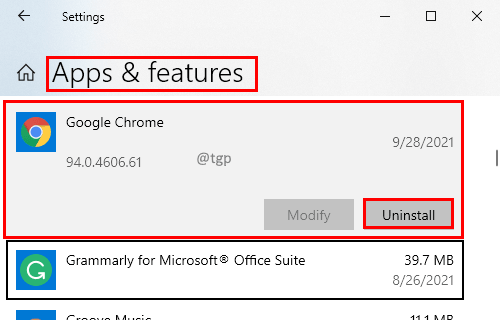
Krok 4: Po odinstalowaniu Google Chrome, ponownie zainstaluj go z systemu Windows App Store.
Poprawka 10: Przełącz na różną przeglądarkę
Google Chrome zgłosiło wiele problemów, takich jak wysokie zużycie pamięci RAM, prywatność danych, proces zombie itp. Możesz także spojrzeć na alternatywne przeglądarki. Safari, Firefox, Internet Explorer & Edge lub Opera mogą być tymi. W porównaniu z Google Chrome, przeglądarki te mogą zawierać nowe funkcje, które możesz cieszyć się i być bardziej przydatnym. Warto spróbować. Daj nam znać, które rozwiązanie działało dla Ciebie w sekcji komentarzy poniżej. Dziękujemy za poświęcenie czasu na przeczytanie tego!!- « Napraw rozmycie plik otwórz / zapisz jako okno dialogowe w przeglądarkach Chrome i Edge
- Jak dodać opcję menu kontekstowego „Sprawdź aktualizacje” w systemie Windows 11/10 »

