Jak dodać opcję menu kontekstowego „Sprawdź aktualizacje” w systemie Windows 11/10
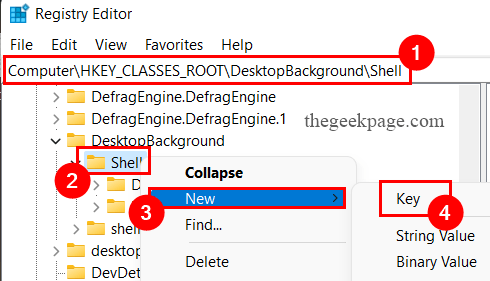
- 2300
- 479
- Roland Sokół
Kroki, aby dodać „Sprawdź aktualizacje” w opcji menu kliknij prawym przyciskiem myszy
Krok 1: Naciśnij Win+r klucze razem, aby otworzyć Uruchomić okno.
Krok 2: Typ Regedit i uderz Wchodzić otworzyć redaktor rejestru.
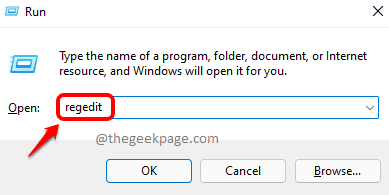
Krok 3: Kontrola dostępu użytkownika wyniesie monit o pozwolenie, kliknij Tak.
Krok 4: Typ Klucz rejestru podany poniżej, aby przejść do lokalizacji.
Komputer \ HKEY_CLASSES_ROOT \ Desktopbackground \ Shell
Krok 5: Dalej, Kliknij prawym przyciskiem myszy na Powłoka klucz i kliknij Nowy> klucz opcja.
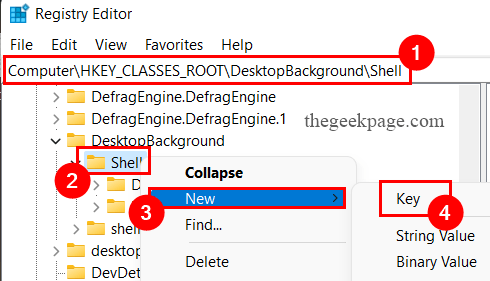
Krok 6: Wpisz nowy klucz nazwa jako Sprawdź aktualizacje.
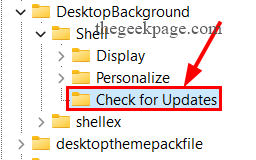
Krok 7: Znowu Kliknij prawym przyciskiem myszy NA Sprawdź aktualizacje klucz.
Krok 8: Kliknij Nowy Opcja i kliknij Klucz Opcja.
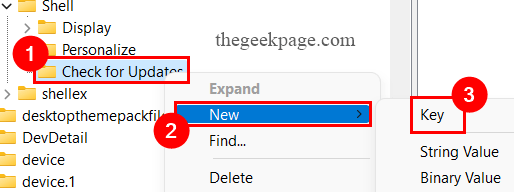
Krok 9: Wymień nowy klucz Jak Komenda.
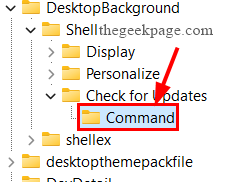
Krok 10: Teraz, Kliknij na Sprawdź aktualizacje klucz.
Krok 11: na prawa strona okna, Kliknij prawym przyciskiem myszy gdziekolwiek Aby wybrać opcję Nowa wartość łańcucha.
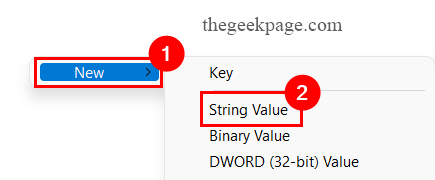
Krok 12: Wpisz Nowa nazwa ciągu Jak Settingsuri i uderz Wchodzić.
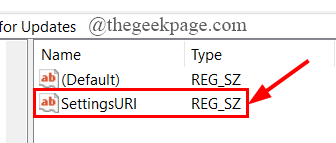
Krok 13: Podwójne kliknięcie na Settingsuri ciąg, aby otworzyć Edytować Strunowy okno.
Krok 14: W polu danych wartości wpisz Settings MS: WindowsUpdate-Action, i kliknij OK.
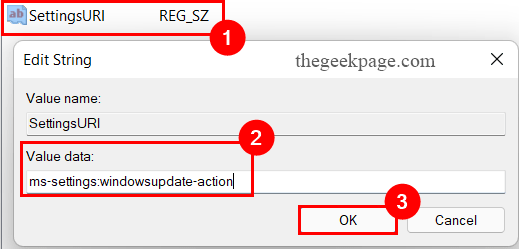
Krok 15: Dalej, Kliknij na Komenda Klucz rejestru.
Krok 16: na prawa strona okna, Kliknij prawym przyciskiem myszy gdziekolwiek Aby wybrać opcję Nowa wartość łańcucha.
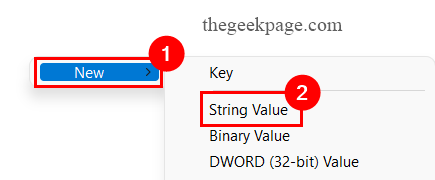
Krok 17: Wpisz nowy ciąg nazwa jako DelegateExecute i naciśnij Wchodzić klucz.
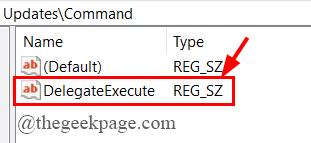
Krok 18: Teraz, podwójne kliknięcie na DelegateExecute ciąg, aby otworzyć Edytuj ciąg okno.
Krok 19: W polu danych wartości wpisz 556FF0D6-A1EE-49E5-9FA4-90AE116AD744, i kliknij OK.
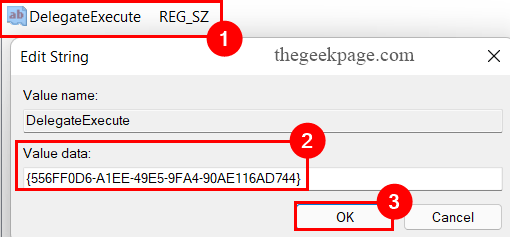
Krok 20: Zamknij edytor rejestru i ponownie uruchom swój system.
Krok 21: Po uruchomieniu systemu, Kliknij prawym przyciskiem myszy gdziekolwiek na ekranie komputerów stacjonarnych, aby zobaczyć Sprawdź aktualizacje Opcja.
NOTATKA: Jeśli nie jest dostępny, kliknij więcej opcji, aby go tam znaleźć.
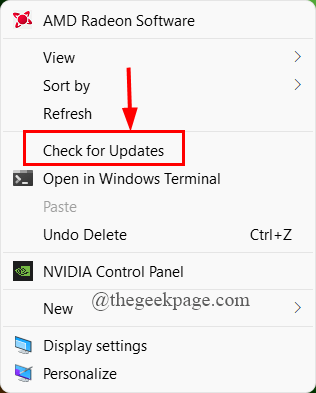
Krok 22: Po kliknięciu sprawdź aktualizację, zabierze Cię bezpośrednio na stronę Windows Update.
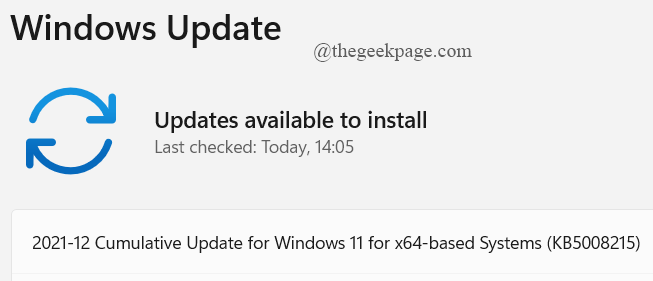
To wszystko.
Za pomocą tego skrótu możesz łatwo sprawdzić aktualizacje w razie potrzeby i zaktualizować system.
Mam nadzieję, że ten artykuł był pouczający i przydatny.
Dziękuje za przeczytanie.
- « Jak naprawić klawiaturę, która nie działa w numerze Google Chrome
- Fix GFXUI przestało działać błąd w systemie Windows 11/10 »

