Fix GFXUI przestało działać błąd w systemie Windows 11/10
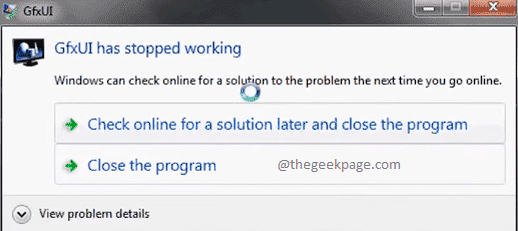
- 2514
- 579
- Laura Zygmunt
Okno dialogowe, które mówi, że GFXUI przestało działać, jest bardzo powszechnym komunikatem, z którym napotyka wielu użytkowników systemu Windows. Błąd zwykle pojawia się po włączeniu komputera lub podczas próby otwarcia właściwości graficznych. Chociaż ten błąd może wydawać się dużą przyczyną niepokoju, bardzo łatwo jest rozwiązać ten błąd, to także z kilkoma prostymi krokami.
Błąd występuje przede wszystkim w systemach, w których obecna jest karta graficzna Intel. Tak więc głównie problem jest rozwiązany za pomocą zaktualizowanego sterownika karty graficznej. Kolejnym powodem, dla którego możesz stawić czoła temu błędowi, jest pewne problemy z twoim .Ramy netto.
W tym artykule wyjaśniamy w niektórych bardzo prostych krokach, w jaki sposób możesz łatwo naprawić problem GFXUI, przestał działać.
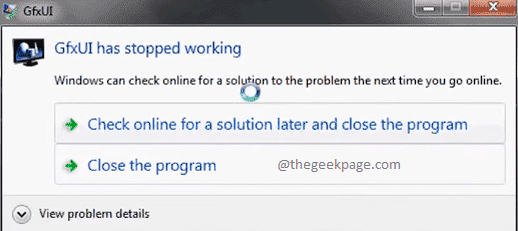
Metoda 1: Włącz .Ramy netto
Krok 1: Kliknij na Szukaj ikona na pasku zadań.
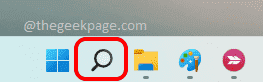
Krok 2: Na pasku wyszukiwania wpisz się Włącz lub wyłącz funkcje systemu Windows. Kliknij na otwarty przycisk z wyników wyszukiwania, jak pokazano na zrzucie ekranu poniżej.
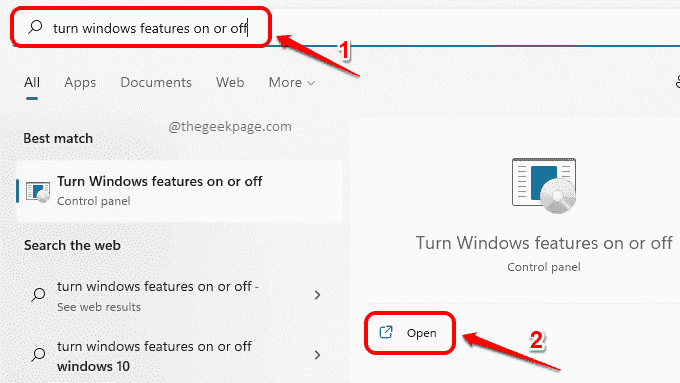
Krok 3: Teraz upewnij się, że pole wyboru jest wybrane w stosunku do funkcji .Net Ramy 3.5 (obejmuje .Netto 2.0 i 3.0). Uderz w OK przycisk po zakończeniu.
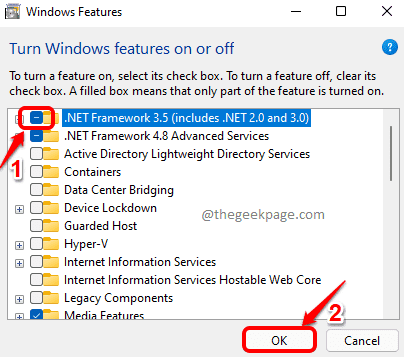
Krok 4: Windows będzie teraz wyszukiwać wymagane pliki. Ten krok może zająć trochę czasu.
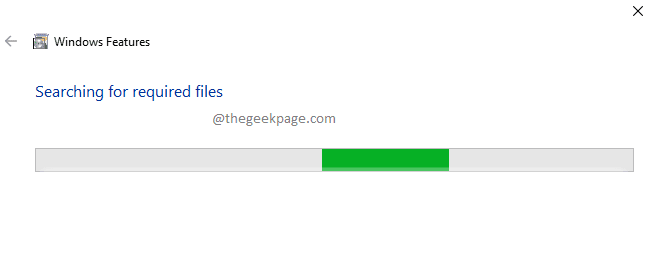
Krok 5: Po otwarciu następujących systemów Windows kliknij opcję Pozwól, aby Windows Update pobierz pliki dla Ciebie.
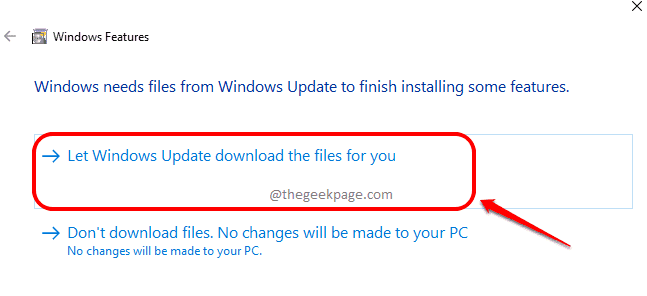
Krok 6: Poczekaj, aż proces ukończy się do zakończenia.
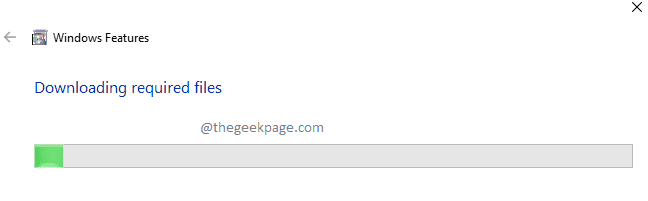
Po zakończeniu wszystkiego sprawdź, czy Twój problem jest rozwiązany, czy nie. Jeśli nie, spróbuj ponowne uruchomienie Twoja maszyna. Jeśli problem trwa nawet po ponownym uruchomieniu maszyny, przejdź do następnej metody.
Metoda 2: Zaktualizuj sterownik karty graficznej
Krok 1: Uruchom Uruchomić okno, naciskając Win + r klucze razem. Po otwarciu, wpisz się devmgmt.MSC i uderz Wchodzić klucz.
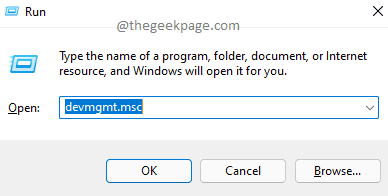
Krok 2: W oknie menedżera urządzeń,
- Po pierwsze, zwiększać sekcja dla Karty graficzne klikając powiązaną strzałkę.
- Jak następny, Kliknij prawym przyciskiem myszy na Twoim sterownik karty graficznej.
- Z menu kontekstowego kliknięcia prawym przyciskiem myszy kliknij Uaktualnij sterownik opcja.
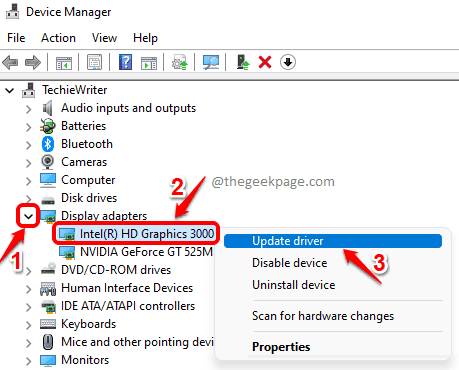
Krok 3: Zapytany, w jaki sposób chcesz wyszukać sterowniki, kliknij opcję, która mówi Wyszukaj automatycznie sterowników.
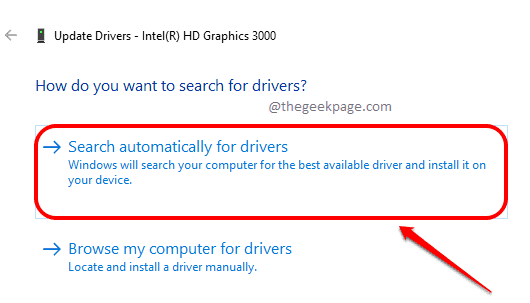
Otóż to. Jeśli dla sterownika graficznego znajduje się nowa aktualizacja, zostanie ona automatycznie zastosowana. Po zakończeniu sprawdź, czy Twój problem zostanie rozwiązany. Jeśli problem nadal istnieje, spróbuj ponowne uruchomienie maszyna I sprawdź ponownie.
Mam nadzieję, że artykuł uznałeś za przydatny.
- « Jak dodać opcję menu kontekstowego „Sprawdź aktualizacje” w systemie Windows 11/10
- Jak naprawić opóźnienie audio Bluetooth w systemie Windows 11 [rozwiązane] »

