Jak naprawić opóźnienie audio Bluetooth w systemie Windows 11 [rozwiązane]
![Jak naprawić opóźnienie audio Bluetooth w systemie Windows 11 [rozwiązane]](https://ilinuxgeek.com/storage/img/images_2/how-to-fix-bluetooth-audio-delay-in-windows-11-[solved].png)
- 1518
- 239
- Klaudia Woś
Dziesięć lat wcześniej przewodowe słuchawki były w trendzie i wygodne, ale w miarę upływu dni technologia bezprzewodowa stała się boomem i zapoznaliśmy się z technologią Bluetooth Technology. Ta technologia Bluetooth jest tak wygodna do łączenia innych urządzeń, takich jak telefony komórkowe lub tablety z komputerem / laptopem, abyśmy mogli przesyłać dowolne pliki z telefonu komórkowego do systemu lub odwrotnie. Ale słuchawki zostały również wydane z funkcją Bluetooth, która pozwala użytkownikom bezprzewodowo słuchać muzyki z laptopa lub telefonu komórkowego lub dowolnego systemu muzycznego. Niedawno wielu użytkowników Windows 11 poinformowało, że za każdym razem, gdy próbowali wysłuchać dowolnego dźwięku za pośrednictwem słuchawek/głośnika połączonego Bluetooth, jakość dźwięku była niższa i pogarsza. Dlatego przeanalizowaliśmy ten problem i dostaliśmy kilka rozwiązań w tym poście, które pomogą użytkownikom wysłuchać ich ulubionego dźwięku bez żadnych trudności.
Spis treści
- Napraw 1: Upewnij się, że sterownik Bluetooth jest aktualizowany
- Napraw 2: Usuń urządzenie Bluetooth i dodaj je ponownie
- Poprawka 3: Problem z zakresu urządzeń
- Napraw 4: Wykonaj narzędzia do rozwiązywania problemów Bluetooth
- Napraw 5: Wyłącz ulepszenia dźwięku
- Napraw 6: Użyj innej aplikacji/oprogramowania
Napraw 1: Upewnij się, że sterownik Bluetooth jest aktualizowany
Krok 1: Naciśnij okna Klucz na klawiaturze i wpisz menadżer urządzeń.
Krok 2: Wybierz Menadżer urządzeń Aplikacja z wyników wyszukiwania, jak pokazano poniżej.
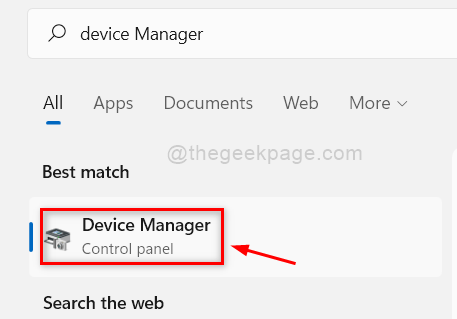
Krok 3: Kliknij Bluetooth opcja w menedżerze urządzeń, aby ją rozwinąć.
Krok 4: Następnie kliknij prawym przyciskiem myszy Adapter Bluetooth opcja i wybierz Uaktualnij sterownik Z menu kontekstowego, jak pokazano na poniższym zrzucie ekranu.
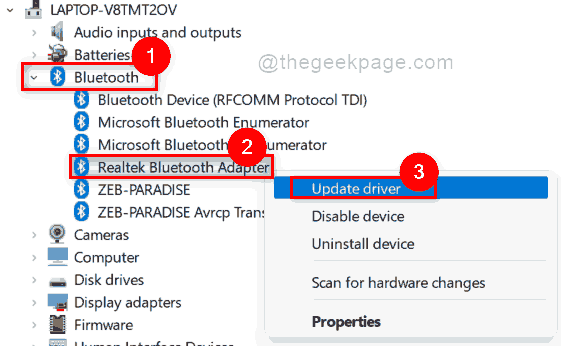
Krok 5: Następnie kliknij Wyszukaj automatycznie sterowników Opcja w oknie aktualizowania sterowników i śledź instrukcje na ekranie, aby wypełnić aktualizację sterownika.
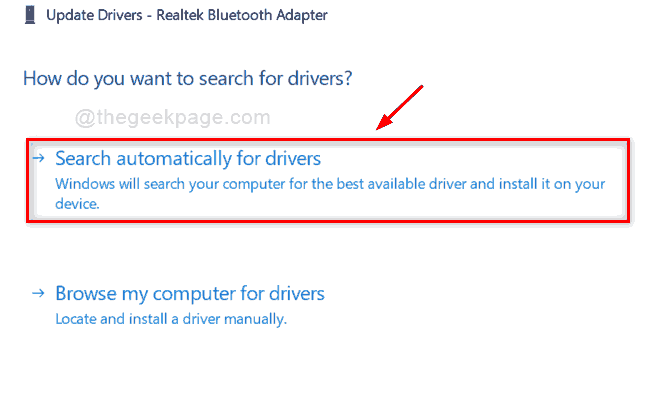
Krok 6: Podobnie kliknij Bluetooth opcja, aby go rozwinąć, a następnie kliknij prawym przyciskiem myszy Urządzenie Bluetooth (Np.: Słuchawki Zeb Paradise lub JBL itp.) w menedżerze urządzeń.
Krok 7: Następnie wybierz Uaktualnij sterownik Z menu kontekstowego.
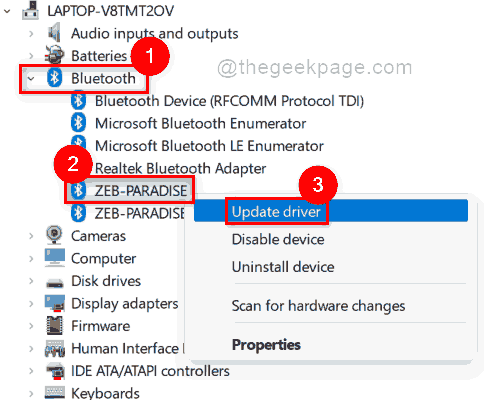
Krok 8: Podobnie jak wcześniej, kliknij sEarch automatycznie dla sterowników opcja w oknie i wykonaj instrukcję na ekranie, aby zaktualizować sterownik, jak pokazano poniżej.
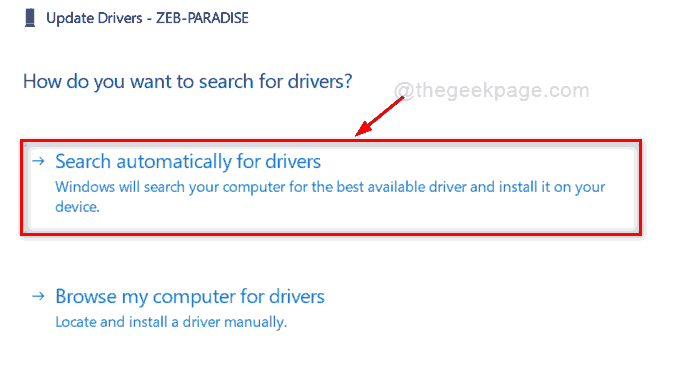
Teraz po aktualizacji sterowników sprawdź, czy jakość dźwięku Bluetooth jest wyraźna i słyszalna.
Mam nadzieję, że to rozwiązanie było pomocne, a jeśli nie, wypróbuj nasze inne rozwiązania podane poniżej.
Napraw 2: Usuń urządzenie Bluetooth i dodaj je ponownie
Krok 1: Naciśnij Windows + i klucze razem, aby otworzyć Ustawienia aplikacja bezpośrednio.
Krok 2: Następnie kliknij Bluetooth i urządzenia W lewym menu aplikacji Ustawienia.
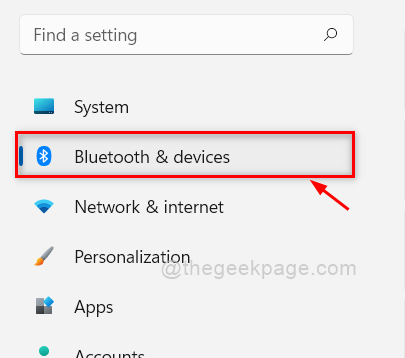
Krok 3: Kliknij trzy pionowe kropki (ikona kebab) dla urządzenia audio Bluetooth w systemie.
Krok 4: Następnie wybierz Odłącz urządzenie z listy, jak pokazano poniżej.
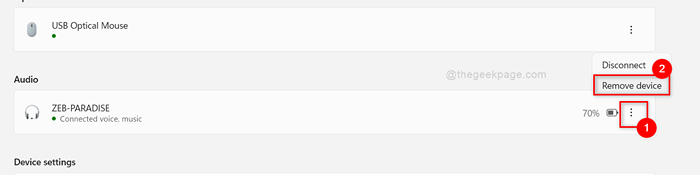
Krok 5: Natychmiast otwiera się małe okno dialogowe potwierdzenia, kliknij Tak Aby usunąć to urządzenie.
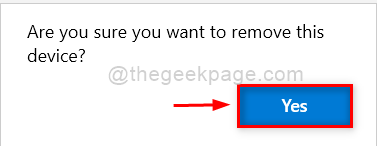
Krok 6: Teraz znowu kliknij Bluetooth i urządzenia Opcja w lewym bocznym menu okna Ustawienia.
Krok 7: Teraz po prawej stronie Bluetooth & Urządzenia kliknij Dodaj urządzenie przycisk w Urządzenia opcja, jak pokazano poniżej.
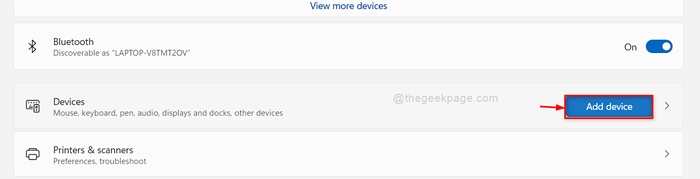
Krok 8: Kliknij Bluetooth Opcja w oknie Dodaj urządzenie.
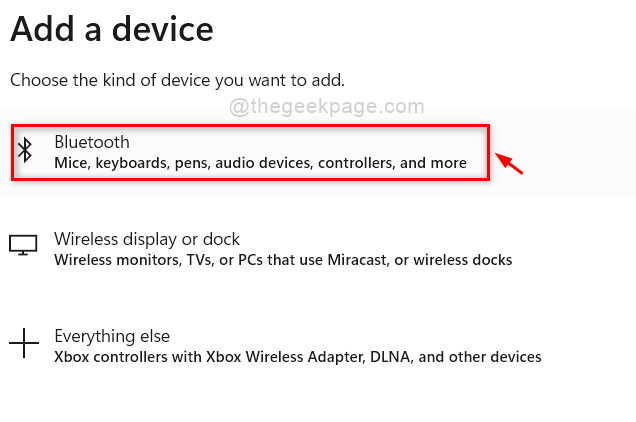
Krok 9: Wybierz Urządzenie Bluetooth Z listy podanej poniżej w tym oknie (najlepiej słuchawki do słuchania dźwięku Bluetooth)
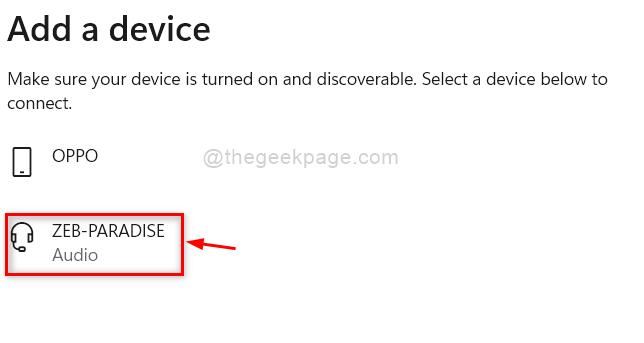
Krok 10: To natychmiast sparuje urządzenie i kliknij Zrobione przycisk w końcowym oknie, jak pokazano poniżej.
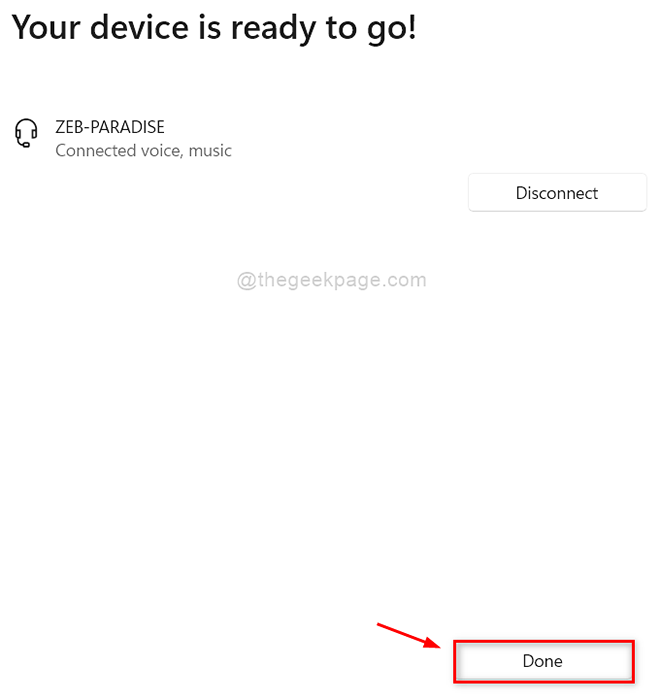
Krok 11: Możesz odtwarzać dowolną muzykę lub coś takiego i sprawdzić jej jakość dźwięku.
Mam nadzieję, że pomogło ci to poprawić jakość dźwięku.
Poprawka 3: Problem z zakresu urządzeń
- Technologia Bluetooth działa najlepiej, gdy urządzenie znajduje się w zasięgu 30 stóp lub 10 metrów.
- Więc jeśli urządzenie Bluetooth zbliża się do maksymalnie 30 stóp, jakość zaczyna się nisko.
- Jeśli urządzenie Bluetooth nadal przechodzi dalej niż 30 stóp od systemu muzycznego / laptopa, samo urządzenie audio Bluetooth zostanie od niego odłączone.
- Dlatego upewnij się, że urządzenie audio Bluetooth znajduje się w tym zakresie i najlepiej w pobliżu systemu muzycznego, aby uzyskać wyraźny i doskonałą jakość dźwięku z urządzenia Bluetooth.
Mam nadzieję, że te wyżej wymienione punkty były przydatne w poprawie jakości dźwięku.
Napraw 4: Wykonaj narzędzia do rozwiązywania problemów Bluetooth
Krok 1: Naciśnij Windows + i klucze razem, aby otworzyć Ustawienia aplikacja bezpośrednio.
Krok 2: Kliknij System W lewym menu aplikacji Ustawienia.
Krok 3: Następnie po prawej stronie przewijaj stronę i wybierz Rozwiązywanie problemów opcja z listy, jak pokazano poniżej.
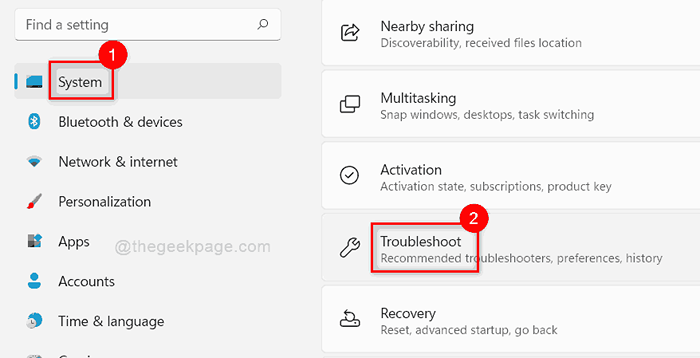
Krok 4: Następnie wybierz Inni narzędzia do rozwiązywania problemów opcja na stronie rozwiązywania problemów, jak pokazano poniżej.
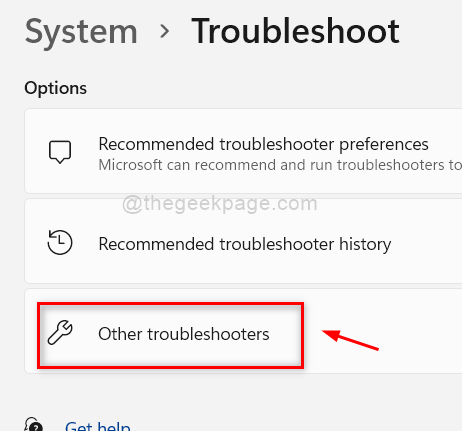
Krok 5: Następnie kliknij Uruchomić przycisk, aby uruchomić narzędzia do rozwiązywania problemów Bluetooth.
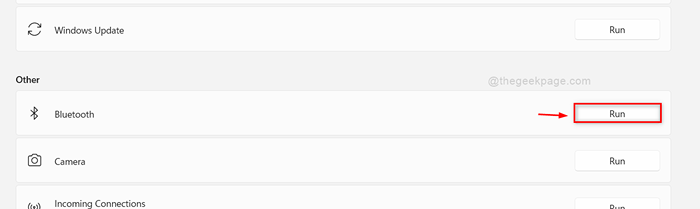
Krok 6: Natychmiast rozpocznie problemy z wykrywaniem w Bluetooth i próbuje rozwiązać ten problem.
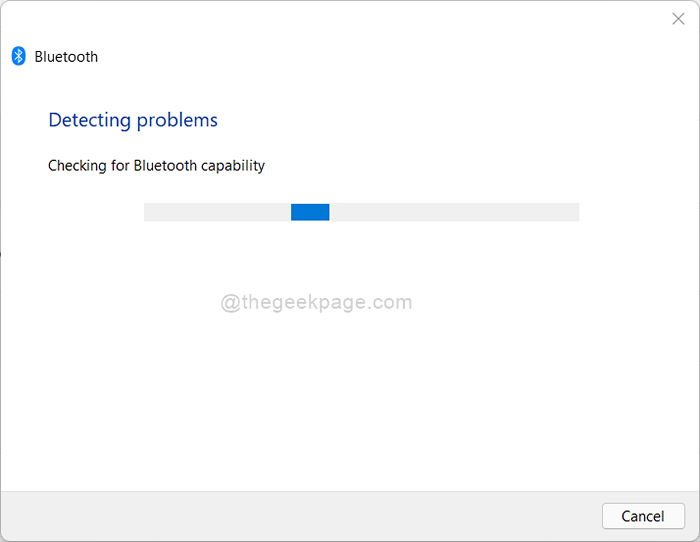
Krok 7: Teraz problem Bluetooth, jeśli istnieje, zostanie naprawiony przez rozwiązywania problemów, a następnie kliknij Zamknąć przycisk, aby zamknąć okno.
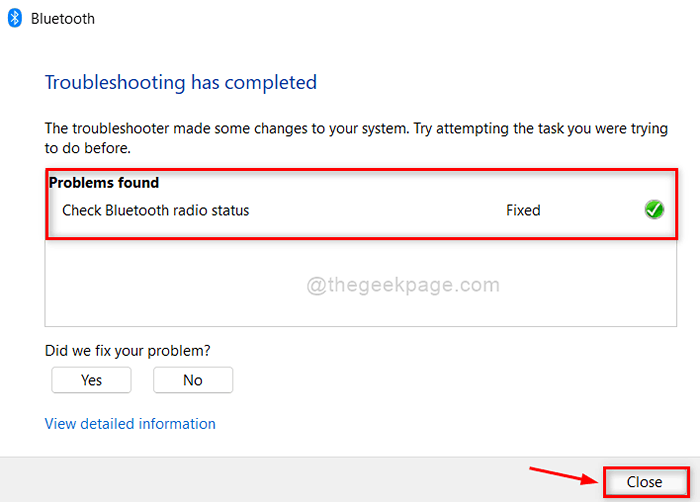
Teraz odtwarzaj dowolny dźwięk w swoim systemie i sprawdź jego jakość dźwięku z urządzenia Bluetooth.
Mam nadzieję, że rozwiązało to twój problem.
Napraw 5: Wyłącz ulepszenia dźwięku
Krok 1: Naciśnij Okna Klucz na klawiaturze i wpisz Ustawienia.
Krok 2: Następnie wybierz Ustawienia Aplikacja z wyników wyszukiwania, jak pokazano poniżej.
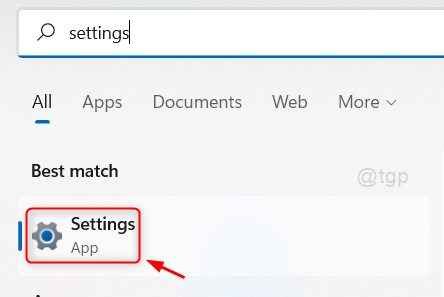
Krok 3: Kliknij System W lewym menu aplikacji Ustawienia.
Krok 4: Następnie kliknij Dźwięk opcja po prawej stronie, jak pokazano poniżej.
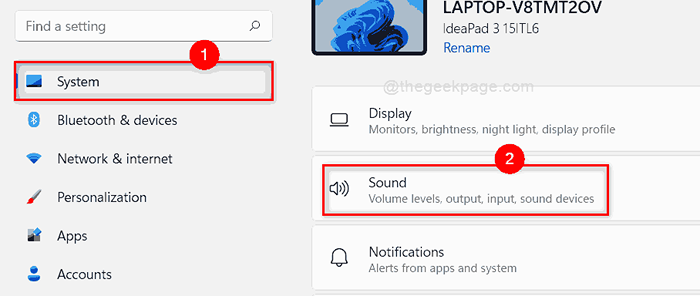
Krok 5: Następnie kliknij urządzenie Bluetooth (np HEADPLEMY) pod Wyjście Sekcja na stronie dźwięku, jak pokazano poniżej.
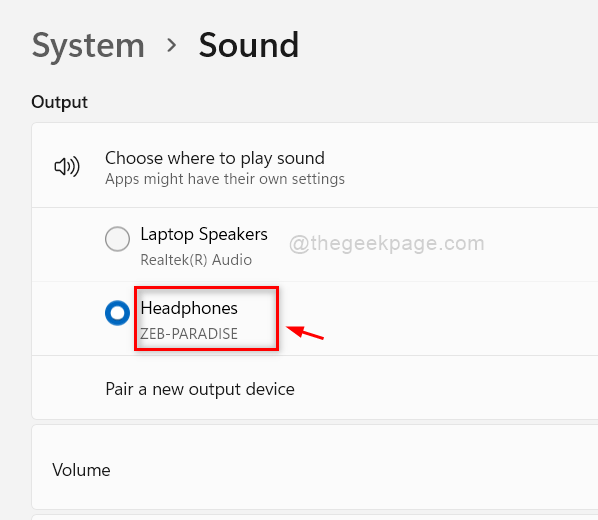
Krok 6: Na stronie właściwości urządzenia Bluetooth kliknij Zaawansowany przycisk w Ulepsz dźwięk opcja, jak pokazano poniżej.
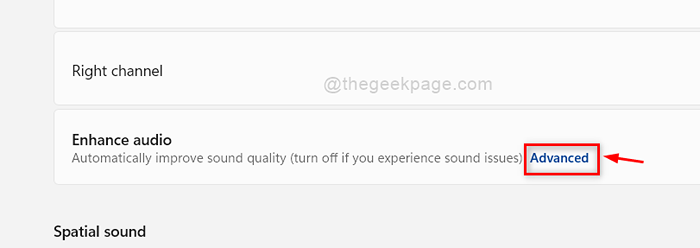
Krok 7: Kliknij Ulepszenia Zakładka w oknie właściwości słuchawkowych.
Krok 8: Następnie sprawdź Wyłączyć wszystkie rozszerzenia pole wyboru, klikając go.
Krok 9: Po zakończeniu kliknij Stosować I OK przycisk, aby zamknąć okno właściwości.
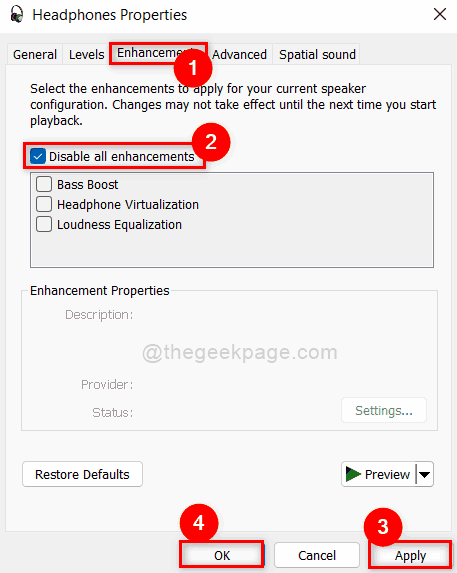
Krok 10: Zamknij aplikację Ustawienia.
Teraz sprawdź, czy jakość urządzenia audio Bluetooth jest ulepszona, czy nie.
Mam nadzieję, że rozwiązał problem.
Napraw 6: Użyj innej aplikacji/oprogramowania
Większość użytkowników systemu Windows uważa, że urządzenie nie działa poprawnie lub jest uszkodzone, gdy jakość słuchawek dźwięku staje się niska. Ale w rzeczywistości może to być jeden z powodów, dla których urządzenie nie działało, a to jest aplikacja, której używasz do słuchania dźwięku za pośrednictwem urządzenia Bluetooth. Jeśli powiedzmy, słuchasz muzyki za pośrednictwem Google Chrome lub dowolnego innego oprogramowania do przeglądarki, a ta przeglądarka nie jest aktualizowana lub pojawia się problem z oprogramowaniem dotyczącym tych przeglądarek, wówczas urządzenie Bluetooth zapewni ci niską jakość wyjściową dźwięku. Dlatego lepiej jest raz wypróbować inne aplikacje i sprawdzić, czy jakość dźwięku pozostaje taka sama w innych aplikacjach.
Mam nadzieję, że ta poprawka rozwiązała twój problem.
To wszystko chłopaki.
Mam nadzieję, że ten artykuł był pouczający i pomocny.
Zostaw nam sekcję komentarzy poniżej, aby powiedzieć nam, która poprawka działała dla Ciebie.
Dziękuję za przeczytanie!
- « Fix GFXUI przestało działać błąd w systemie Windows 11/10
- Napraw błąd Windows Defender Błąd 577 Usługa nie rozpoczyna się w systemie Windows 11 /10 »

