Jak pobrać napisy z YouTube na pliki tekstowe
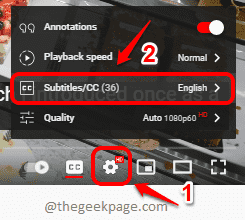
- 2132
- 573
- Pani Janina Cieśla
YouTube jest świetny. To, co czyni go jeszcze większym, to napisy związane z jego filmami. Ale czy możesz pobrać te napisy z filmów z YouTube? Cóż, co nie jest możliwe, jeśli znasz swoje drogi?
Pobieranie napisów z YouTube jest naprawdę łatwym zadaniem i można go wykonać w ciągu kilku sekund bez pomocy jakiegokolwiek oprogramowania zewnętrznego. Jedynym wymogiem jest to, że właściciel filmu na YouTube powinien udostępnić napisy do swojego filmu.
W tym artykule wyjaśniamy w najłatwiejszych z kroków, w jaki sposób możesz szybko pobrać napisy z dowolnego filmu na YouTube, które ma dostępne napisy. Czytaj dalej, aby opanować tę prostą sztuczkę.
Pobierz napisy z YouTube na pliki tekstowe
Krok 1: Przejdź do filmu na YouTube, dla którego chcesz pobrać napisy. Upewnij się, że przycisk CC jest obecny na filmie.
Przycisk CC wskazuje, że dostępne są napisy Do wybranego filmu.

Krok 2: Jeśli chcesz wyświetlić, w których wszystkie języki są dostępne, kliknij Ustawienia ikona, a następnie kliknij Napisy/cc opcja.
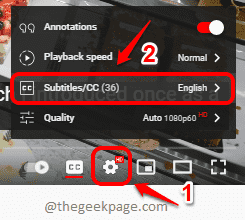
Krok 3: Teraz będziesz mógł zobaczyć lista języków w którym dostępne są napisy do wybranego filmu.
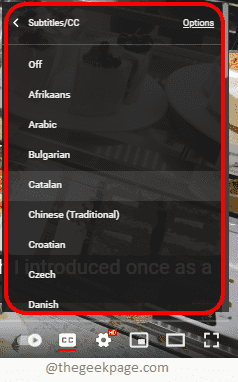
Krok 4: Teraz, aby pobrać napisy, kliknij 3 poziome kropki Ikona znajdująca się tuż obok przycisku Zapisz w filmie YouTube.
Z menu, które się rozwija, kliknij Otwórz transkrypcję opcja.
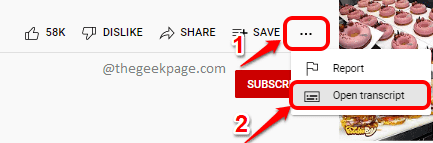
Krok 5: Teraz, na prawa strona z filmu na YouTube, powinieneś być w stanie zobaczyć Transkrypcja strona. Tutaj powinieneś być w stanie zobaczyć upuścić Do Wybierz język. Kliknij na to.
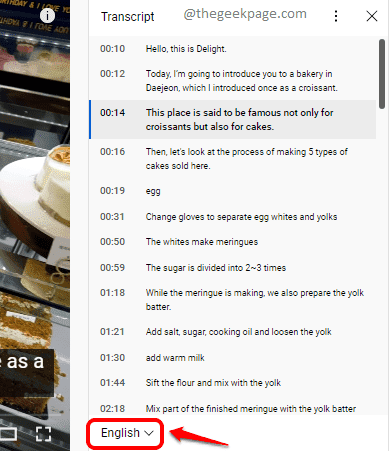
Krok 6: Z listy języków, Kliknij język że chcesz pobrać napisy.
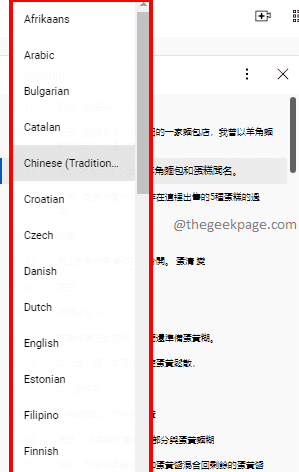
Krok 7: Po wybraniu języka, Przeciągnij i wybierz linie Najpierw na stronie transkrypcji. Po wybraniu linii naciśnij klawisze Ctrl i c razem, aby je skopiować.
Po skopiowaniu napisów możesz pasta je na dowolnej aplikacji tekstowej, powiedzmy Notatnik Lub Microsoft Word.
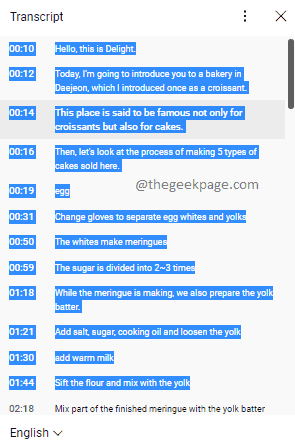
Krok 8: Jeśli chcesz usunąć znacznik czasu Z napisów musisz kliknąć 3 pionowe kropki ikona, a następnie na Przełącz znaczniki czasu opcja, jak pokazano na zrzucie ekranu poniżej.
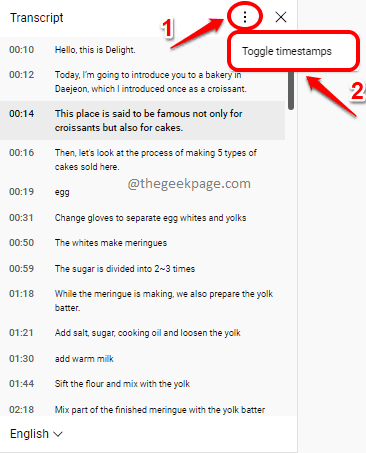
Krok 9: Teraz będziesz mieć transkrypcję bez znaczników czasu. Tak jak wcześniej, możesz Skopiuj tekst I Wklej je na notatnik lub Microsoft Word zgodnie z wyborem.
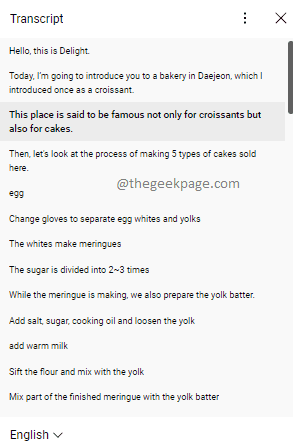
Powiedz nam w sekcji komentarzy, czy uważasz, że artykuł.
- « Jak naprawić binkw32.Brak błędu pliku DLL w systemie Windows 11 /10
- Jak zmniejszyć rozmiar paska zadań w systemie Windows 11 »

