Jak zmniejszyć rozmiar paska zadań w systemie Windows 11
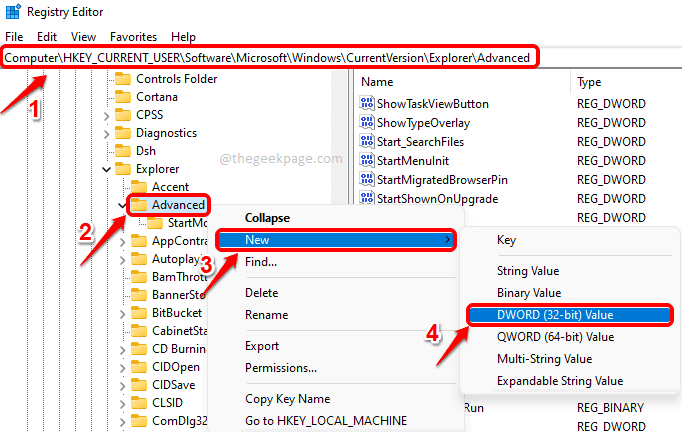
- 1423
- 171
- Roland Sokół
Czasami możesz czuć, że twój pasek zadań zajmuje zbyt wiele miejsca na komputery stacjonarne. Cóż, czy istnieje przycisk przełączania, który można przesunąć, który magicznie zmniejszy rozmiar paska zadań i jego ikon? Cóż, nie przycisk przełączania, nie! Ale na pewno jest sposób, chociaż nie jest to zbyt proste.
W tym artykule wyjaśniamy w niektórych prostych krokach, w jaki sposób możesz łatwo zmniejszyć rozmiar paska zadań w systemie Windows 11 i jego ikony za pomocą prostego ulepszenia rejestru. Cieszyć się!
Notatka: Ponieważ ta metoda polega na wprowadzaniu zmian w ustawieniach rejestru, zdecydowanie zaleca się wykonanie kopii zapasowej ustawień rejestru przed pójściem naprzód. Należy pamiętać, że nieprawidłowe ustawienia rejestru mogą powodować poważne niestabilność systemu.
Kroki w celu zmniejszenia wielkości paska zadań
Krok 1: Uruchom okno przebiegu, naciskając Win + r klucze razem. Po otwarciu, wpisz się Regedit i uderz Wchodzić Klucz do otwarcia edytora rejestru.

Krok 2: W oknie edytora rejestru, kopiuj wklej następująca lokalizacja na pasku nawigacji.
HKEY_CURRENT_USER \ Software \ Microsoft \ Windows \ CurrentVersion \ Explorer \ Advanced
Jak następny, Kliknij prawym przyciskiem myszy na nazwanym folderze Zaawansowany, Kliknij na Nowy opcja, a następnie na Wartość Dword (32-bitowa) opcja.
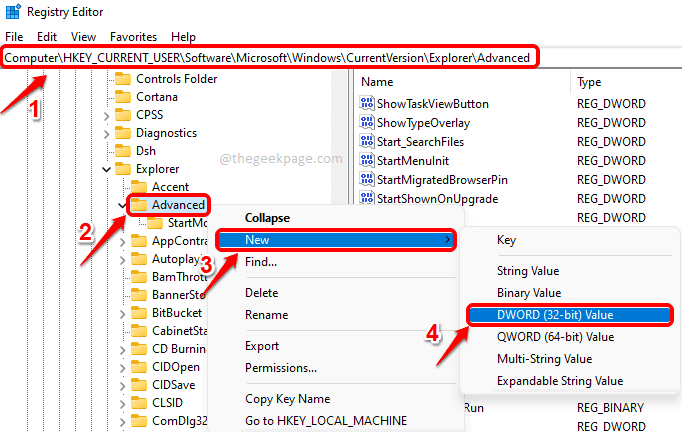
Krok 3: Nowa wartość DWORD (32-bitowa) zostałaby teraz utworzona po prawej stronie okna edytora rejestru.
Kliknij na nowo utworzony klucz i wtedy naciskać F2 klucz do Przemianować To.
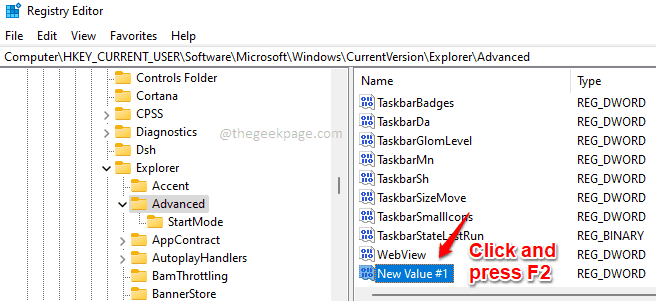
Krok 4: Podaj nazwę nowo utworzonego klucza jako BassBarsi.
Jak następne, kliknij dwukrotnie BassBarsi i dać 0(Zero) w Dane dotyczące wartości pole.
Uderz w OK przycisk Po zakończeniu.

Otóż to. Skończyłeś. Musisz teraz albo uruchom ponownie komputer lub po prostu Uruchom ponownie Eksplorator Windows za zmiany, które mogą przejąć.
Postępuj zgodnie z krokami 5 i 6, aby dowiedzieć się, jak ponownie uruchomić Eksplorator Windows.
Krok 5: Kliknij prawym przyciskiem myszy na Ikona menu Windows Start a następnie kliknij Menadżer zadań opcja.
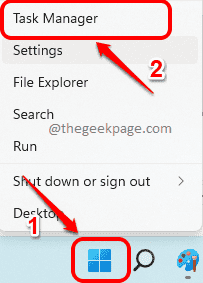
Krok 6: W oknie menedżera zadań kliknij Procesy Karta u góry.
Teraz przewiń w dół wśród Aplikacje oferty i znajdź ten nazwany Eksplorator Windows. Kliknij prawym przyciskiem myszy na nim, a następnie wybierz Uruchom ponownie Opcja z menu kliknięcia prawym przyciskiem myszy.
Notatka: Jeśli nie możesz znaleźć Eksploratora Windows w aplikacjach, przewiń w dół i poszukaj sekcji wymienionych Procesy Windows. W tej sekcji powinieneś być w stanie znaleźć Eksplorator Windows.
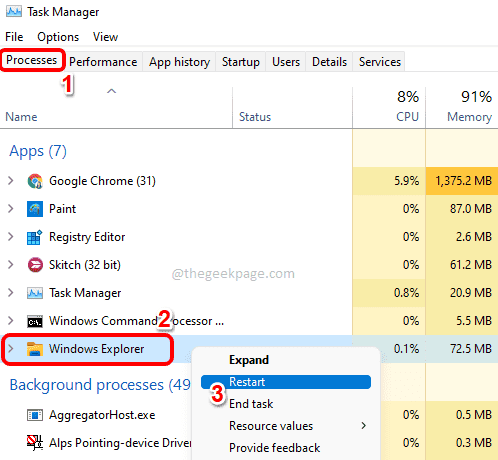
Twój pasek zadań powinien być teraz mniejszy. Jeśli chcesz Odwracać Ta funkcja, po prostu kliknij BassBarsi Wartość dword, na której utworzyłeś Krok 4 i naciśnij usuwać klucz.
Mam nadzieję, że artykuł uznałeś za przydatny.
- « Jak pobrać napisy z YouTube na pliki tekstowe
- Jak ograniczyć gromadzenie danych diagnostycznych w systemie Windows 11 »

