Jak podwójnie rozruch Linux i Windows

- 4049
- 1073
- Natan Cholewa
Gdy masz więcej niż jeden system operacyjny (system operacyjny) na komputerze, możesz ponownie uruchomić z jednego na drugi. To pozwala korzystać z najlepszej aplikacji do danego zadania. Jakie są niektóre z powodów, dla których możesz mieć wiele systemów operacyjnych na jednym komputerze? Każdy system operacyjny ma swoje własne zalety i zastosowania.
Jeśli użyjesz dowolnego z poniższych programów, będziesz chciał mieć wersję systemu Windows działających na komputerze, nawet jeśli wolisz i używasz Linux dla innych funkcji. Ten artykuł pomoże Ci podwójnie rozruch ment i okna na jednym komputerze.
Spis treści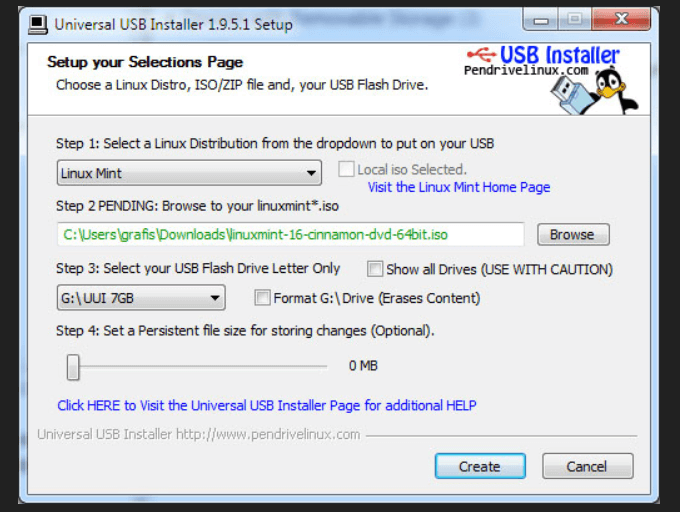
Przeglądaj ISO. Zazwyczaj można go znaleźć w pliku do pobrania. Następnie wybierz dysk USB. Spalanie ISO do USB zajmie kilka minut.
Utwórz miejsce dla mennicy Linux
Przygotuj swój dysk, tworząc nową partycję. Możesz podzielić istniejącą partycję lub stworzyć nowy.
Aby utworzyć nową partycję, możesz użyć aplikacji zewnętrznej lub narzędzia do zarządzania dyskiem, takim jak Paragon Partition Manager.
Uruchamianie z Windows 10
- Od menu początkowego wpisz przegroda poruszyć Zarządzanie dyskiem pożytek.
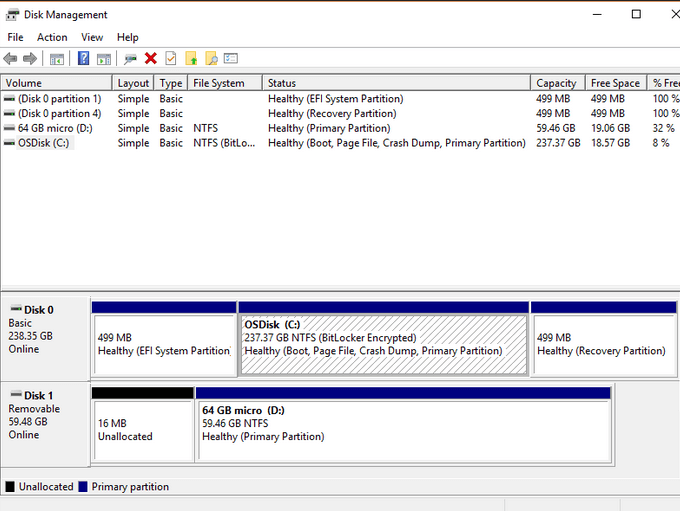
- Powyższy zrzut ekranu pokazuje 237.37 GB na dysku C. Aby stworzyć trochę miejsca do zainstalowania Linuksa, zmniejsz dysk C, klikając go prawym przyciskiem myszy.
- Windows zasugeruje, ile dostępnej przestrzeni do zmniejszenia. Ile miejsca przeznaczysz się, zależy od tego, ile miejsca masz na swoim komputerze.
- Po wybraniu ilości miejsca kliknij Kurczyć się. Będziesz teraz mieć nową partycję, w której możesz zainstalować Linux.
Zrestartuj swój komputer
- Podłącz dysk na żywo lub USB do komputera i uruchom go ponownie.
- Naciśnij klawisz funkcyjny F12, F1 lub F10 podczas uruchamiania, aby dostać się do menu rozruchowego (który klawisz będzie się różnić w zależności od komputera.)
- Wybierz opcję uruchamiania z USB lub multimediów wymiennych.
Rozpocznij instalację
Kiedy system wkłada się na żywo USB, kliknij dwukrotnie ikonę instaluj linux Mint z komputera stacjonarnego.
Zostaniesz poproszony o wybranie języka, wybranie układu klawiatury, a następnie poproszony o zainstalowanie oprogramowania innej firmy.
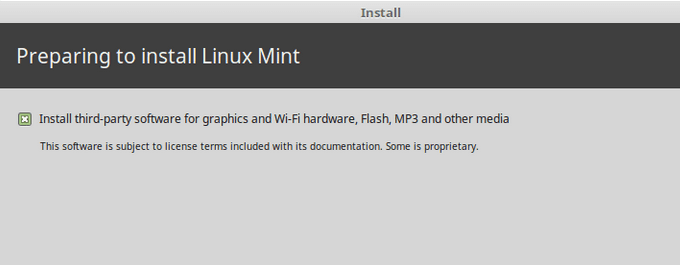
Wykonanie tego zapewni, że wszystkie oprogramowanie wymagane dla każdego zastrzeżonego sprzętu, takie jak kodeki multimedialne, będzie działało.
Wybierz typ instalacji
W następnym kroku zostaniesz poproszony o wybranie rodzaju instalacji.
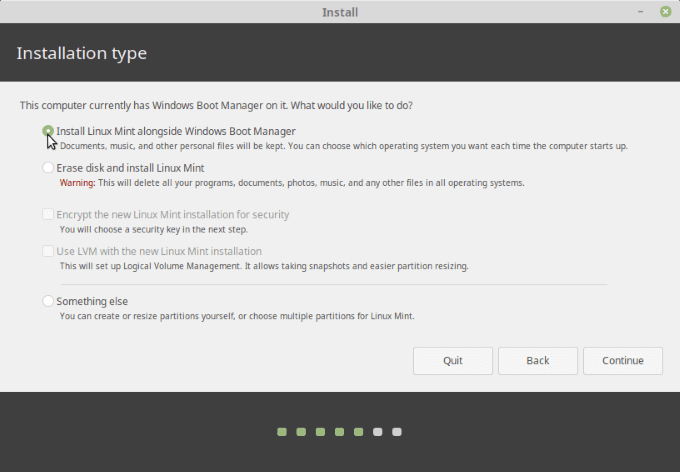
- Nie wybieraj Usuń dysk i zainstaluj mint Linux. To zniszczy wszystko inne na dysku twardym i zainstaluje tylko miętę.
- Wybierać Zainstaluj Linux Mint wraz z systemem Windows Boot Manager. Następnym krokiem jest wybranie, ile miejsca chcesz przydzielić dla systemu Windows i Linux Mint.
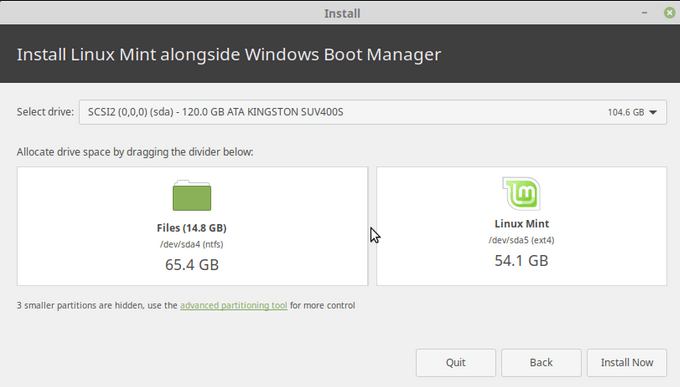
- Możesz przeciągnąć środkowy pasek w dowolnym kierunku, aby określić lub zmienić ilość miejsca dla obu. Następnie kliknij Zainstaluj teraz.
- Pojawi się ostrzeżenie, informując, że Twój system dokona ostatecznych zmian. Ponieważ już zapasłeś dane na dysku twardym, jesteś bezpieczny Kontynuować.
- Kolejne wyskakowanie poprosi o potwierdzenie. Kliknij Kontynuować.
- Instalacja będzie przetwarzana w tle, gdy zobaczysz globalną mapę z prośbą o identyfikację i ustawienie Twojej lokalizacji i strefy czasowej. Następne kliknięcie Kontynuować.
- Wypełnij pola formularza swoim imieniem, nazwą komputera, nazwą użytkownika i hasłem dwa razy.
- Jeśli zaznaczysz Zaloguj się automatycznie, Oznacza to, że twój system uruchomi się bezpośrednio na pulpicie. Lepiej jest wybrać Wymagaj hasła do zalogowania się.
- Jeśli chcesz, możesz sprawdzić, zaszyfruj mój folder domowy, aby chronić Twoje dane przed każdym, kto nie ma hasła.
- Aby kontynuować, kliknij Kontynuować.
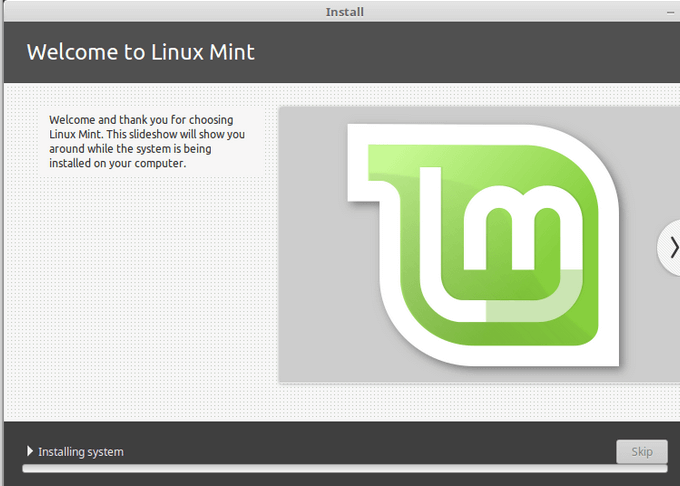
- Podczas przetwarzania instalacji zobaczysz pokaz slajdów. Po zakończeniu instalacji zostaniesz zapytany, czy chcesz Kontynuuj testowanie (Kontynuuj korzystanie z środowiska testowego) lub Zrestartuj teraz.
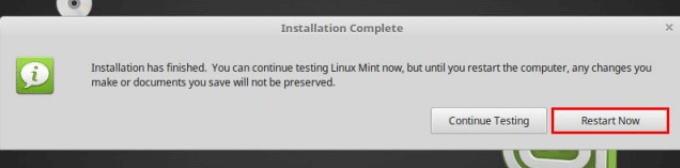
Przetestuj, czy działa podwójny rozruch
- Wybierać Zrestartuj teraz. Na ekranie zobaczysz rzeczywiste menu rozruchowe.
- Pierwsza opcja to Linux Mint i będzie to domyślne. Jeśli chcesz uruchomić się w systemie Windows, użyj strzałki w dół, aby wybrać Windows Boot Manager.
- Aby przetestować instalację mennicy Linux, kliknij ją, aby sprawdzić, czy działa. Powinieneś zobaczyć ekran logowania Linux Mint.
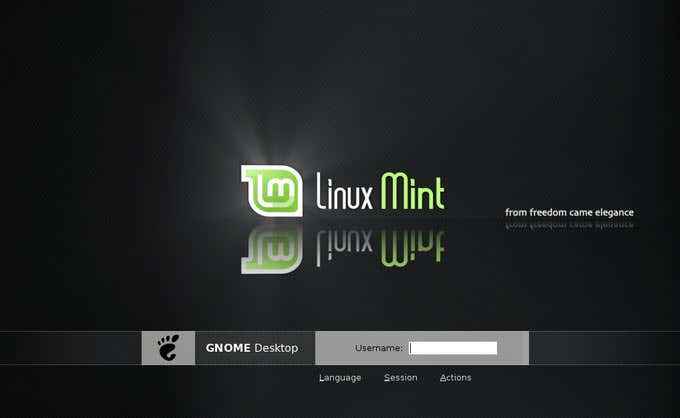
- Włóż hasło i zobacz Witamy w Linux Mint ekran.
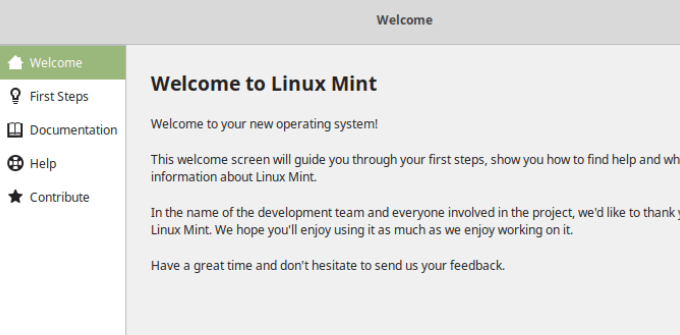
- Wybierz swoje ustawienia, takie jak Migawki systemowe, Kierownik kierowcy I Kodeksy multimedialne.
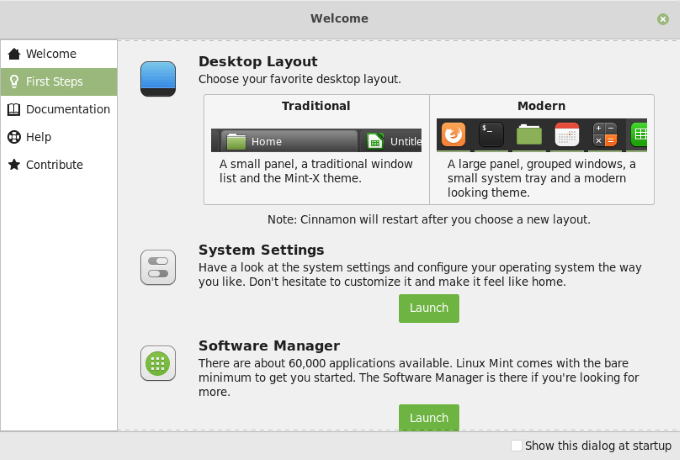
Aby uzyskać więcej informacji na temat dostosowania dystrybucji i innych aspektów, obejrzyj Linux Mint 19.1 Recenzja „Tessa” Cinnamon Edition.
Testowanie okien
Zamknij komputer i uruchom ponownie. Wybierz Windows z menu rozruchowego. Jeśli ekran logowania Windows załaduje się, zaloguj się, aby upewnić się, że pulpit i dane nadal tam są.
Konfigurowanie podwójnego rozruchu z Linux Mint i Windows 10 jest proste. Jeśli chcesz dodać Ubuntu lub inną wersję systemu Windows, użyj tego samego procesu opisanego powyżej.
Najpierw zainstaluj system Windows, a następnie zainstaluj Linux Mint. Jeśli nie masz wystarczającej ilości miejsca na dysku twardym, użyj opcji, aby uruchomić przestrzeń w jednym lub drugim kierunku.
- « Jak uruchomić kogoś z Twojej sieci Wi -Fi, jeśli złapiesz go porwaniem Internetu
- Jak ustawić własny harmonogram skanowania dla antywirusów Windows Defender »

