Jak ustawić własny harmonogram skanowania dla antywirusów Windows Defender
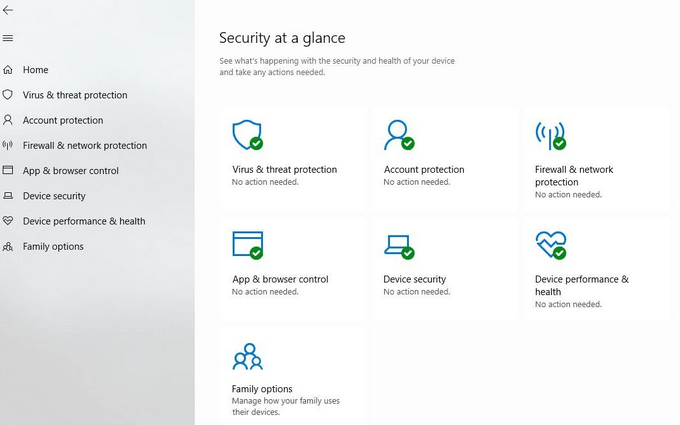
- 2680
- 250
- Klaudia Woś
Windows Defender, który jest jedną częścią pakietu Security Security Tools, jest aplikacją antywirusową Windows 10, która jest wstępnie zainstalowana na komputerach Windows 10. Jego celem jest zapewnienie bezpieczeństwa systemu przed oprogramowaniem szpiegującym, złośliwym oprogramowaniem i wirusami.
Działając w tle, Windows Defender monitoruje komputer w czasie rzeczywistym i podejmuje działania o czyszczeniu, gdy znajdzie problemy z bezpieczeństwem. Regularnie aktualizuje definicje wirusa, aby zabezpieczyć komputer.
Spis treściDla tych, którzy chcą mieć większą kontrolę nad aktualizacjami, Windows Defender umożliwia użytkownikom dostosowanie opcji, jeśli chcą tymczasowo wyłączyć ochronę w czasie rzeczywistym lub dodać procesy, pliki lub foldery.

Pełny skan jest bardziej dokładny i sprawdza każdy plik, folder, zadanie i przetwarzanie na komputerze. Im więcej masz na swoim komputerze, tym dłużej skanuje.
Możesz użyć komputera podczas działania pełnego skanu, ale zajmie to skanowanie dłużej i może spowolnić system.
Uruchom pełne skany w nocy, gdy nie używasz komputera, aby uniknąć zakłóceń.
Szybkie skany
- Zacznij od uruchomienia aplikacji Security Windows Defender na swoim oknie 10.
- Szukaj Bezpieczeństwo systemu Windows w lewym dolnym rogu komputera stacjonarnego. Lub możesz przewijać swoje aplikacje i kliknąć.
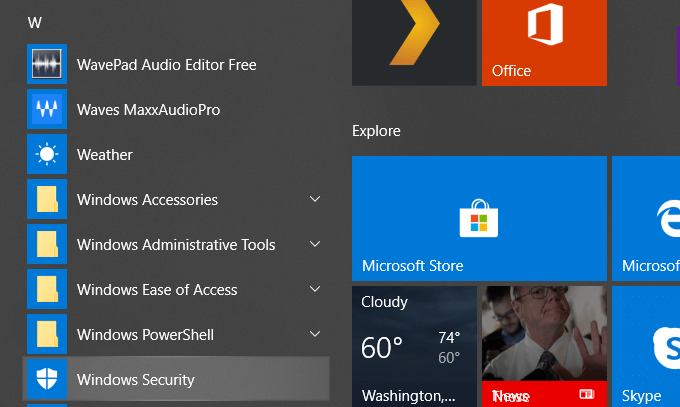
- To doprowadzi cię do Bezpieczeństwo na pierwszy rzut oka Sekcja.
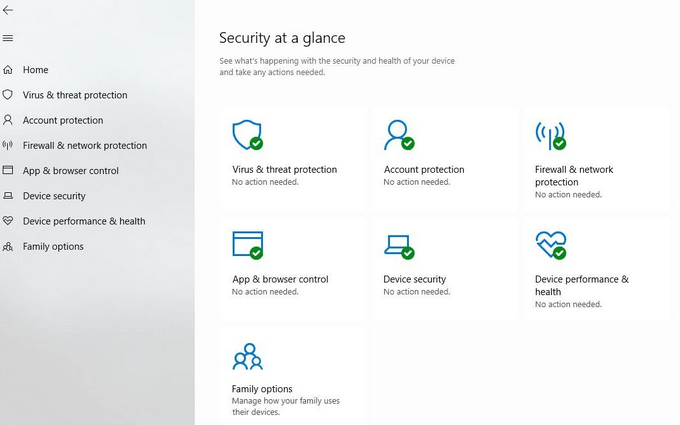
- Tutaj wykonasz większość swoich działań bezpieczeństwa. Aby ręcznie rozpocząć skan na żądanie, kliknij Wirus i ochrona przed zagrożeniem i wtedy Szybki skan.
Większość skanów, które będziesz musiał zrobić, będzie szybkimi skanami. Windows sprawdzi pamięć i wspólne lokalizacje, w których wirusy najprawdopodobniej infekują. Poinformuje cię również, kiedy skan jest zakończony i zidentyfikuj wszystko, co wygląda podejrzliwie. Następnie możesz usunąć lub poddać kwarantannie złośliwe treści.
Lub możesz działać na podstawie któregokolwiek z innych zaleceń w celu usunięcia lub zablokowania zagrożeń, aby nie mogli zranić twojego komputera. Jeśli nie zaktualizowałeś swojego Ustawienia ochrony wirusa i zagrożenia Za chwilę powinieneś.
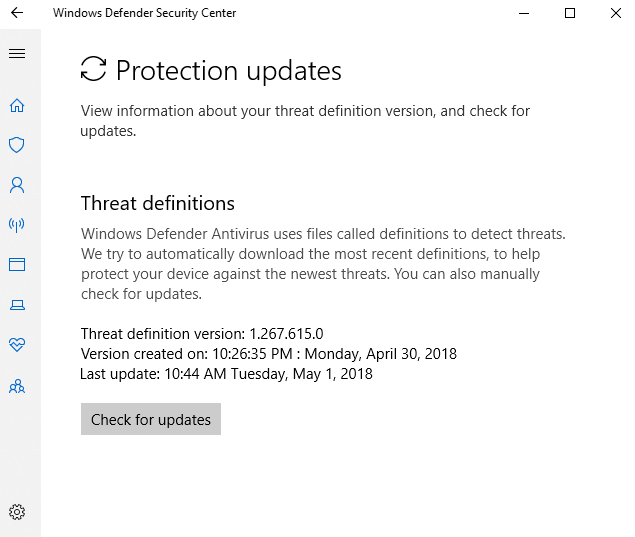
Windows Defender wykrywa zagrożenia dla komputera według plików nazywanych Definicje. Kiedy Microsoft znajdzie nowe wirusy, złośliwe oprogramowanie lub oprogramowanie szpiegujące, dodają je do listy. Kliknij Sprawdź aktualizacje pod Aktualizacje wirusa i ochrony zagrożeń.
Posiadanie najbardziej aktualnej listy pomoże zapewnić bezpieczeństwo komputera przed złośliwymi plikami, które mogą siać spustoszenie na komputerze.
Pełne skany
Okresowo dobrym pomysłem jest uruchomienie pełnego skanowania, najlepiej z dnia na dzień, gdy nie korzystasz z komputera. Pełne skany trwają znacznie dłużej, ponieważ sprawdzają każdy proces, folder, zadanie i plik.
Postępuj zgodnie z powyższymi krokami, aby przejść do Wirus i ochrona przed zagrożeniem ekran, a następnie kliknij Opcje skanowania.
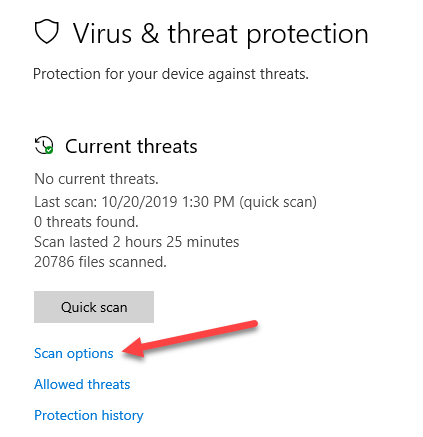
Im większy dysk twardy, tym więcej zainstalowanej pamięci, liczba aplikacji i ilość danych na komputerze, tym dłużej ten skan.
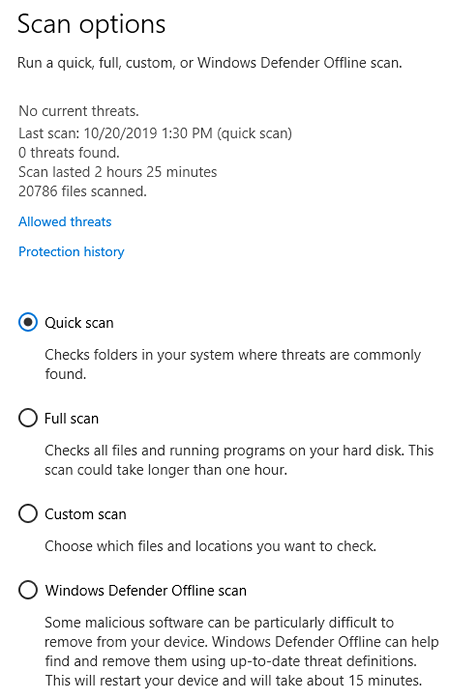
Wybierać Pełne skanowanie Aby sprawdzić wszystkie pliki i procesy na dysku twardym, a następnie kliknij Skanuj teraz.
Niestandardowe skany
Jeśli podejrzewasz, że określony plik lub folder został naruszony, wykonaj powyższe kroki, aby dostać się do Zaawansowany skan ekran.
- Wybierz Opcja niestandardowa. Wybierz lokalizację plików lub folderów, które chcesz sprawdzić.
- Lub możesz użyć eksploratora plików. Znajdź plik, który chcesz zeskanować i kliknąć prawym przyciskiem myszy. Wybierz opcję, która mówi Skanuj z Windows Defender.

Skany offline
Czasami komputery mogą zostać zarażone złośliwym oprogramowaniem, które trudno usunąć. Będziesz musiał uruchomić antywirus w bezpiecznym środowisku przed załadowaniem systemu operacyjnego.
Offline Windows Defender to rozwiązanie antywirusowe do wykonywania skanów złośliwego oprogramowania spoza systemu Windows. Użyj Metoda offline Jeśli przeglądarka została porwana lub zagrożenie zagroziło Twojemu połączeniu internetowi.
Dodaj lub usuń wyłączenia
Aby wykluczyć dowolny plik lub folder ze skanowania, kliknij Zarządzaj ustawieniami Z ekranu ustawień wirusa i ochrony zagrożenia, a następnie przewiń w dół, aby kliknąć Dodaj lub usuń wyłączenia.
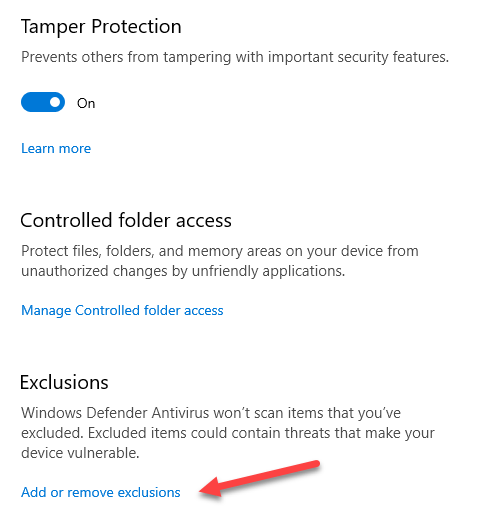
Jeśli jest już wykluczenie, możesz je usunąć, klikając Usuń wykluczenie.
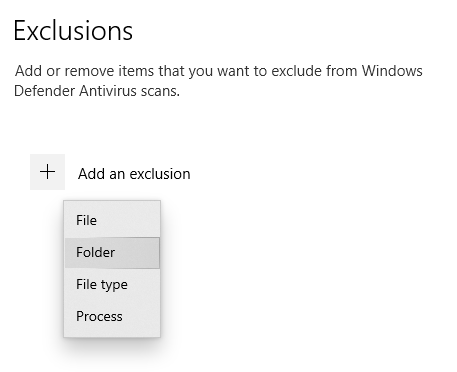
Jeśli plik, proces lub folder został fałszywie zidentyfikowany jako wirus, kliknij symbol + i wybierz plik lub folder, aby wykluczyć go ze skanów.
Zaplanuj aktualizacje z harmonogramem zadań
- Aby zmienić, gdy twoje skany będą działać, wpisz zadania do paska wyszukiwania.
- Znajdź i kliknij Harmonogram zadań.
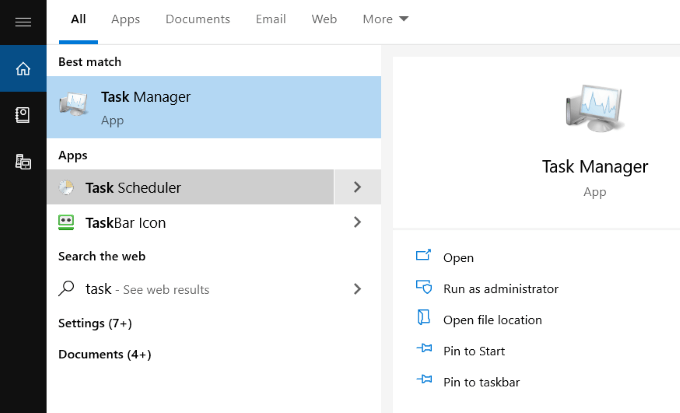
- Po otwarciu harmonogramu zadań, od lewego górnego rogu, otwórz nazywany folder Harmonogram zadań Biblioteka.
- Kliknij Microsoft i przewiń w dół do Okna.
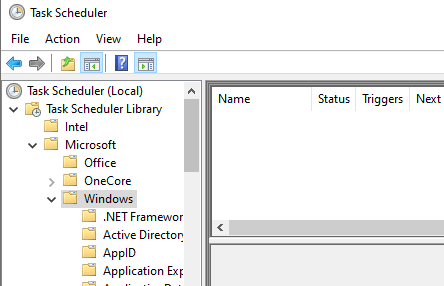
- Przewiń w dół i kliknij Windows Defender w lewym menu, aby zobaczyć harmonogramy, których obecnie używasz.
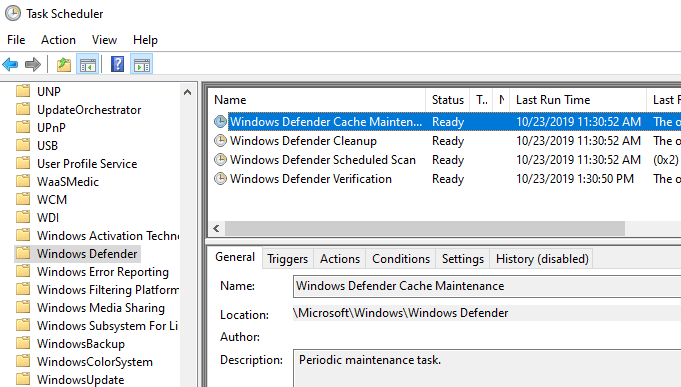
- Kliknij dwukrotnie Windows Defender zaplanował skan (pokazane na zrzucie ekranu powyżej). Kolejne pudełko otworzy się z kilkoma opcjami. Ustawienia w wyskakującym okienku umożliwią dostosowanie kryteriów skanów. Te ustawienia są wywoływane Wyzwalacze.
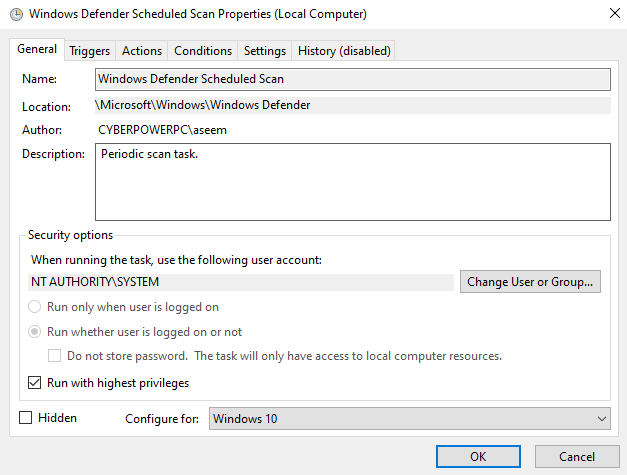
Ustaw wyzwalacze
Kliknij Wyzwalacze i wtedy Nowy otworzyć nowy spust. Opcje dostępne do dostosowania to:
- W harmonogramie
- Podczas uruchamiania
- Na biegu jałowym
- Na wydarzeniu
- Podczas tworzenia/modyfikacji zadań
- W połączeniu z sesją użytkownika
- Odłącz od sesji użytkownika
- Na blokadzie stacji roboczej
- Na stacji roboczej odblokowanie
Wybierz, który spust, którego chcesz użyć, aby rozpocząć skanowanie z powyższych opcji.
Następnym krokiem jest decydowanie o tym, jak często chcesz uruchomić skanowanie z następujących opcji:
- Jeden raz
- Codziennie
- Co tydzień
- Miesięczny
Dla Codziennie opcja, zostaniesz pobudzony, aby wybrać datę i godzinę rozpoczęcia. Jeśli chcesz Synchronizować we wszystkich strefach czasowych, zaznacz pola.
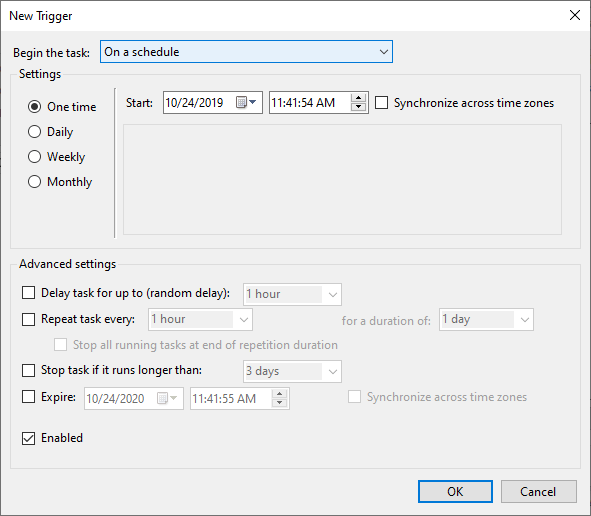
Pod Zaawansowane ustawienia, Możesz wybrać:
- Opóźnić zadanie
- Powtórz zadanie
- Zatrzymaj zadanie
Użyj tych zaawansowanych ustawień, aby dokładnie dostosować, kiedy i w jakich okolicznościach prowadzone są twoje skany. Kliknij OK Aby zapisać swoje ustawienia.
Nowe zadanie pojawi się teraz pod Spust. Możesz je edytować lub usunąć w dowolnym momencie. Jeśli okaże się, że skany zwolnią komputer podczas pracy, ustaw je, aby uruchomić w nocy, gdy nie jesteś.
Jak znaleźć wyniki skanowania
Wyniki są rejestrowane po uruchomieniu skanowania Windows Defender. Aby je wyświetlić, otwórz aplikację Windows Security, wyszukując Obrońca Od menu początkowego.
- Kliknij Wirus i ochrona przed zagrożeniem i wtedy Historia ochrony.
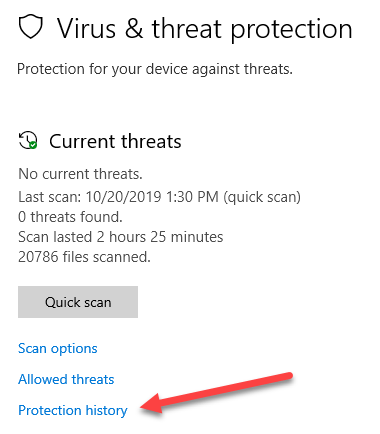
- Aby zobaczyć tylko oczyszczone elementy lub elementy kwarantowane, kliknij rozwijane filtry. Domyślnie zobaczysz wszystkie elementy, które zostały zablokowane, oczyszczone lub kwarantannie, aby zapobiec ich działaniu na komputerze.
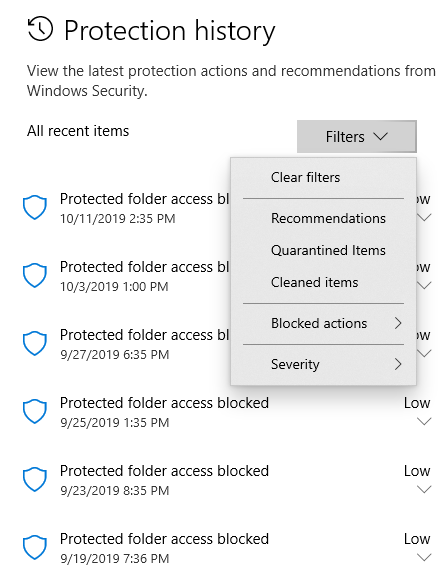
- Kliknij Patrz szczegóły lub rozwijana strzałka, aby wyświetlić listę wszystkich zagrożeń, jeśli w ogóle, które znaleziono na twoim komputerze. Podświetl każdy element, aby go przejrzeć. Windows Defender przypisuje poziom ostrzegawczy do zagrożeń, aby pomóc Ci ocenić każdy element i zdecydować, co z nim zrobić.
- Zaznacz pole obok zagrożenia i albo Usunąć Lub Przywrócić To. Microsoft zaleca nie przywracanie niczego z wysoką lub poważną oceną zagrożenia.
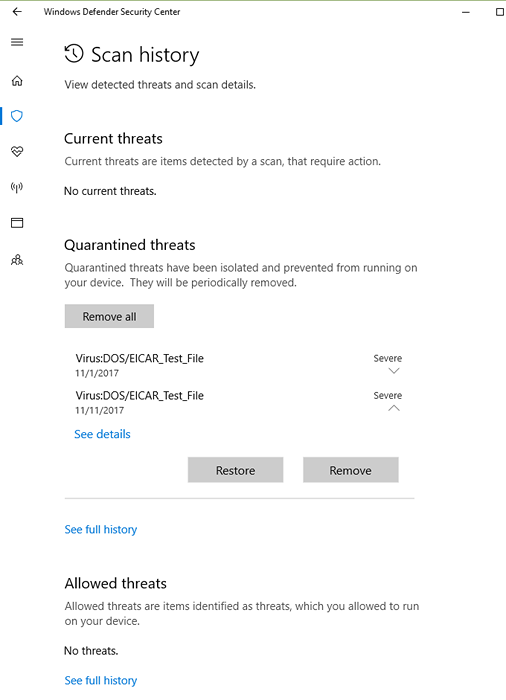
Obrońca systemu Windows regularnie skanuje urządzenie, aby chronić je przed złośliwymi zagrożeniami dzięki ochronie w czasie rzeczywistym.
Jak wyjaśniono powyżej, użytkownicy mogą również zdecydować się na uruchomienie skanów na żądanie i dostosowywanie harmonogramu w oparciu o czas i częstotliwość, która jest dla nich najlepiej.
- « Jak podwójnie rozruch Linux i Windows
- Wskazówki dotyczące usuwania oprogramowania szpiegującego dla komputera lub smartfona »

