Jak łatwo wyjść z trybu awaryjnego w systemie Windows 11
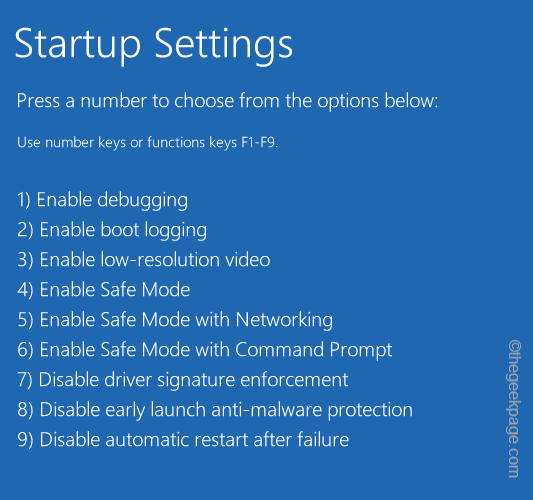
- 4522
- 1016
- Igor Madej
Tryb awaryjny, jak sama nazwa wskazuje, ładuje tylko okna i jego komponenty w trybie bezpiecznym, którego można użyć w różnych scenariuszach. Łatwo jest uruchomić w trybie awaryjnym i istnieje kilka sposobów, w jakie możesz tam dotrzeć. Ale jeśli nie, jak wyjść z trybu awaryjnego, nie możesz wrócić do normalnego systemu systemu Windows, ponieważ prosty restart nie wycinał. W tym artykule opracowaliśmy niektóre z najłatwiejszych sposobów zamknięcia trybu awaryjnego.
Jak łatwo wyjść z trybu awaryjnego w systemie Windows 11
Istnieje kilka sposobów wyjścia z trybu awaryjnego. To są -
Way 1 - Użyj konfiguracji systemu
Way 2 - Użyj metody odzyskiwania systemu Windows
Way 3 - Użyj wiersza polecenia
Szczegółowaliśmy każdą z metod ze szczegółowymi instrukcjami.
Spis treści
- Way 1 - Użyj konfiguracji systemu
- Way 2 - Korzystanie z terminalu wiersza polecenia
- Way 3 - Korzystanie z odzyskiwania systemu Windows
Way 1 - Użyj konfiguracji systemu
Możesz łatwo wydostać się z trybu awaryjnego za pomocą narzędzia konfiguracji systemu.
1. Po prostu naciśnij Win+r klucze razem, aby otworzyć terminal biegu.
2. Następnie napisz "Msconfig„Tam i kliknij„OK„Aby uzyskać dostęp do strony konfiguracji systemu.
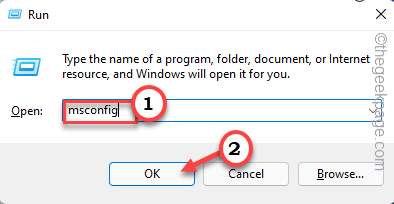
3. Po otwarciu strony konfiguracji systemu należy przejść do „Uruchomić”Tab.
4. Znajdziesz informacje o różnych typach rozruchu. Na karcie „Opcje rozruchu” upewnij się, że „Bezpieczny rozruch”Pudełko jest niepowstrzymany.

5. Teraz wszystko, co musisz zrobić, to dotknąć „Stosować" I "OK”Na tej samej stronie, aby zastosować te zmiany.
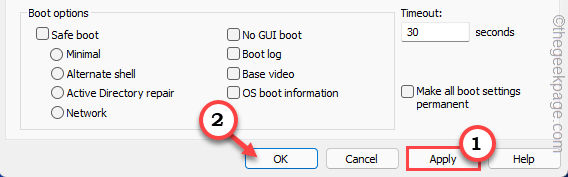
6. W związku z tym zostaniesz poproszony o natychmiastowy system ponowne uruchomienie. Uzyskiwać "Uruchom ponownie„Aby zrestartować system.
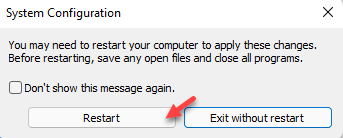
To wyciągnie Cię z trybu awaryjnego. To zwykle i najłatwiejszy sposób na wyjście z trybu awaryjnego.
Way 2 - Korzystanie z terminalu wiersza polecenia
Istnieje inny sposób uruchamiania w trybie awaryjnym, który używa terminalu wierszu polecenia.
1. wciśnij Klucz z systemem Windows i R klucze razem.
2. Po prostu wpisz „CMD" w pudełku. Kliknij "OK”, A monit o polecenie zostanie otwarty z uprawnieniami administracyjnymi.
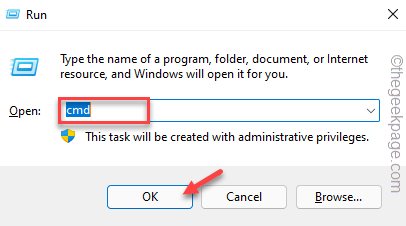
3. Gdy jesteś na stronie wiersza polecenia, pisać w dół tego polecenia i uderz Wchodzić.
BCDEDIT /DeleteValue Current Safeboot
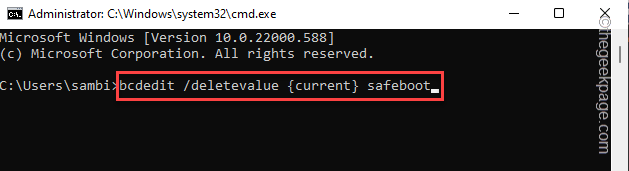
4. Następnie, wykonać To polecenie do ponownego uruchomienia bezpośrednio z terminalu.
Zamknięcie /r
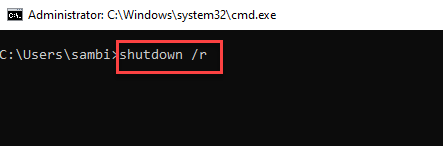
Po ponownym uruchomieniu urządzenia będzie ono w trybie awaryjnym, a znów wrócisz do normalnych systemów Windows.
Way 3 - Korzystanie z odzyskiwania systemu Windows
Środowisko odzyskiwania systemu Windows ma możliwość wyjścia z trybu awaryjnego.
1. Stuknij w Klucz z systemem Windows z klawiatury, a następnie dotknij przycisku zasilania.
2. Teraz naciśnij i przytrzymaj Klawisz Shift i kliknij „Uruchom ponownie". To ponownie uruchomi urządzenie w środowisku odzyskiwania systemu Windows.
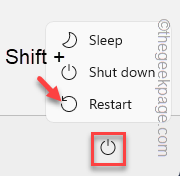
3. Gdy tam będziesz, dotknij „Rozwiązywanie problemów".
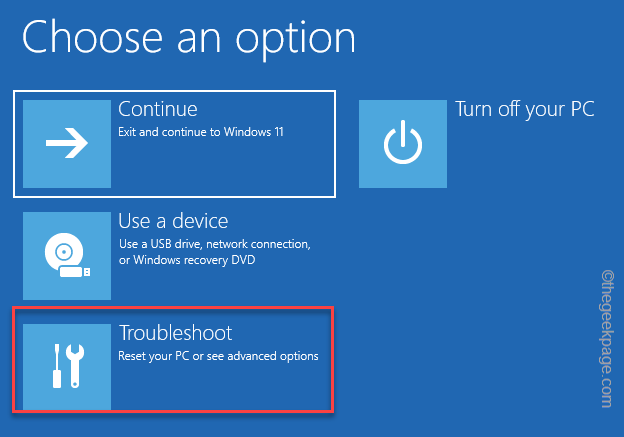
4. W następnym kroku dotknij „Zaawansowane opcje„Aby uzyskać do niego dostęp.
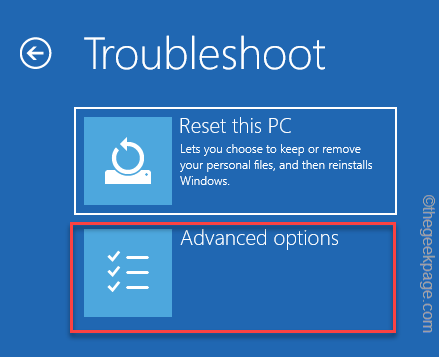
5. Następnie dotknij „Ustawienia uruchamiania”Aby zrestartować i uzyskać dostęp do pełnej listy opcji uruchamiania.

6. Teraz kliknij „Uruchom ponownie".
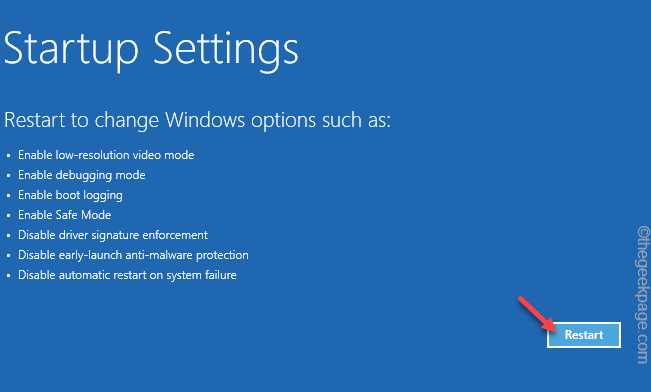
7. Po ponownym uruchomieniu systemu wystarczy nacisnąć Wchodzić klucz.
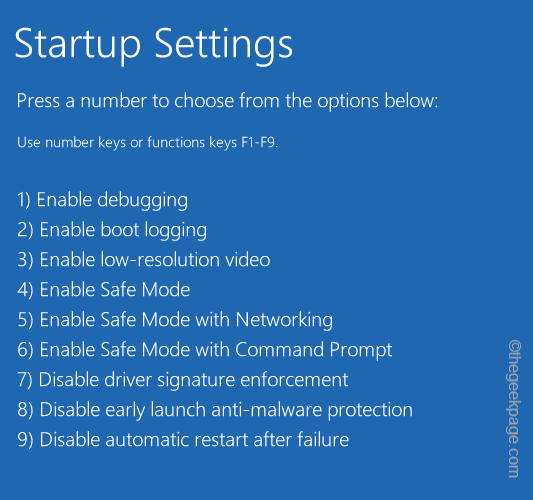
Będziesz poza trybem awaryjnym.
- « Jak dodać granice strony sztuki w Microsoft Word
- Jak dodać slajd do skrótu wyłączenia w systemie Windows 11 »

