Jak dodać slajd do skrótu wyłączenia w systemie Windows 11
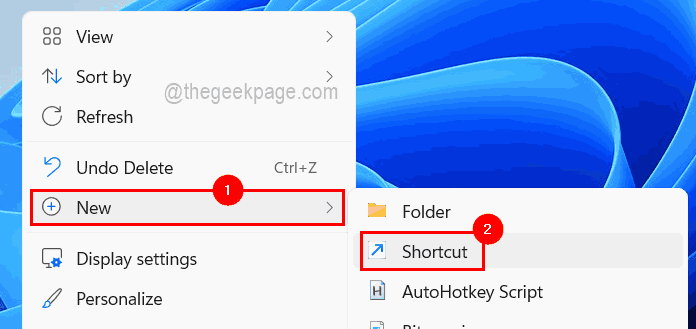
- 2224
- 560
- Maurycy Napierała
Po zakończeniu wszystkich prac w systemie użytkownik musi ostatecznie wyłączyć system pod koniec dnia. Użytkownik musi to zrobić, klikając przycisk Start, a następnie klikając ikonę zasilania w menu Start i wybierając opcję wyłączenia. Prawidłowy?
Być może zastanawiasz się, czy istnieje inny sposób na zamknięcie systemu? Tak! Istnieje kreatywny sposób zamknięcia systemu za pomocą slajdu. Można to zrobić, tworząc skrót na pulpicie dla slajdów do pliku skrótu i przypinanie go do paska zadań, aby użytkownik musiał kliknąć ten skrót na pasku zadań, jeśli chce zamknąć system w unikalny sposób przesuwanego.
W tym artykule pokażemy Ci, w jaki sposób możesz dodać slajd do skrótu wyłączania na komputerze z systemem Windows 11, a następnie przypiąć go do paska zadań dla wygody.
Jak dodać slajd do skrótu wyłączenia w systemie Windows 11
W tym celu musisz najpierw utworzyć skrót na pulpicie, aby uruchomić plik wykonywalny Slidetoshutdown, który faktycznie wyłącza system.
Zobaczmy, w jaki sposób można to zrobić, używając poniższych kroków.
Krok 1: Przejdź na pulpit, naciskając Windows+d klucze razem.
Krok 2: Dalej Kliknij prawym przyciskiem myszy na puste miejsce na pulpit i wybierz Nowy> skrót Z menu kontekstowego, jak pokazano poniżej.
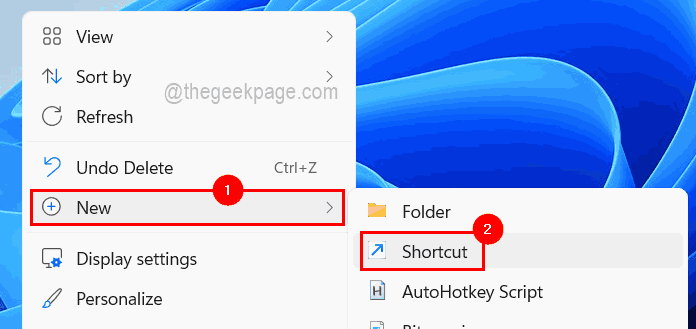
Krok 3: Teraz wpisz %Windir%\ System32 \ Slidetoshutdown.exe W Typ lokalizacji pola tekstowego elementu i kliknij Następny.
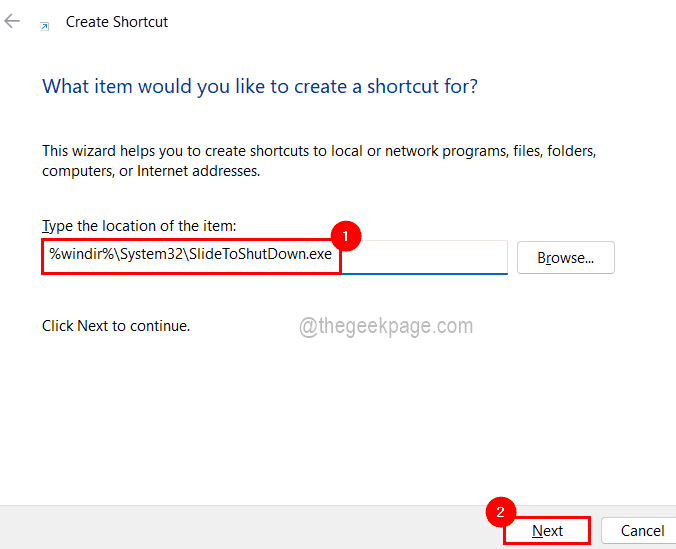
Krok 4: Podaj odpowiednią nazwę tego skrótu i kliknij Skończyć.
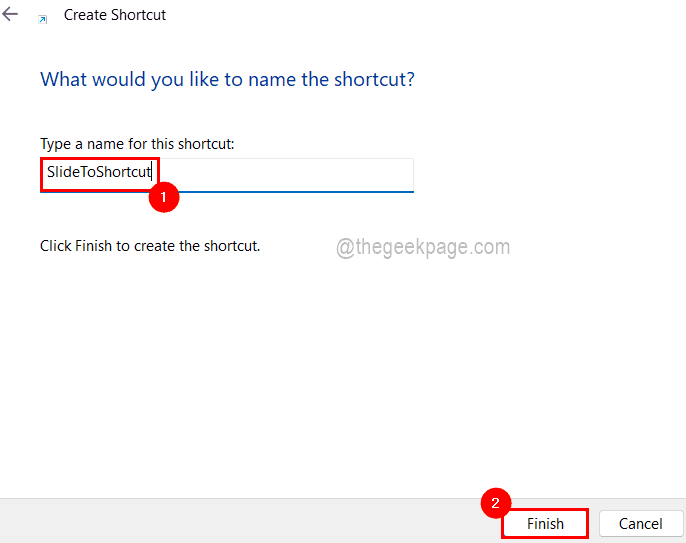
Krok 5: Po pomyślnym utworzeniu skrótu, Kliknij prawym przyciskiem myszy na skrót i kliknij Nieruchomości Aby otworzyć okno właściwości.
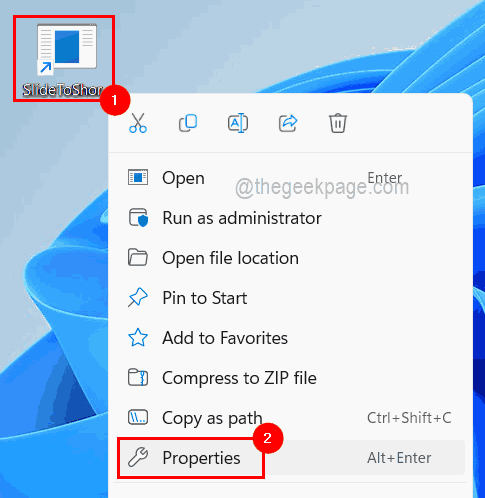
Krok 6: W oknie właściwości kliknij Skrót Tab, a następnie wybierz Zmień ikonę na dole, jak pokazano poniżej.
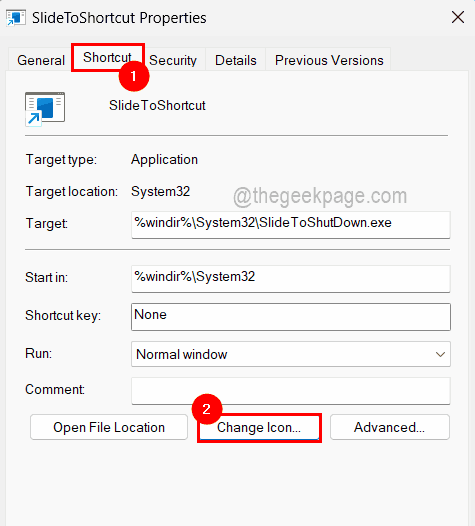
Krok 7: Kliknij OK w oknie ikony zmiany, aby kontynuować.
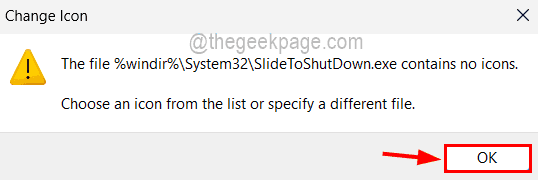
Krok 8: W następnym oknie wybierz ikonę zamknięcia, prezent w prawym dolnym rogu listy i kliknij OK.
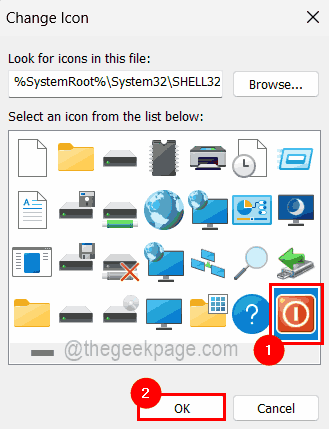
Krok 9: Teraz możesz zobaczyć, że ikona wyłączania pojawiła się w oknie właściwości skrótów.
Krok 10: Kliknij Stosować I OK.
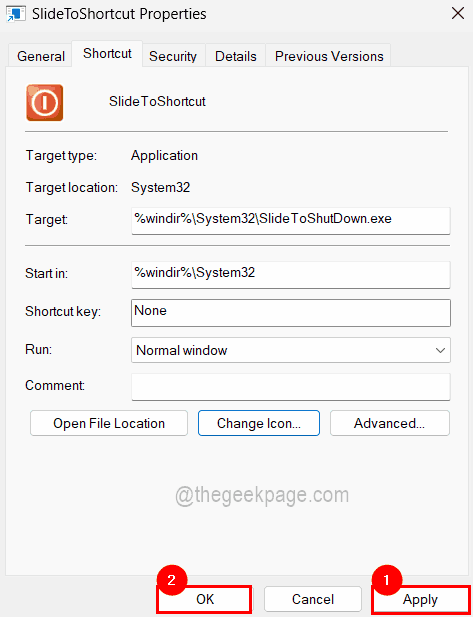
Krok 11: Aby przypiąć skrót, przejdź do skrótu i Kliknij prawym przyciskiem myszy na nim i wybierz Pokaż więcej opcji Z menu kontekstowego.
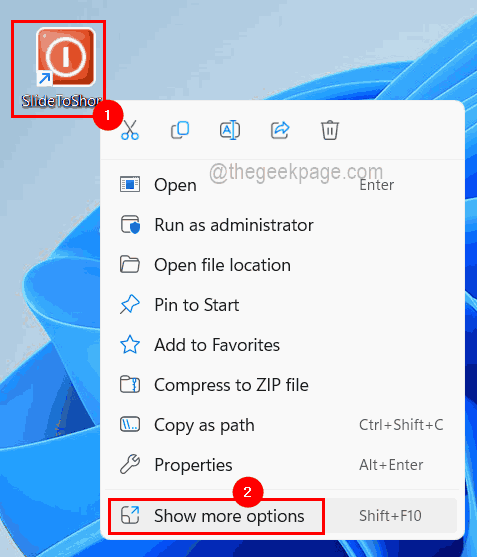
Krok 12: Następnie z listy Pokaż więcej opcji, kliknij Przypnij do paska zadań opcja, jak pokazano na poniższym zrzucie ekranu.
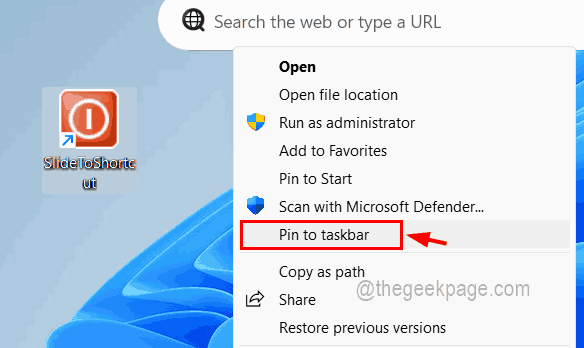
Krok 13: Teraz możesz zobaczyć, że skrót Slidetoshutdown jest przypięty do paska zadań i wystarczy kliknąć go raz, aby przesunąć się, aby wyłączyć system.
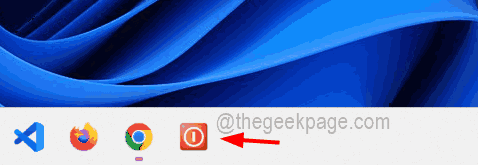
To wszyscy faceci!
- « Jak łatwo wyjść z trybu awaryjnego w systemie Windows 11
- Jak sortować zawartość w tabeli Microsoft Word »

