Jak sortować zawartość w tabeli Microsoft Word
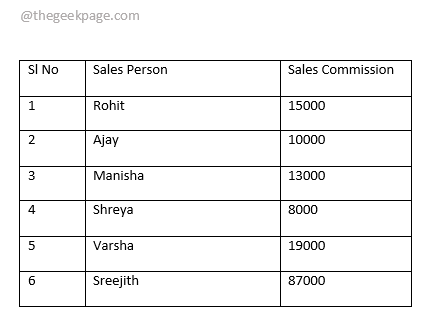
- 2765
- 700
- Klaudia Woś
Tabele są najczęstsze, jeśli chodzi o Microsoft Excel. Dlatego wszyscy są świadomi, jak sortować dane w tabeli w Microsoft Excel. Ale jeśli chodzi o Słowo, tabele są rzadkie, a potrzeba sortowania danych wewnątrz tabeli w Słowo jest nawet rzadszy. Ale zdecydowanie mogą istnieć wymagania, które masz w sobie stół Słowo Dokument, a czasem może być konieczne uporządkowanie danych w nim.
Jeden sposób sortowania danych wewnątrz Słowo Tabela polegałaby na zabraniu danych do programu Excel, wykonanie sortowania z Excel, a następnie przywrócenie sortowanej tabeli Słowo. Cóż, nawet nie myśl o uciekaniu się w ten sposób! Gdy Słowo sam ma wbudowaną funkcjonalność, aby sortować swoje tabele, dlaczego musisz polegać na programie Excel, aby uzyskać Słowo sortowanie gotowe?
Czytaj dalej, aby dowiedzieć się, w jaki sposób możesz łatwo sortować dane wewnętrzne w Microsoft Word z szybkimi i prostymi krokami. Mam nadzieję, że lubisz przeczytać artykuł!
Sekcja 1: Jak sortować całą tabelę na podstawie jednej kolumny
Powiedzmy, że masz następującą tabelę i musisz sortować tabelę na podstawie Prowizja kolumna, w schodzenie zamówienie tak, aby osoba, która zdobyła najwyższą prowizję, powinna być pierwsza w tabeli. Zobaczmy, jak to można zrobić.
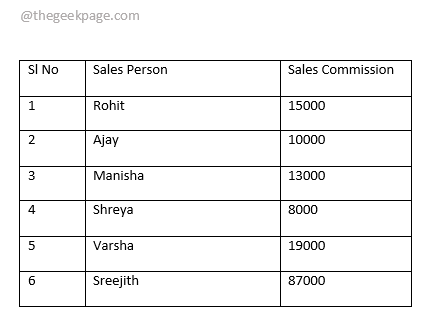
Krok 1: Po pierwsze, unosi się nad stołem, aby znaleźć Selektor tabeli ikona w lewym górnym rogu stołu. Po zlokalizowaniu kliknij Selektor tabeli ikona, aby wybrać całą tabelę.
Po wybierzeniu tabeli, na górnej wstążce, wymieniona zakładka kontekstowa Narzędzia stołowe stanie się widoczny. Pod Narzędzia stołowe Tab, będą 2 pod-tebs PROJEKT I UKŁAD. Kliknij na UKŁAD patka. Teraz pod Dane sekcja UKŁAD Tab, kliknij przycisk nazwany Sortować.

Krok 2: Na Sortować okno, najpierw musisz określić, że stół ma wiersz nagłówka. Za to, na dole Sortować okno, wybierz radio przycisk odpowiadający opcji Row nagłówka W sekcji Moja lista ma. Teraz, gdy wspomniałeś, że w twoim stole jest wiersz nagłówka, wiersz nagłówka nie zostanie dotknięty, gdy nastąpi sortowanie.
Jak następny, pod Sortuj według Sekcja, najpierw wybierz kolumnę na podstawie której chcesz, aby sortowanie się wydarzyło. Tutaj, w przykładzie, chcę Prowizja Kolumna, aby być moim kryterium sortowania. Stąd wybrałem to samo z Sortuj według Menu rozwijane.
Domyślnie typ kolumny zostałby wybrany z Typ Menu rozwijane. Teraz wybierz przycisk opcji odpowiadający Wznoszący się Lub Schodzenie Zamów sortowanie.
Gdy wszystko skończycie, uderz OK przycisk.
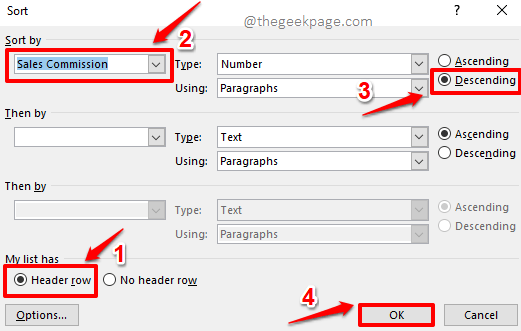
Krok 3: Viola! Masz teraz swoje pożądane wyniki, możesz łatwo przeanalizować dane.
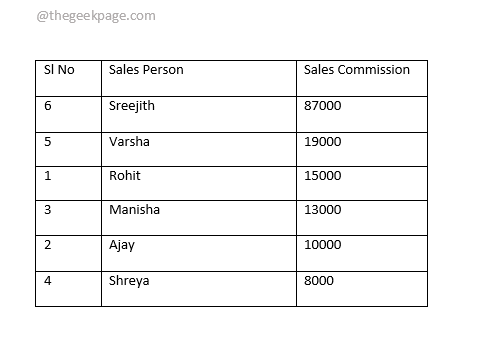
Sekcja 2: Jak sortować tylko jedną kolumnę w tabeli
Jeśli spojrzysz na wynikową tabelę w powyższej sekcji, możesz zobaczyć, że chociaż tabela była doskonale sortowana na podstawie Prowizja kolumna, SL nr Kolumna również została sortowana, co nie jest pożądane. Zobaczmy więc, jak możemy sortować SL nr Kolumna sama wznoszący się Zamów, utrzymując pozostałe 2 kolumny nienaruszone.
Krok 1: Kliknij i Wybierz kolumnę że chcesz być sortowany. W poniższym przykładzie, SL nr kolumna.
Po wybraniu kolumny kliknij UKŁAD Karta kontekstowa u góry, a następnie kliknij Sortować przycisk.
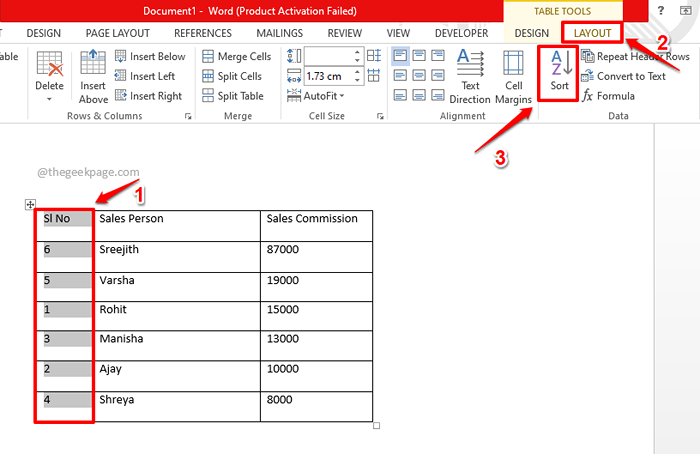
Krok 2: Teraz w Sortować okno, pod sekcją Moja lista ma, Wybierz radio przycisk powiązany z opcją Row nagłówka. To pozostawi pierwszy rząd stołu nietknięty, gdy nastąpi sortowanie.
Teraz wybierz kolumnę, SL nr W tym przykładzie chcesz być posortowany z Sortuj według Menu rozwijane.
Po prawej stronie okna wybierz Wznoszący się zamówienie.
Teraz na samym dole Sortować okno, kliknij przycisk nazwany Opcje.
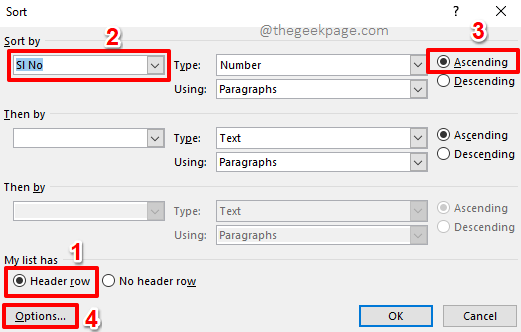
Krok 3: Teraz będziesz mieć Opcje sortowania okno otwarte przed tobą.
W sekcji Opcje sortowania, Sprawdź pole wyboru odpowiadające opcji Tylko sortuj kolumnę.
Uderz w OK przycisk Gdy będziesz gotowy do kontynuacji.
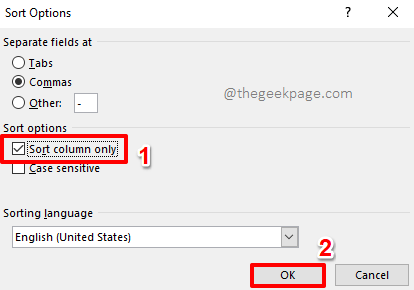
Krok 4: Wrócisz teraz na Sortować okno. Po prostu uderz OK przycisk.
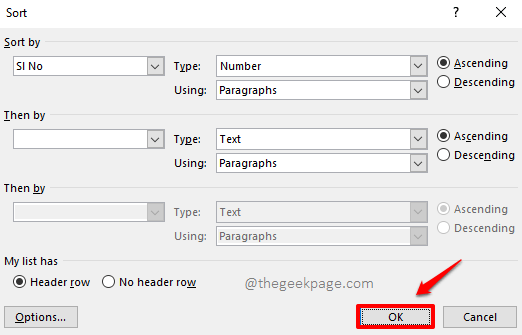
Krok 5: Otóż to. Twój stół słów jest teraz doskonale sortowany, wyglądający świetnie pod każdym kątem. Cieszyć się!
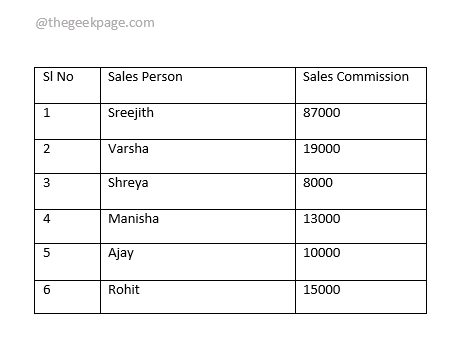
Powiedz nam w sekcji komentarzy, jeśli możesz pomyślnie sortować tabelę słów Microsoft wykonanie kroków w naszym artykule.
Wróć po więcej niesamowitych sztuczek, wskazówek i artykułów instruktażowych.
- « Jak dodać slajd do skrótu wyłączenia w systemie Windows 11
- Jak generować losowy tekst w Microsoft Word »

