Jak generować losowy tekst w Microsoft Word
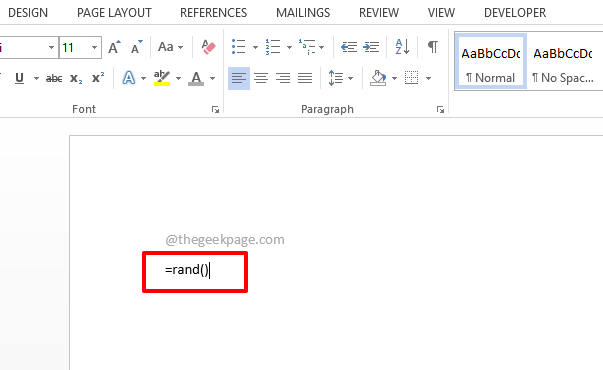
- 2076
- 74
- Tacjana Karpiński
Zastanawiam się, w jaki sposób możesz szybko i łatwo generować losowy tekst w dokumencie Word do różnych celów? Zmęczony kopiowaniem i wklejaniem tekstu z innego miejsca przez cały czas? A może trafiłeś Wchodzić Klucz i słowo wygenerowałyby dla Ciebie losowy tekst? Brzmi nieźle? Cóż, bądź gotowy na zaskoczenie swojego życia.
Czytaj dalej, aby nauczyć się jednej super fajnej sztuczki, która zaoszczędzi dużo czasu. Mam nadzieję, że lubisz przeczytać artykuł!
Spis treści
- Sekcja 1: Wygeneruj losowy tekst za pomocą formuły rand ()
- Sekcja 2: Wygeneruj losowy tekst za pomocą formuły LOREM ()
- Sekcja 3: Wygeneruj losowy tekst za pomocą RAND.Stara () formuła
Sekcja 1: Wygeneruj losowy tekst za pomocą formuły rand ()
skraj() Funkcję formuły można użyć do łatwego generowania losowego tekstu w dokumencie Word. Zobaczmy, jak to można zrobić.
Funkcja rand () bez żadnych argumentów
Jeśli skraj() Funkcja jest wywoływana bez żadnych argumentów wewnątrz aparatów ortodontycznych, a następnie domyślnie, 5 akapitów z 3 zdaniami każdy będzie wygenerowany.
Krok 1: Otwórz dokument Word i po prostu kopiuj i wklej następujący formuła.
= rand ()
Uderz w Wchodzić Klucz po wklejeniu formuły.
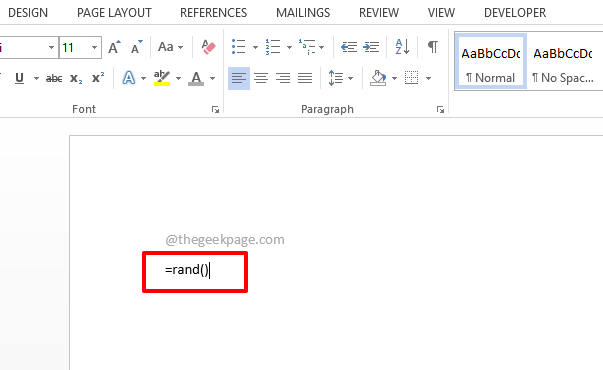
Krok 2: Otóż to. Twój losowy tekst jest teraz pomyślnie generowany. Ponieważ nie przedstawiłeś żadnych argumentów w środku skraj() Funkcja, domyślnie, 5 akapitów zostały wygenerowane z 3 zdania każdy.
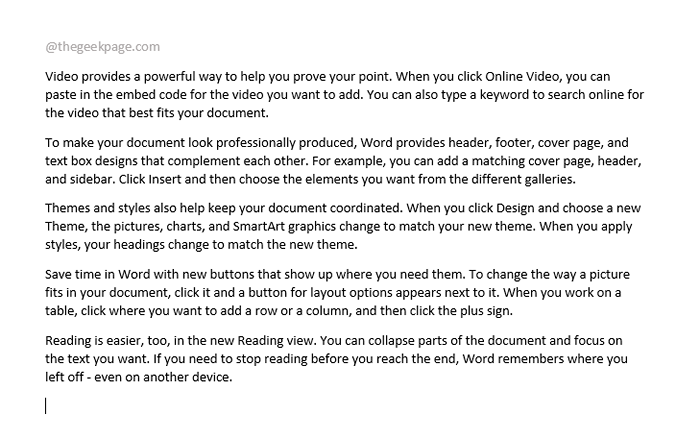
Funkcja rand () z argumentami
Jeśli masz określoną liczbę akapitów do wygenerowania i chcesz, aby konkretna liczba zdań była obecna w każdym z akapitów, możesz określić, że na liście argumentów skraj() funkcjonować.
Krok 1: Dokładnie tak jak wcześniej, kopiuj i wklej Poniższy formuła dokumentu Word.
= rand (2,8)
2 oznacza Liczba akapitów I 8 oznacza liczba zdań w każdym akapicie. Jeśli potrzebujesz 3 akapitów i 2 zdania, Twoja funkcja RAND powinna być = rand (3,2).
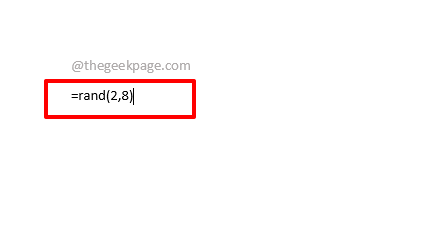
Krok 2: Po trafieniu Wchodzić Klucz, możesz zobaczyć, że 2 akapity z 8 zdaniami każdy są dla Ciebie pomyślnie wygenerowane.
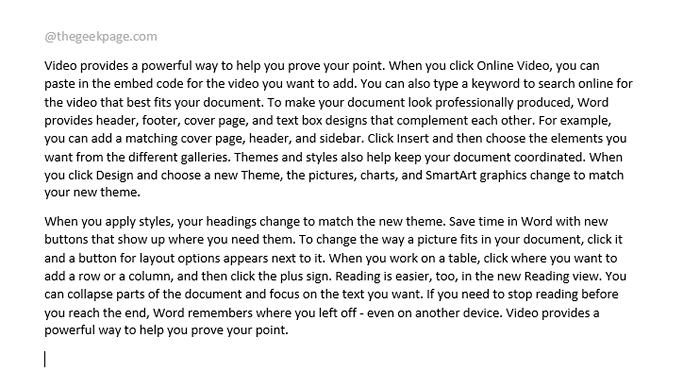
Sekcja 2: Wygeneruj losowy tekst za pomocą formuły LOREM ()
Jeśli potrzebujesz klasycznego tekstu LOREM, który ma zostać wygenerowany zamiast losowego tekstu, możesz użyć funkcji formuły Lorema.
Krok 1: Po prostu kopiuj i wklej Poniższy formuła dokumentu Word.
= LoreM ()
Notatka: Pamiętaj, aby wymienić z liczbą akapitów, które chcesz i z liczbą zdań, które chcesz w każdym akapicie. Lub jeśli nie masz ochoty na standardowe ustawienie, czyli 5 akapitów z 3 zdaniami, możesz po prostu użyć = LoreM () Zamiast tego funkcja formuła.
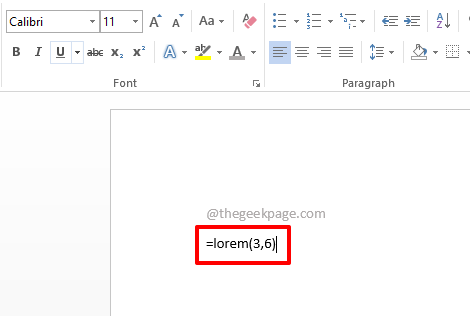
Krok 2: Uderzenie Wchodzić Klucz wygenerowałby tekst LOREM w dokumencie.

Sekcja 3: Wygeneruj losowy tekst za pomocą RAND.Stara () formuła
Wszyscy pamiętamy Pangram Szybki brązowy lis przeskakuje nad leniwym psem. Jeśli chcesz, aby ten tekst został wygenerowany, możesz użyć skraj.stary() funkcjonować.
Krok 1: Albo wpisz lub kopiuj i wklej następujący formuła.
= rand.stary(,)
Notatka: Zastępować z liczbą akapitów, które chcesz i z liczbą zdań, które chcesz w każdym akapicie.
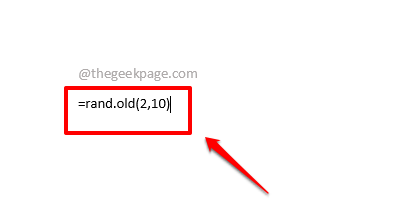
Krok 2: Uderz w Wchodzić Klucz i zobacz magię dla siebie!
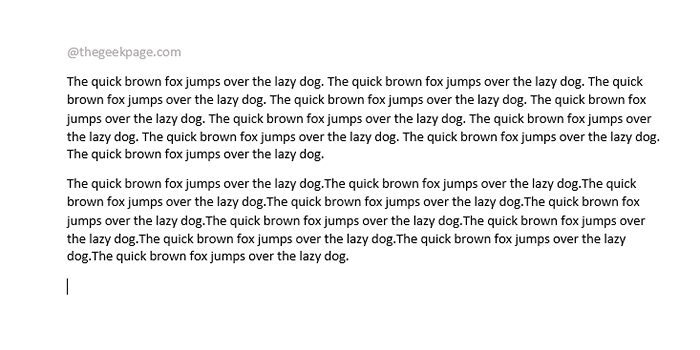
Powiedz nam w sekcji komentarzy, czy pomyślnie wygenerujesz losowy tekst po naszym artykule.
- « Jak sortować zawartość w tabeli Microsoft Word
- Jak naprawić błąd Steam podczas aktualizacji gier [rozwiązany] »

