Jak naprawić błąd Steam podczas aktualizacji gier [rozwiązany]
![Jak naprawić błąd Steam podczas aktualizacji gier [rozwiązany]](https://ilinuxgeek.com/storage/img/images_1/how-to-fix-steam-error-while-updating-games-[solved].png)
- 2032
- 468
- Maria Piwowarczyk
Aplikacja kliencka Steam daje dla wszystkich graczy wspaniałą platformę do pobrania i grania w swoje ulubione gry. Regularnie gry muszą zostać zaktualizowane do swojej najnowszej wersji. Ostatnio zauważyliśmy wielu użytkowników narzekających na problem, w którym otrzymują komunikat o błędzie podczas próby aktualizacji gry w aplikacji Steam, z napisem „występuje błąd podczas aktualizacji [gry]…” na ekranie systemu.
Najbardziej możliwymi przyczynami może być skorumpowana pamięć podręczna i problemy z regionem pobierania i pobierania. Po badaniu wspomnianych powyżej przyczyn zebraliśmy kilka rozwiązań, które mogą pomóc w rozwiązaniu tego problemu i zaktualizowaniu gry bez żadnego komunikatu o błędzie.
Jeśli masz również takie problemy podczas aktualizacji dowolnej gry, ten artykuł poprowadzi Cię przez różne poprawki wyjaśnione poniżej.
Spis treści
- Napraw 1 - Napraw folder biblioteki Steam
- Napraw 2 - Sprawdź integralność plików gier
- Napraw 3 - Wyczyść / usuń pamięć podręczną do pobrania
- Napraw 4 - Zmień region pobierania w aplikacji Steam
- Fix 5 - Wyłącz ochronę zapory
Napraw 1 - Napraw folder biblioteki Steam
Jeśli coś jest nie tak z folderem bibliotecznym, który został ustawiony w aplikacji Steam, prawdopodobnie spowoduje to takie problemy wymienione powyżej. Więc naprawa tego, może pomóc w rozwiązaniu problemu.
Oto kroki, jak to zrobić.
Krok 1: otwarty Para aplikacja w systemie, naciskając Okna Klucz i pisanie para.
Krok 2: Kliknij Para Aplikacja z wyników wyszukiwania, jak pokazano poniżej.
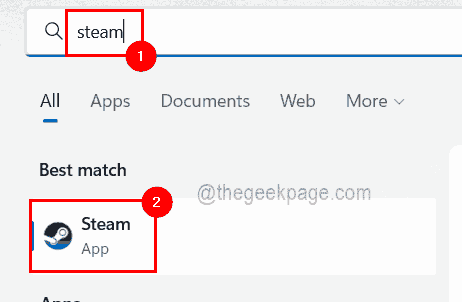
Krok 3: Po otwarciu aplikacji Steam, zaloguj się do swoich poświadczeń, jeśli jeszcze tego nie zrobiłeś.
Krok 4: Po zalogowaniu przejdź do górnego paska menu i kliknij Para opcja.
Krok 5: Teraz kliknij Ustawienia Z menu rozwijanego, jak pokazano na poniższym obrazku.
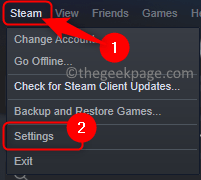
Krok 6: W oknie Ustawienia kliknij Pliki Z lewego menu.
Krok 7: Teraz kliknij Foldery biblioteki Steam opcja po prawej stronie, jak pokazano poniżej.
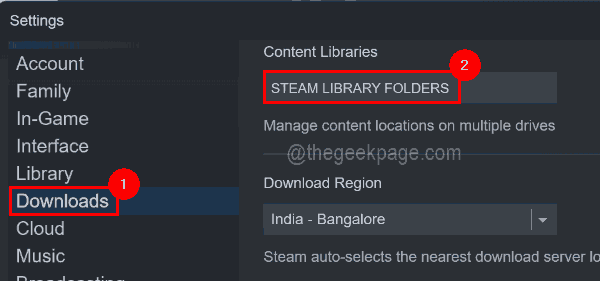
Krok 8: To otwiera okno Manager Storage.
Krok 9: Teraz kliknij Trzy poziome kropki (…) Aby zobaczyć więcej opcji.
Krok 10: Wybierz Folder naprawy Opcja z listy więcej opcji, jak pokazano poniżej.
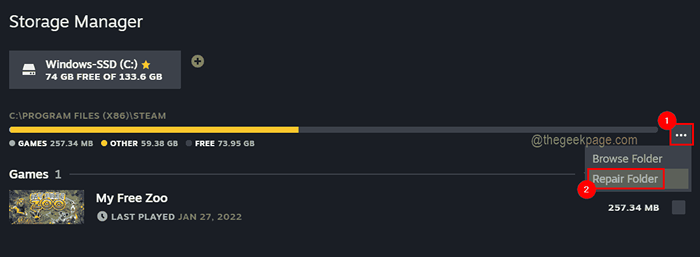
Krok 11: To wyskakuje monit UAC na ekranie, który należy zaakceptować, klikając Tak kontynuować.
Krok 12: Teraz zacznie naprawić folder biblioteki.
Krok 13: Po zakończeniu zamknij okno i uruchom ponownie aplikację Steam i sprawdź, czy to zadziałało!
Napraw 2 - Sprawdź integralność plików gier
Jeśli pliki gier nie są poprawnie zainstalowane w systemie, może utworzyć błąd podczas aktualizacji lub gry w gry, jak wspomniano powyżej. Tak więc posiadanie Steam weryfikacji plików gry w systemie może pomóc w rozwiązaniu problemu.
Postępuj zgodnie z poniższymi krokami, w jaki sposób sprawdzić integralność plików gier w aplikacji Steam.
Krok 1: Otwórz aplikację Steam w systemie i zaloguj się za pomocą nazwy użytkownika i hasła Steam.
Krok 2: Po zalogowaniu się idź do Biblioteka opcja na górze, jak pokazano poniżej.
Krok 3: W sekcji biblioteki znajdziesz wszystkie gry, które pobrałeś i zainstalowałeś w swoim systemie z aplikacji Steam.
Krok 4: Wybierz grę, której pliki chcesz zweryfikować.
Krok 5: Teraz Kliknij prawym przyciskiem myszy Na tym gra i wybierz Nieruchomości Z menu, jak pokazano poniżej.
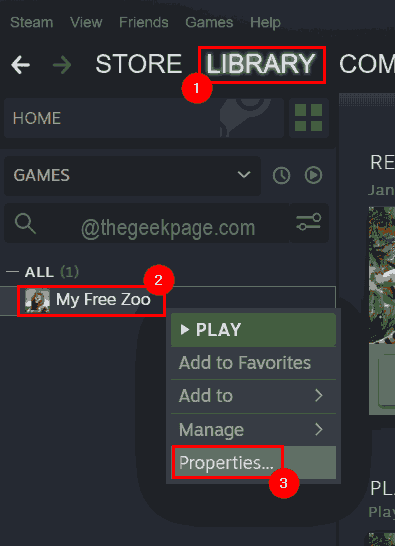
Krok 6: Wybierz Lokalny Akta z lewego panelu w oknie właściwości.
Krok 7: Po prawej stronie kliknij Sprawdź integralność plików gry… które zaczyna weryfikować pliki gry i naprawić je.
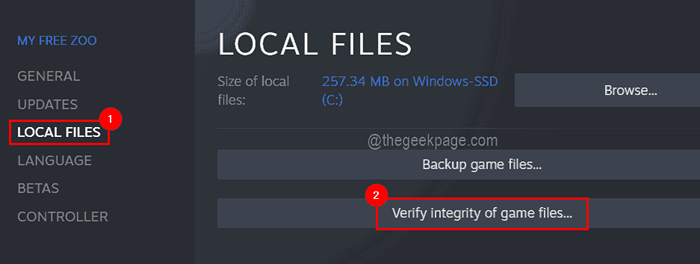
Napraw 3 - Wyczyść / usuń pamięć podręczną do pobrania
Tego rodzaju problemy występują w aplikacji Steam, gdy pamięć pamięci podręcznej zostaje uszkodzona. Tak więc wyczyszczenie pamięci podręcznej pobierania aplikacji Steam może rozwiązać ten problem.
Zobaczmy, jak wyczyścić pamięć podręczną do pobrania w aplikacji Steam za pomocą wyjaśnieonych kroków.
Krok 1: Po pierwsze, otwórz aplikację Steam w systemie i zaloguj się do poświadczeń konta Steam.
Krok 2: Po zalogowaniu otwórz okno Ustawienia Steam, klikając STEAM> Ustawienia Jak pokazano na poniższym zrzucie ekranu.
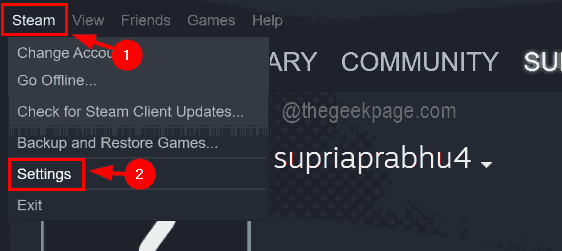
Krok 3: W oknie Ustawienia kliknij Pliki Na lewym panelu i widać, że po prawej stronie jest opcja, aby wyczyścić pamięć podręczną.
Krok 4: Więc kliknij Wyczyść pamięć podręczną do pobrania przycisk raz, który usuwa pamięć podręczną.
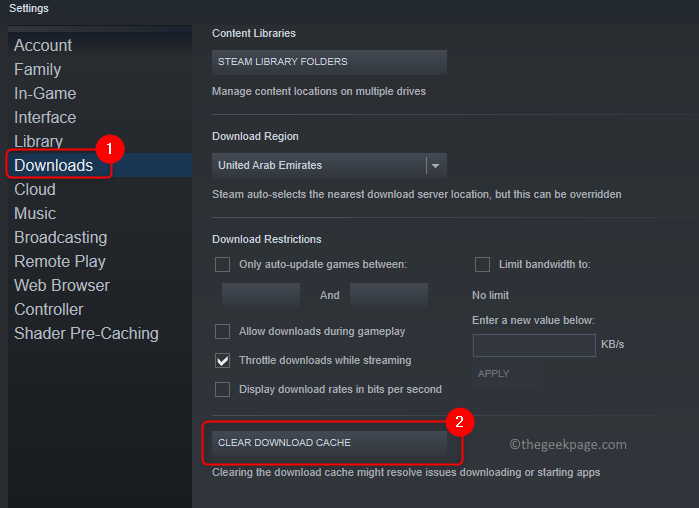
Krok 5: Po zakończeniu zamknij okno Ustawienia i może być konieczne zalogowanie się do aplikacji Steam.
Napraw 4 - Zmień region pobierania w aplikacji Steam
Niektórzy użytkownicy twierdzili, że byli w stanie rozwiązać ten problem, ustawiając inny region pobierania w aplikacji Steam. Sugerujemy więc, aby nasi użytkownicy próbowali zmienić region pobierania i sprawdzają, czy to dla nich działa.
Krok 1: Przejdź do aplikacji Steam i zaloguj się z identyfikatorem Steam i hasłem.
Krok 2: Teraz kliknij Para a następnie wybierz Ustawienia Z menu rozwijanego, jak pokazano poniżej.
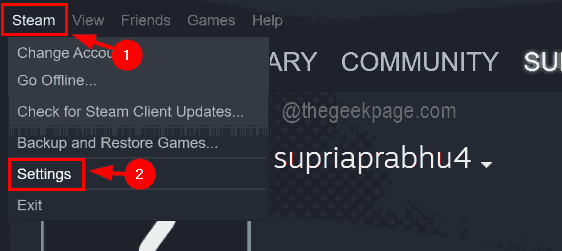
Krok 3: W oknie Ustawienia kliknij Pliki i po prawej stronie zmień Region do pobrania Wybierając inny region z listy rozwijanej, jak pokazano poniżej.
Krok 4: Po zakończeniu wyboru kliknij OK.
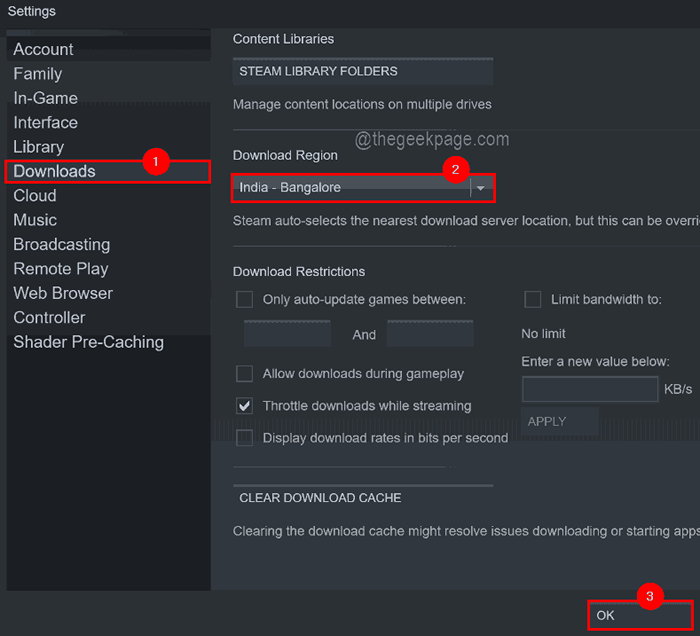
Krok 5: Uruchom ponownie aplikację Steam i sprawdź, czy to zadziałało!
Fix 5 - Wyłącz ochronę zapory
Ochrona zapory czasami ogranicza niektóre aplikacje w systemie od uruchomienia, aby uniknąć ryzyka związanego z Internetem. Jeśli ochrona zapory zostanie wyłączona, problem ten można łatwo rozwiązać.
Oto kroki, jak wyłączyć ochronę zapory.
Krok 1: Naciśnij Okna klucz i typ Bezpieczeństwo systemu Windows.
Krok 2: Wybierz Bezpieczeństwo systemu Windows Z wyników wyszukiwania, jak pokazano poniżej.
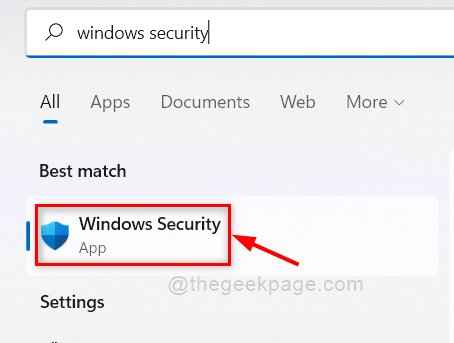
Krok 3: Kliknij Ochrona zapory i sieci Opcja w lewym menu, jak pokazano.
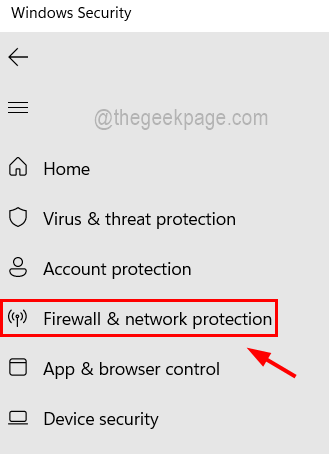
Krok 4: Następnie po prawej stronie kliknij sieć który jest aktywny w systemie, niezależnie od tego, czy jest to publiczne, domeny, czy prywatne.
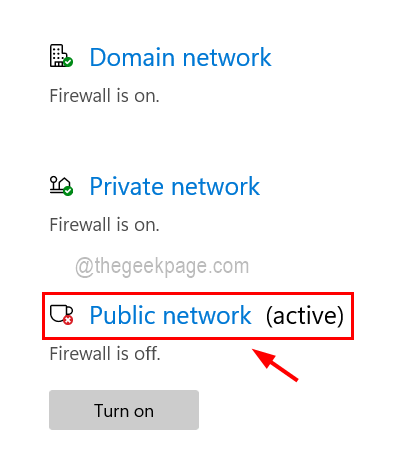
Krok 5: Kliknij Microsoft Defender Firewall Firewall przycisk przełączający Aby to obrócić Wyłączony jak pokazano niżej.
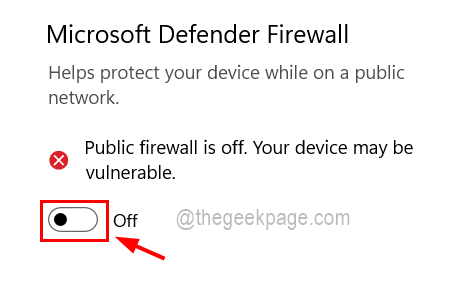
Krok 6: To może wyskoczyć z monitem UAC. Musisz to zaakceptować, klikając Tak.
Krok 7: Teraz to wyłączy ochronę zapory w systemie.
Krok 8: Po tym możesz również spróbować wyłączyć oprogramowanie antywirusowe zainstalowane w systemie i sprawdzić, czy to działa!
- « Jak generować losowy tekst w Microsoft Word
- Outlook nie wysyłanie ani nie otrzymywanie problemów z problemami e -maili »

