Jak edytować i wstawić wykres w Microsoft Word 2016
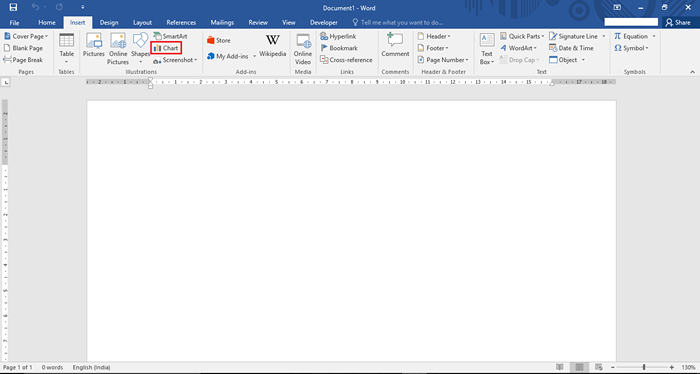
- 2372
- 549
- Tacjana Karpiński
Czasami rozmiar danych jest tak duży, że nie można go łatwo zrozumieć. Aby przezwyciężyć ten problem, używamy „wykresów”. Wykres jest formą reprezentowania liczb i wartości w postaci diagramów. Te diagramy mogą być w postaci kolumny, linii, ciasta, paska, wykresów obszarowych itp. Dlatego zrozumienie liczb staje się proste. Wykresy są używane głównie w dokumentach Excel, ponieważ wartości są obliczane w arkuszach kalkulacyjnych.
Zalecana: - Jak wstawić arkusz Excel do słowa
W tym artykule wykonamy określone kroki w zakresie edycji i wstawienia wykresu w Microsoft Word 2016:
Krok 1:
Wpisz „Word 2016” na pasku wyszukiwania Windows znajdującej się obok ikony Start. Kliknij pierwszą podaną opcję.
Krok 2:
Kliknij zakładkę „Wstaw” znajdującą się w lewym górnym rogu okna „Word”. Po kliknięciu pojawi się pasek narzędzi wstążki, który zapewnia wiele opcji, takich jak opcje stronicowania, tabele, ilustracje, symbole itp.
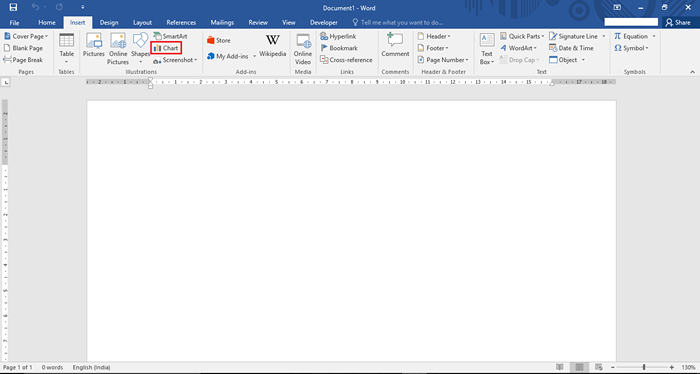
W sekcji ilustracyjnej kliknij „Wykres”.
Krok 3:
Kategorie wyboru wykresu można zaobserwować w lewym podgdycie okna „Wstaw wykres”. Możesz wybrać dowolny typ wykresu, który chcesz dołączyć w dokumencie Word.
Górna sekcja okna składa się z różnych podkategorii wybranego wykresu. Wybierz najbardziej odpowiedni, manewrując kursor do podkategorii i klikając go.
Po wybraniu wykresu i jej podkategorii kliknij „OK”, aby kontynuować edycję wykresu.
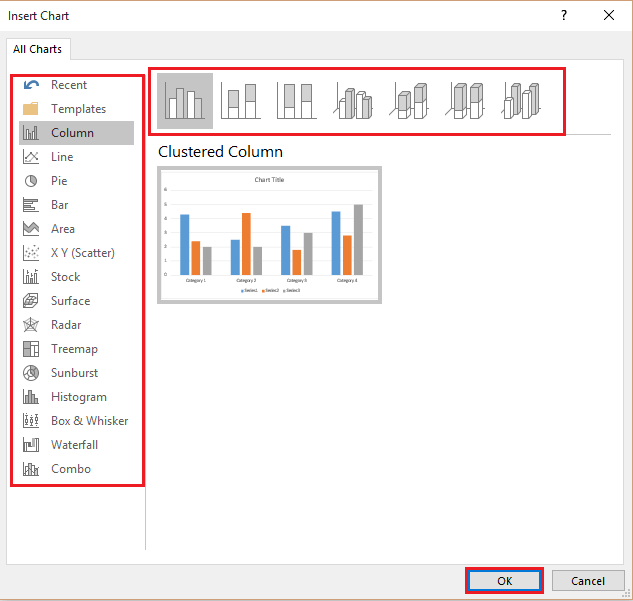
Teraz wybrany wykres będzie wyświetlany na dokumencie Word z jego wstępnie zdefiniowanymi wartościami na stronie Excel. Tutaj zmienimy wartości arkusza programu Excel i które zastanowiłyby się nad wybraną tabelą.
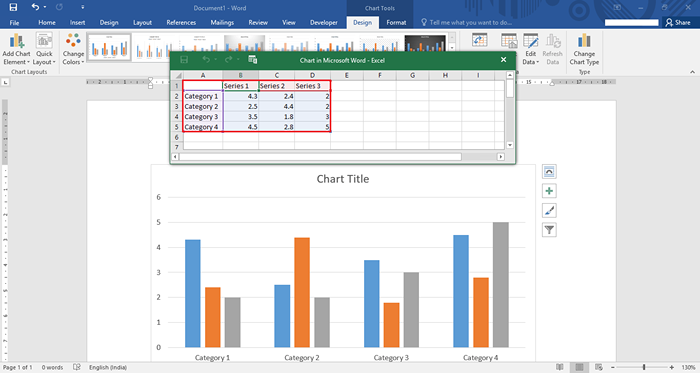
Krok 4:
Aby edytować wartości, kliknij dowolną komórkę i wpisz wartość. Twoje wprowadzone wartości będą wyświetlane na wykresie.
Tutaj zdefiniowaliśmy wykres kolumny dla „firmy mobilnej” pokazująca wyniki kwartalne i.mi. Q1, Q2, Q3 i Q4 pod względem odpowiedniego udziału w rynku, wzrostu i tempa wzrostu.
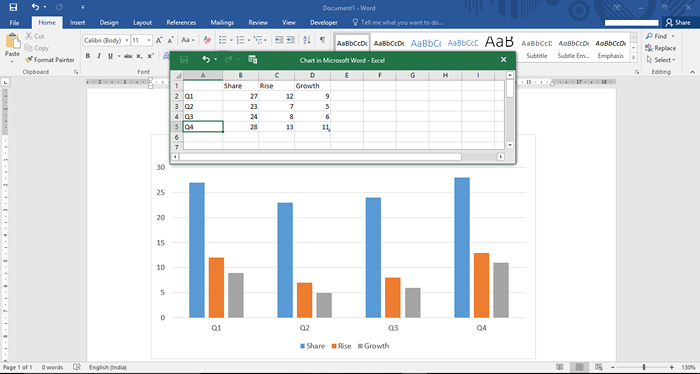
Krok 5:
Aby edytować nazwę wykresu, kliknij prawym przyciskiem myszy „Tytuł wykresu” i kliknij „Edytuj tekst”.
Wprowadź żądaną nazwę wykresu. Na przykład weszliśmy do „firmy mobilnej”.
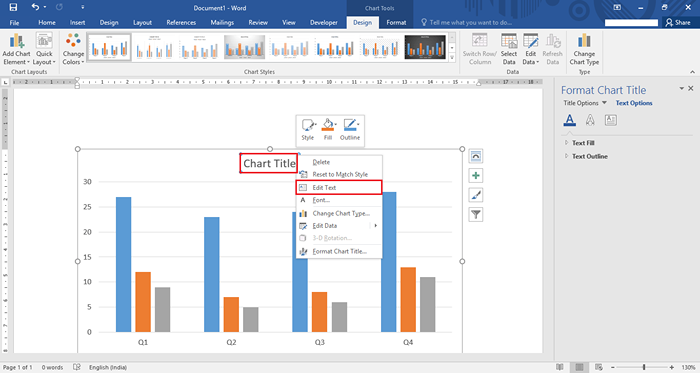
Krok 6:
Możesz zmienić rozmiar wykresu, czyniąc go dużym lub małym. Aby to zrobić, kliknij i przeciągnij ikonę „okręgu” dostarczoną po wszystkich stronach wykresu. Przeciąganie ikony w kierunku wykresu sprawi, że wykres będzie mały, a odciąganie będzie wyglądać większe.
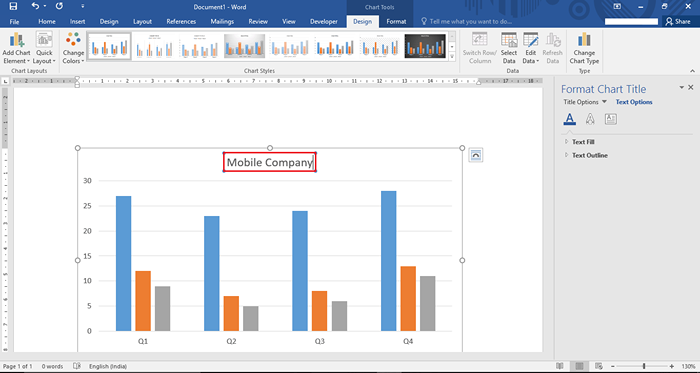
Krok 7:
Jeśli potrzebujesz różnych pozycji tekstu i obrazów, możesz wypróbować „Opcje układu”. Opcje układu składają się z takich funkcji, jak pozycjonowanie, owijanie tekstu i rozmiar obrazów.
Aby użyć tej opcji, kliknij ikonę „ARC” znajdującą się po prawej stronie obrazu.
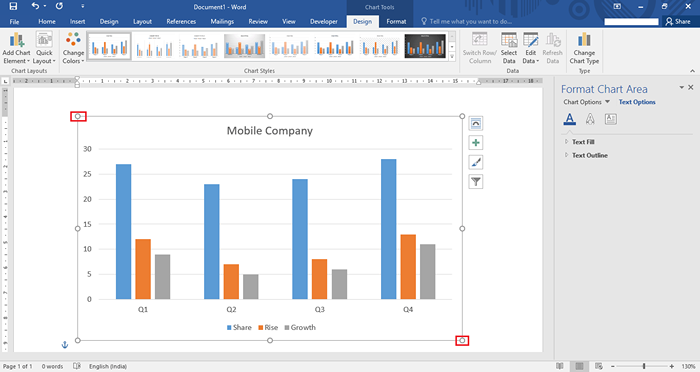
Możesz wybrać różne opcje układu z ikon. Jeśli chcesz mieć inny układ niż wstępnie zdefiniowane układy, kliknij przycisk „Patrz więcej”.
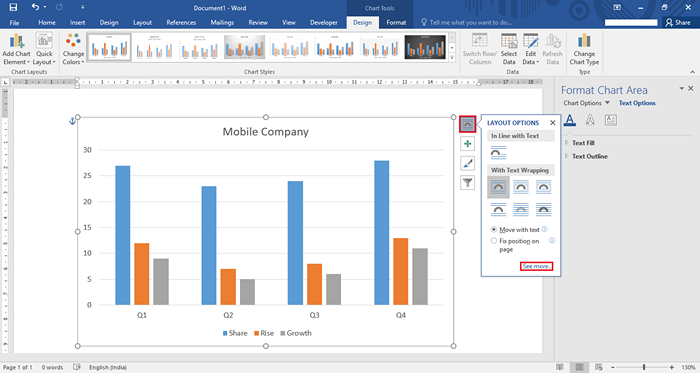
Krok 8:
Przycisk „Zobacz więcej” otwiera okno właściwości układu. Możesz utworzyć niestandardowy układ o różnych wyrównaniach poziomych i pionowych.
Po zdefiniowaniu wszystkich wyrównania i innych opcji kliknij „OK”, aby ukończyć proces.
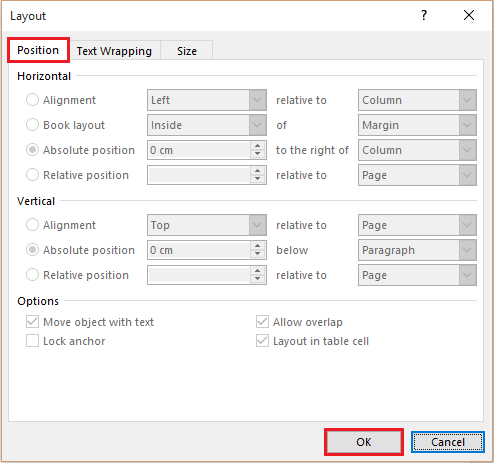
Krok 9:
Możesz także sformatować obszar wykresu, zmieniając jego kolor, przejrzystość, zarys i wypełnianie tekstów. Aby skorzystać z tej opcji, kliknij dwukrotnie wykres i edytuj opcje podane w odpowiedniej sekcji strony Word.
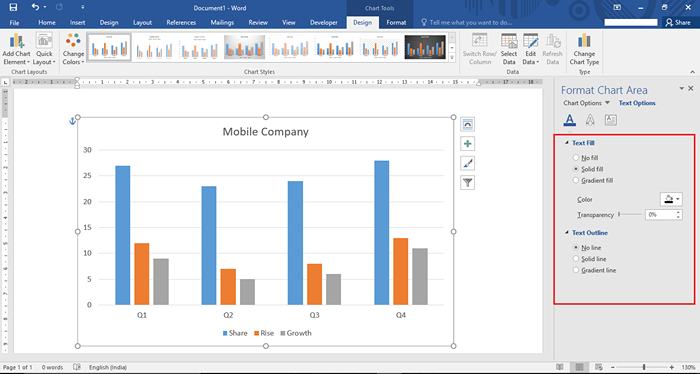
Krok 10:
Możesz wypróbować różne wykresy tego samego typu wykresu. Aby skorzystać z tej opcji, sprawdź inne wykresy kolumnowe projektu podane w górnej części strony Word.
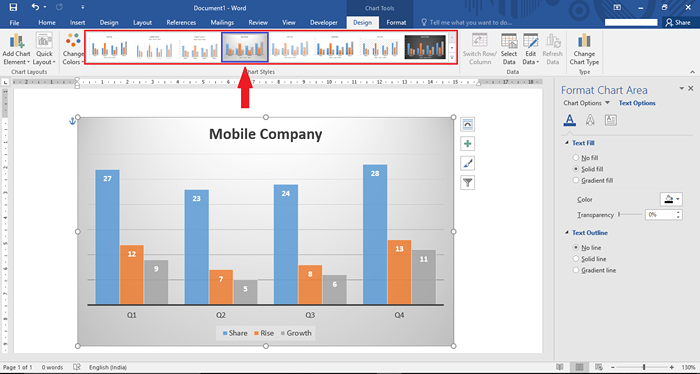
Na przykład wybraliśmy inną tabelę kolumn pokazaną przez strzałkę na danym zrzucie ekranu:
Krok 11:
Jeśli chcesz zmienić bieżącą tabelę, powtórz krok 3 i wybierz kolejny wykres.
Na przykład wybraliśmy wykres „ciasta”. Aby wybrać wykres kołowy, kliknij „Pie” podaną w lewej części okna „Wstaw wykres”. Wybierz podkategorię wykresu kołowego i kliknij „OK”.
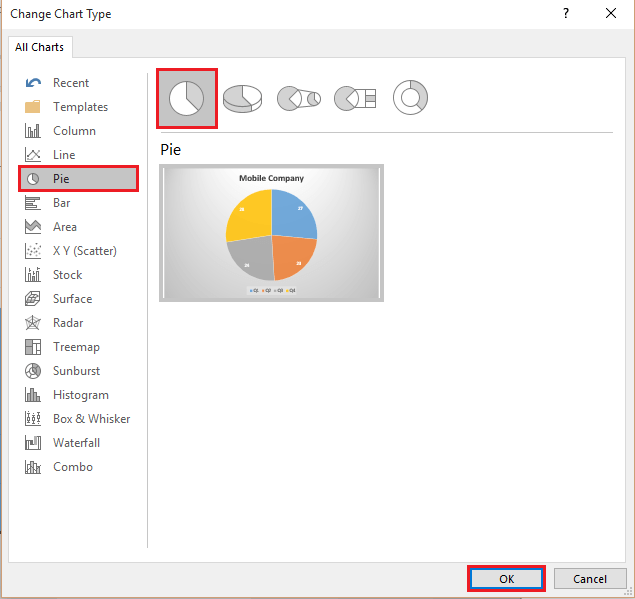
Teraz wykres kołowy zostanie wyświetlony na stronie Word i możesz edytować różne opcje wykresu kołowego tak samo jak na wykresie kolumnowym.
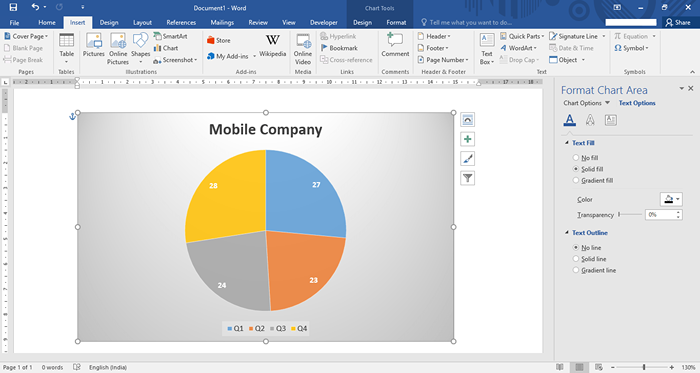
- « Jak wstawić i edytować kształty w Microsoft Word 2016
- Jak używać nowych funkcji cofania / ponownego word w Word 2016 »

