Jak wstawić i edytować kształty w Microsoft Word 2016
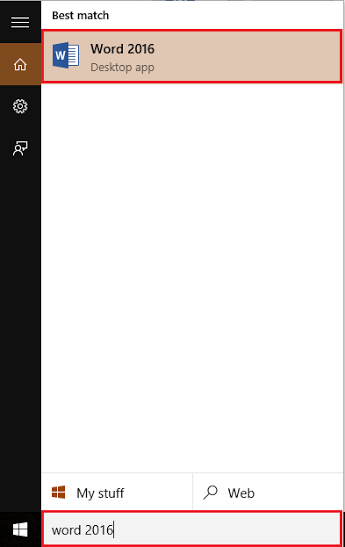
- 895
- 104
- Pan Jeremiasz Więcek
Kształty to gotowe diagramy używane do zilustrowania danego tematu. Różne rodzaje kształtów, takie jak koła, trójkąty, strzałki itp. są używane w różnych biurach, takich jak dokumenty słów, szablony PowerPoint i arkusze kalkulacyjne Excel.
W tym artykule wykonamy określone kroki, aby wiedzieć Jak wstawić i edytować kształty w Microsoft Word 2016:
Krok 1:
Wpisz „Word 2016” na pasku wyszukiwania Windows znajdującej się obok ikony Start. Kliknij pierwszą podaną opcję.
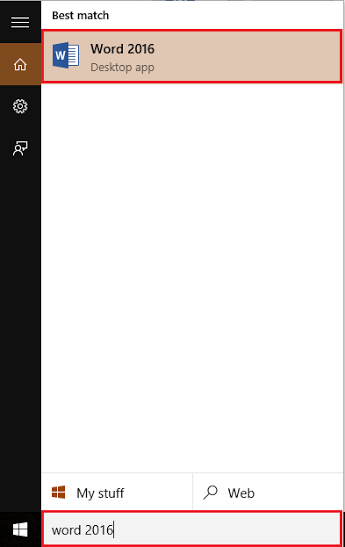
Krok 2:
Kliknij zakładkę „Wstaw” znajdującą się w lewym górnym rogu okna „Word”. Po kliknięciu pojawi się pasek narzędzi wstążki, który zapewnia wiele opcji, takich jak opcje stronicowania, tabele, ilustracje, symbole itp.
W sekcji „Ilustracje” kliknij „Kształty”.
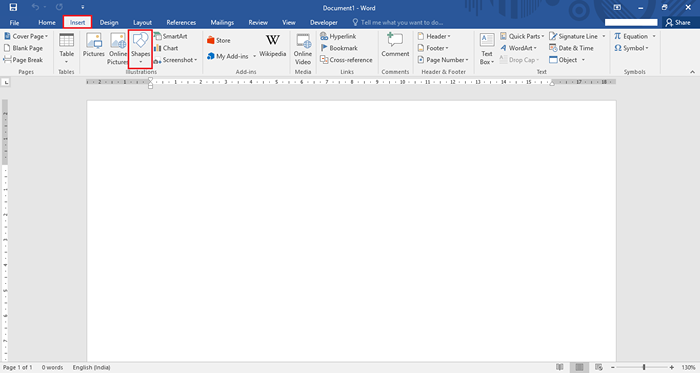
Krok 3:
Kliknij, aby wybrać dowolny pożądany kształt z różnych kategorii kształtów, takich jak linie, prostokąty, podstawowe kształty itp.
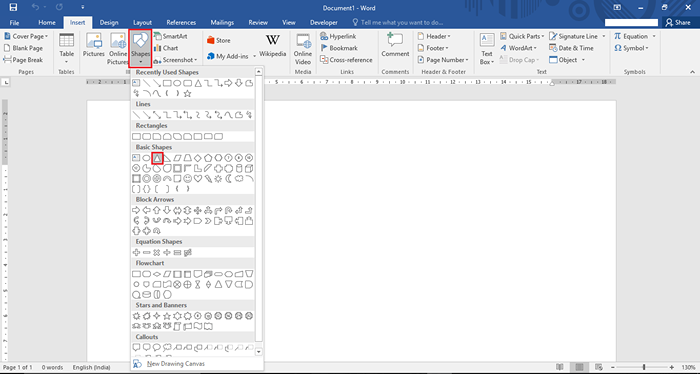
Na przykład wybraliśmy „trójkąt” w kształtach.
Teraz klikniemy w dowolnym miejscu na ekranie i przeciągniemy kursor na stronie Word, aby zrobić trójkąt.
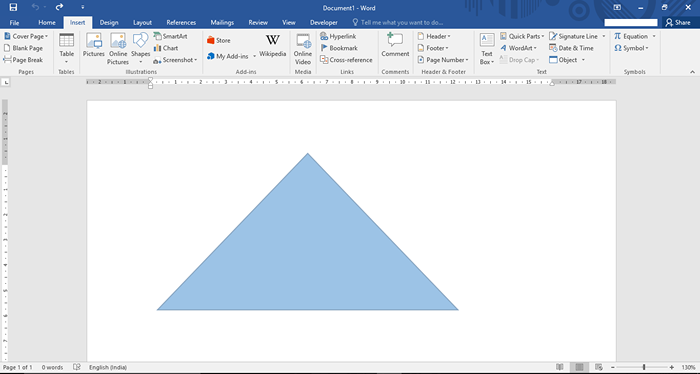
Krok 4:
Jeśli chcesz zmienić rozmiar trójkąta, kliknij i przeciągnij ikonę „okręgu” dostarczoną po bokach i zakątkach trójkąta. Przeciąganie ikony w kierunku trójkąta sprawi, że będzie małe, a odciąganie sprawi, że będzie większy.
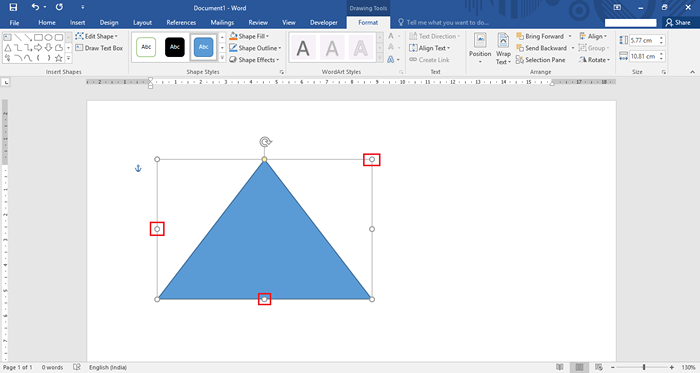
Możesz także obrócić trójkąt 360 ° za pomocą ikony „obrotu” znajdującej się u góry trójkąta. Kliknij ikonę i przeciągnij kursor w żądanym kierunku, aby obrócić trójkąt.
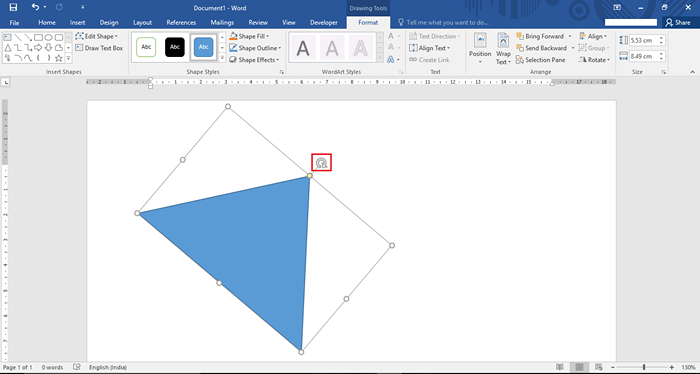
Krok 5:
Jeśli chcesz mieć więcej kształtów, powtórz „Krok 3”.
Na przykład wybraliśmy kształt „schemat blokowy: proces”.
Teraz klikniemy wszędzie na ekranie i przeciągniemy kursor na stronie Word, aby wykonać schemat blokowy procesu.
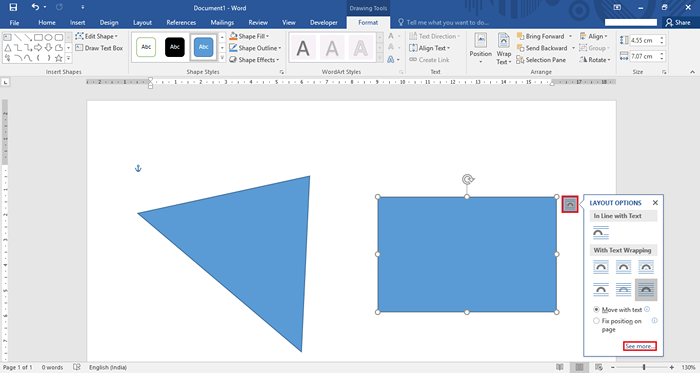
Krok 6:
Jeśli potrzebujesz różnych pozycji tekstu i obrazów, możesz wypróbować „Opcje układu”. Opcje układu składają się z takich funkcji, jak pozycjonowanie, owijanie tekstu i rozmiar kształtów.
Aby skorzystać z tej opcji, kliknij kształt, a następnie kliknij ikonę „Arc” znajdującą się po prawej stronie danego kształtu.
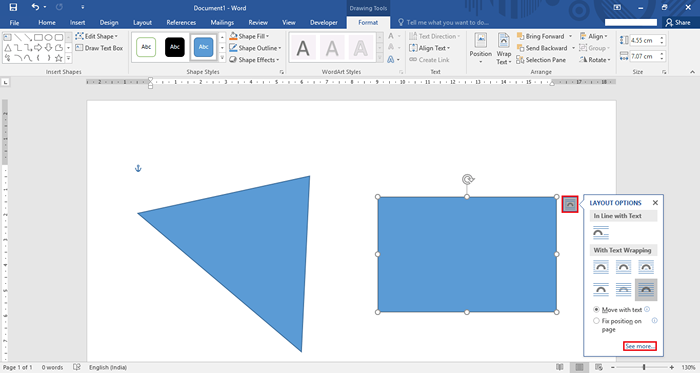
Uwaga: możesz wybrać różne opcje układu z ikon. Jeśli chcesz mieć inny układ niż wstępnie zdefiniowane układy, kliknij przycisk „Zobacz więcej”.
Krok 7:
Przycisk „Zobacz więcej” otwiera okno właściwości układu. Możesz utworzyć niestandardowy układ o różnych wyrównaniach poziomych i pionowych.
Po zdefiniowaniu wszystkich wyrównania i innych opcji kliknij „OK”, aby ukończyć proces.
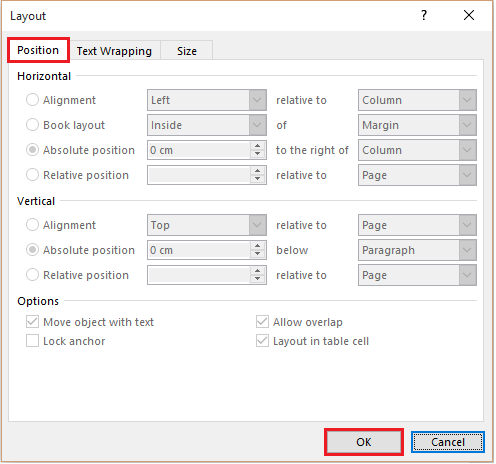
Krok 8:
Jeśli chcesz mieć inny kolor dla określonego kształtu, kliknij kształt, a następnie kliknij „Wypełnienie kształtu” ustawione na pasku narzędzi wstążki. Kliknij żądany kolor, a to samo odbije się na wybranym kształcie.
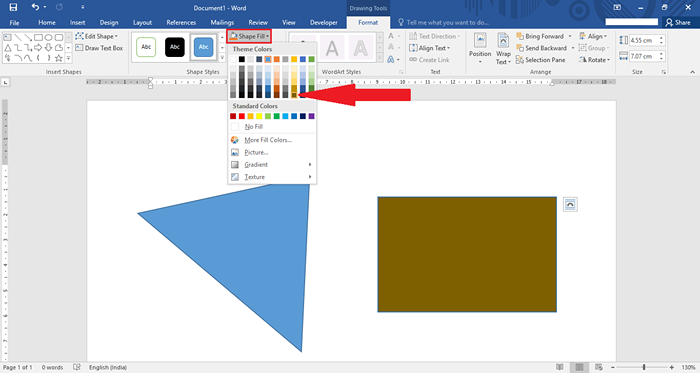
Krok 9:
Jeśli chcesz mieć inny kontur dla określonego kształtu, kliknij kształt, a następnie kliknij „Zarys kształtu” ustawiony na pasku narzędzi wstążki. Kliknij dowolny z kolorów, a to samo odbije się na wybranym kształcie. Możesz także zmienić grubość konturu z odcinka wagi.
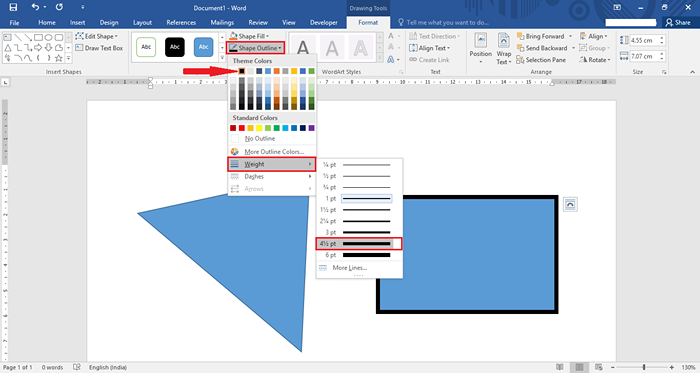
Na przykład wybraliśmy czarny kontur koloru o wadze 4½ PT.
Krok 10:
Jeśli chcesz zmienić niektóre efekty na określonym kształcie, kliknij kształt, a następnie kliknij „Efekty kształtu” ustawione na pasku narzędzi wstążki. Efekty takie jak 3-D, cień, odbicie itp. są dostępne do użytku.
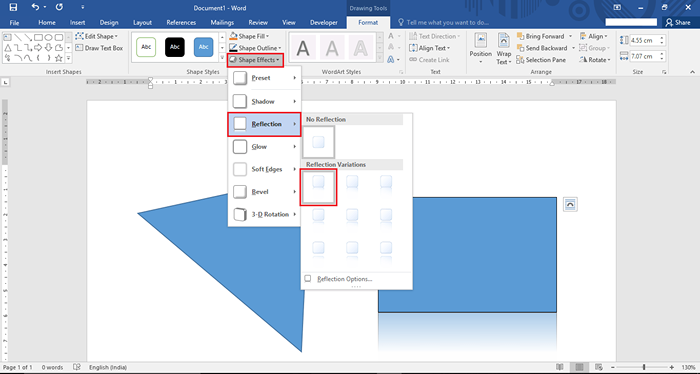
Na przykład wybraliśmy „zmianę odbicia” jako wirtualny wpływ na kształt.
Krok 11:
Jeśli nie chcesz zachować bieżącego kształtu, w tym przypadku kliknij kształt, a następnie kliknij „Edytuj kształt” znajdujący się na pasku narzędzi wstążki.
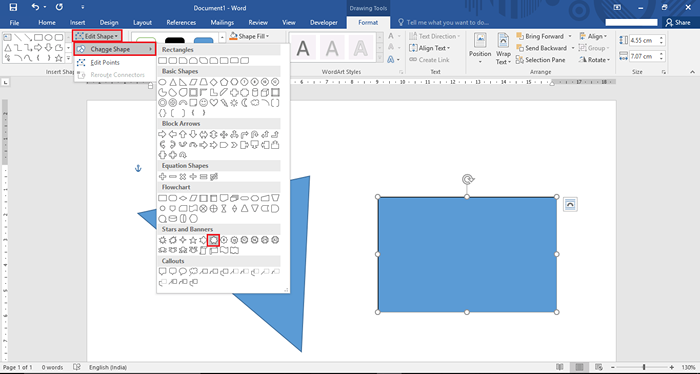
W tej sekcji kliknij „Zmień kształt” i kliknij dowolny z pożądanego kształtu. Na przykład wybraliśmy kształt „7-punktowy gwiazda” zamiast bieżącego kształtu „Process: Flower-Schart”.
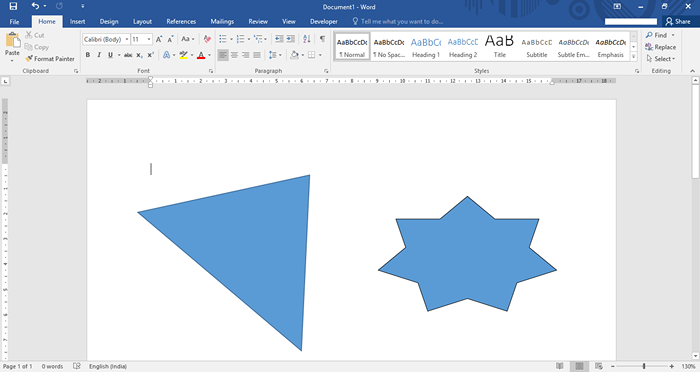
Teraz istniejący kształt zostanie utworzony w nowy kształt podany na zrzucie ekranu:
Otóż to!
- « Jak pokazać i używać paska narzędzi adresu w systemie Windows 10
- Jak edytować i wstawić wykres w Microsoft Word 2016 »

