Jak edytować plik hostów w systemie Windows 10 krok po kroku
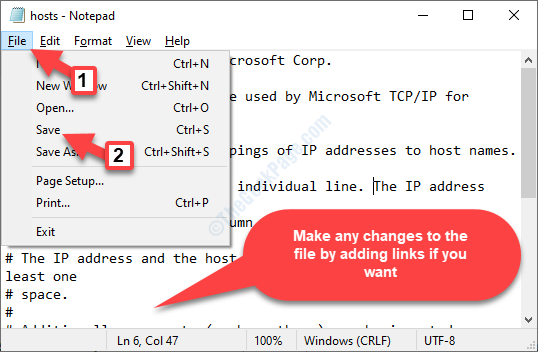
- 2262
- 214
- Natan Cholewa
Na wszystkich komputerach Windows 10 znajduje się plik hostów, który pomaga w podstawowym mapowaniu nazwy hosta. Podczas gdy DNS przekształca nazwy domeny na adresy IP, plik hostów może to zastąpić. Ten plik umożliwia mapowanie niektórych nazw domen na określony wybrany adres IP. Plik hostów na komputerze jest specyficzny tylko dla twojego systemu i używając go, możesz tworzyć własne adresy URL dla adresów IP specyficznych dla Twojej sieci. Możesz także użyć pliku do przekierowania wybranych stron internetowych.
Ludzie mogą chcieć wprowadzić zmiany w pliku hostów na swoim komputerze Windows 10, aby zablokować niektóre strony internetowe i z wielu innych powodów. Jeśli jednak edytujesz go nieprawidłowo, może to złamać Internet. Dlatego dzisiaj w tym poście wyjaśnimy, jak wprowadzić zmiany w pliku hostów we Windows 10 we właściwy sposób.
Rozwiązanie: za pośrednictwem eksploratora plików
Krok 1: Przejdź do pola wyszukiwania systemu Windows (obok Początek) i wpisz Opcje folderu.
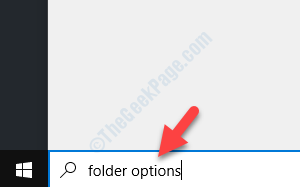
Krok 2: Kliknij w lewo, aby otworzyć Opcje eksploratora plików Dialog. Idź do Pogląd zakładka, a następnie poniżej Zaawansowane ustawienia> Ukryte pliki i foldery, Wybierz przycisk opcji obok Pokaż ukryte pliki, foldery i dyski.
Naciskać Stosować i wtedy OK Aby zapisać zmiany i wyjść.
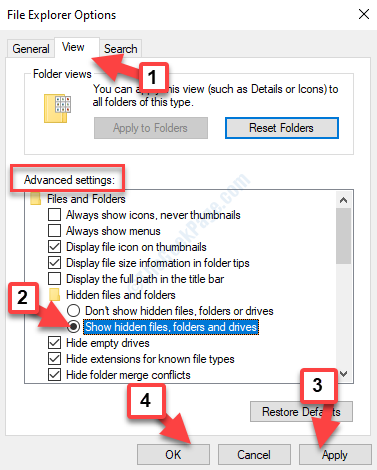
Krok 3: Teraz kliknij prawym przyciskiem myszy Początek i wybierz Przeglądarka plików Z menu.

Krok 4 : Skopiuj poniższą ścieżkę i wklej ją w Przeglądarka plików pasek adresu, aby dotrzeć do itp teczka.
C: \ Windows \ System32 \ Drivers \ itp
Krok 5: Kiedy otwierasz itp folder, zobaczysz zastępy niebieskie plik. Skopiuj zastępy niebieskie plik:
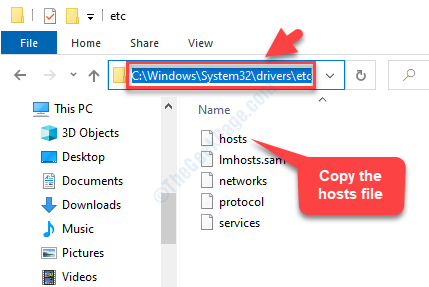
Krok 5: Teraz wklej plik wycięty na Pulpit.
Krok 6: Teraz kliknij dwukrotnie plik hostów na pulpicie i zapyta Cię Jak chcesz otworzyć ten plik z listą opcji.
Wybierać Notatnik i naciśnij OK.

Krok 7: Otworzy plik hostów w Notatnik. Możesz dodać dowolne linki, jeśli chcesz i kliknij Plik zakładka i wybierz Ratować zanim wyjdziesz.
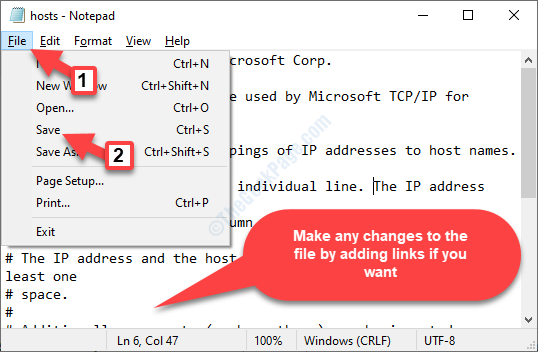
Krok 8: Teraz przeciągnij zastępy niebieskie plik z pulpitu z powrotem do itp folder Przeglądarka plików.
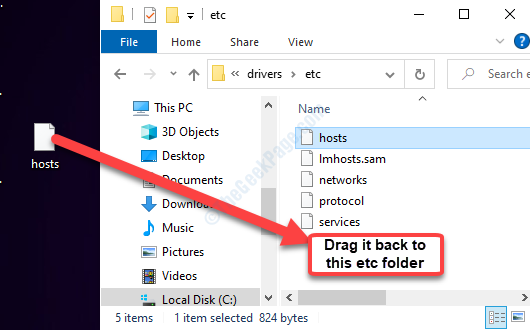
Krok 9: Następnie wybierz Zastąp plik w miejscu docelowym a następnie naciśnij Kontynuować (zapewnia zgodę administratora).
To wszystko. Tak więc możesz wprowadzić zmiany w pliku hostów na komputerze Windows 10.
- « Jak utworzyć skrót, aby wyczyścić historię schowka w systemie Windows 10
- Jak wiedzieć, którą wersję PowerShell masz w systemie Windows 10 »

