Jak utworzyć skrót, aby wyczyścić historię schowka w systemie Windows 10
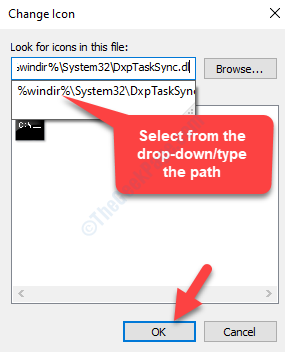
- 4115
- 292
- Juliusz Janicki
Schierbel jest jedną z najważniejszych funkcji systemu Windows, ponieważ musisz codziennie kopiować lub wyciąć coś na system. Niezależnie od tego, czy kopiujesz obraz, wycinając tekst czy odwrotnie, wykonujesz te akcje codziennie, podwozie. Skopiowana lub wycięta zawartość jest automatycznie zapisywana w schowku, którego można użyć później, aby wkleić gdzieś.
Zapisana treść zostaje zastąpiona przez nową treść za każdym razem, gdy kopiujesz coś innego. Jeśli jednak udostępniasz komputer z kimś innym i nie chcesz, aby uzyskali dostęp do zapisanej zawartości w schowku, lepiej jest wyczyścić dane, zanim umożliwia dostęp do systemu do kogoś innego. W rzeczywistości możesz również chcieć po prostu utrzymać schowek. Dobrą rzeczą jest to, że możesz wyczyścić zawartość schowka za pomocą skrótu w systemie Windows 10. Zobaczmy, jak.
Rozwiązanie: Tworząc skrót komputerowy
Krok 1: Kliknij prawym przyciskiem myszy w dowolnym miejscu Pulpit, wybierać Nowy Z menu kliknij prawym przyciskiem myszy, a następnie wybierz Skrót.
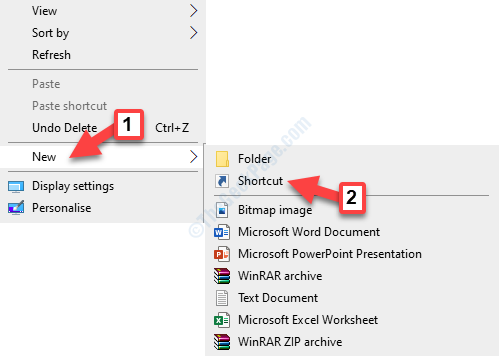
Krok 2: Stworzy Skrót ikona, a także otwiera Utwórz skrót okno.
Skopiuj poniższe polecenie i wklej je w Rodzaj lokalizacji elementu pole:
%WINDIR%\ System32 \ CMD /C ECHO OFF | spinacz
Naciskać Następny kontynuować.
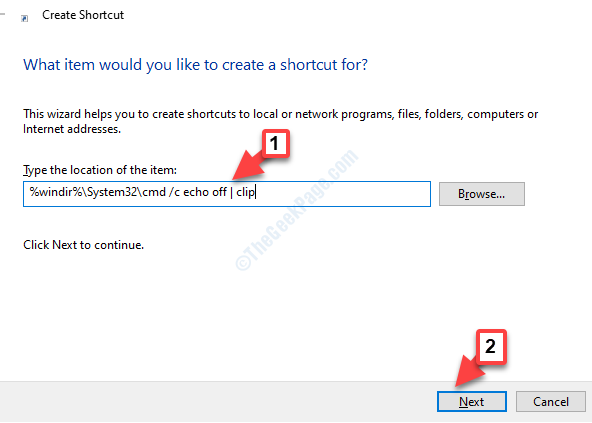
Krok 3: Dalej, pod Wpisz nazwę tego skrótu, Dodaj żądaną nazwę i kliknij Skończyć.
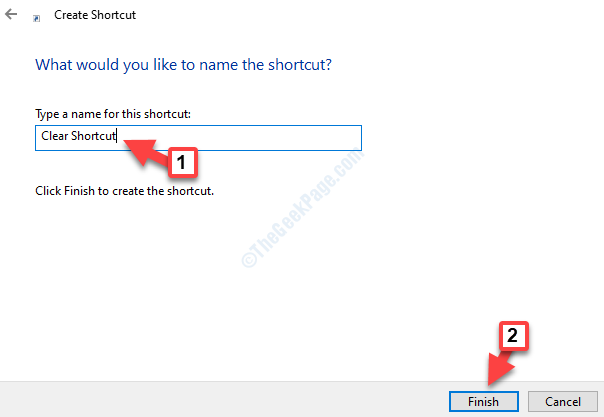
Krok 4: Teraz przejdź do skrótu, kliknij go prawym przyciskiem myszy i wybierz Nieruchomości Z menu.
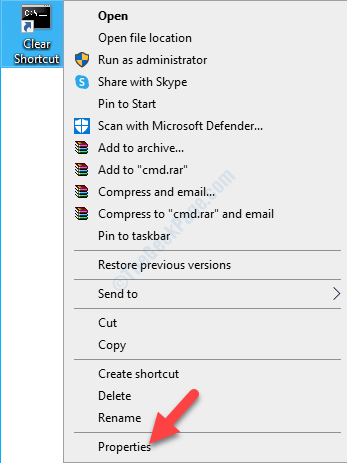
Krok 5: w Właściwości skrótów Dialog po oknie dialogowym pod Skrót karta, kliknij Zmień ikonę przycisk.
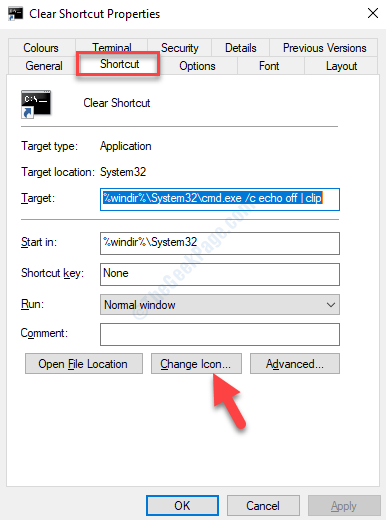
Krok 6: w Zmień ikonę okno, pod Poszukaj ikon w tym pliku, Wymień bieżącą ścieżkę na poniższą ścieżkę:
%WINDIR%\ System32 \ DxptaskSync.DLL
Lub wszystko, co robisz, to po prostu wymienić CMD.exe na końcu ścieżki z DxptaskSync.DLL. Podczas pisania rozwijanie automatycznie populuje całą ścieżkę, możesz również wybrać ją.
Naciskać OK.
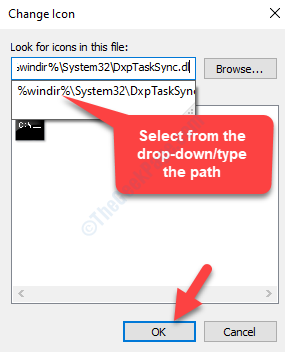
Krok 7: Wygeneruje niektóre ikony w Wybierz ikonę z poniższej listy pole. Wybierz preferowaną ikonę do skrótu i naciśnij OK.
Na przykład wybraliśmy tutaj ikonę obrazu.
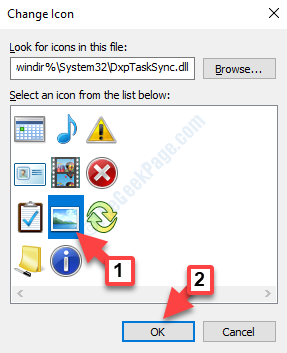
Krok 8: Zakończyć, klikając Stosować i wtedy OK z powrotem w Nieruchomości okno.
To wszystko. Pomyślnie utworzyłeś skrót Clear Schoward i możesz go teraz użyć w dowolnym momencie, gdy chcesz wyczyścić zapisane dane w Schowek. Po prostu kliknij dwukrotnie skrót, aby go uruchomić.
- « To urządzenie nie może znaleźć wystarczającej liczby bezpłatnych zasobów, których może użyć (kod 12) Poprawka błędu
- Jak edytować plik hostów w systemie Windows 10 krok po kroku »

