To urządzenie nie może znaleźć wystarczającej liczby bezpłatnych zasobów, których może użyć (kod 12) Poprawka błędu
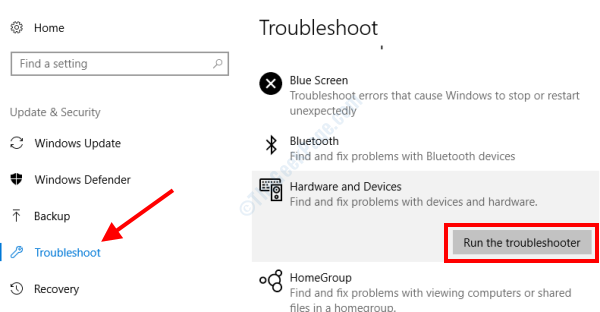
- 3903
- 646
- Maria Piwowarczyk
Jednym z błędów Windows 10, które niepokoiły wielu użytkowników, jest „To urządzenie nie może znaleźć wystarczającej liczby bezpłatnych zasobów, których może użyć (kod 12)”. Ten błąd zwykle pojawia się w Właściwości urządzenia okno pod Status urządzenia Sekcja. Ilekroć pojedynczy port we/wy (wejście/wyjście) jest przypisywany do dwóch lub więcej urządzeń, pojawia się konflikt sprzętowy, powodując, że ten błąd zasila. Istnieją również inne powody, które mogłyby prowadzić do tego komunikatu o błędzie. Niezależnie od tego, że przyjrzymy się rozwiązaniom, które pomogły wielu użytkownikom pozbyć się tego problemu.
Należy pamiętać, że zarówno zwykli użytkownicy, jak i zaawansowani użytkownicy mogą być zaniepokojeni tym samym problemem, ale powody mogą być inne. Zaawansowani użytkownicy, tacy jak górnicy Crypto, korzystają z wielu procesorów GPU w swoich systemach, a radzenie sobie z problemami związanymi z nim może być odrobinę inaczej. Chociaż ten przewodnik obejmuje rozwiązania dla wszystkich użytkowników, kilka z nich jest wyłącznych dla zaawansowanych użytkowników. Spójrzmy.
Spis treści
- Rozwiązanie 1: Usuwając plik sterownika PMCIA
- Rozwiązanie 2: Ustaw parametry Tolud w BIOS (tylko dla górników kryptograficznych)
- Rozwiązanie 3: Dodaj nowy klucz DWord w rejestrze (tylko dla górników kryptograficznych)
- Rozwiązanie 4: Odinstaluj sterowniki PCI
- Rozwiązanie 5: Aktualizując BIOS
- Rozwiązanie 6: Wyłącz - Włącz sterownik sieciowy
- Rozwiązanie 7: Zaktualizuj system Windows 10
- Rozwiązanie 8: Uruchom problem z sprzętem i urządzeniami
- Rozwiązanie 9: Zaktualizuj problematyczny sterownik urządzenia
- Rozwiązanie 10: Ponownie zainstaluj problematyczny sterownik urządzenia
- Rozwiązanie 11: Sprawdź ukryte urządzenia w menedżerze urządzeń
- Rozwiązanie 12: Wykonaj resetowanie sieci
- Rozwiązanie 13: Wykonaj przywrócenie systemu w systemie Windows 10
Rozwiązanie 1: Usuwając plik sterownika PMCIA
Jeśli masz zainstalowaną kartę PMCIA na komputerze, możesz pozbyć się tego błędu, usuwając powiązane pliki sterowników.
Krok 1: Otwórz eksplorator plików na komputerze i przejdź do następującej lokalizacji: C: \ Windows \ System32
Krok 2: W System32 folder, poszukaj PMCIA.Sys plik. Po znalezieniu kliknij plik prawym przyciskiem myszy i wybierz Nieruchomości. W oknie, które się otwiera, przejdź do Bezpieczeństwo patka. Tam kliknij Zaawansowany przycisk.
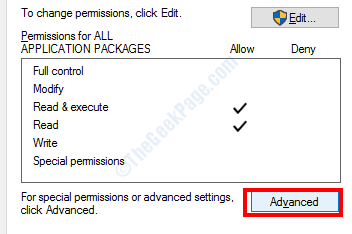
Krok 3: Otworzy się nowe okno. Tutaj kliknij Zmiana opcja pod Właściciel Sekcja.
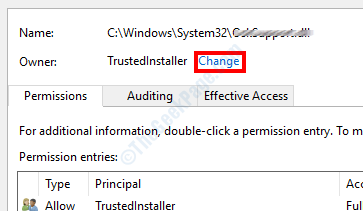
Krok 4: Wybierz użytkownika lub grupę okno zostanie otwarte. Tutaj kliknij Zaawansowany opcja.
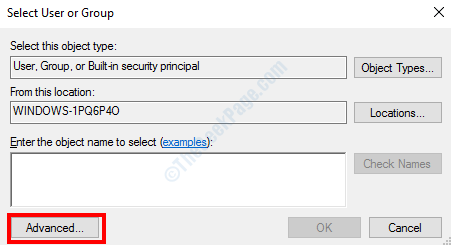
Krok 5: W nowym oknie, które się otwiera, kliknij Znajdź teraz i z Wyniki wyszukiwania Sekcja wybierz konto użytkownika i kliknij OK. Zostaniesz zabrany do poprzednich ekranów; Kliknij dalej OK dopóki nie będziesz na Nieruchomości okno. Teraz zamknij to okno.
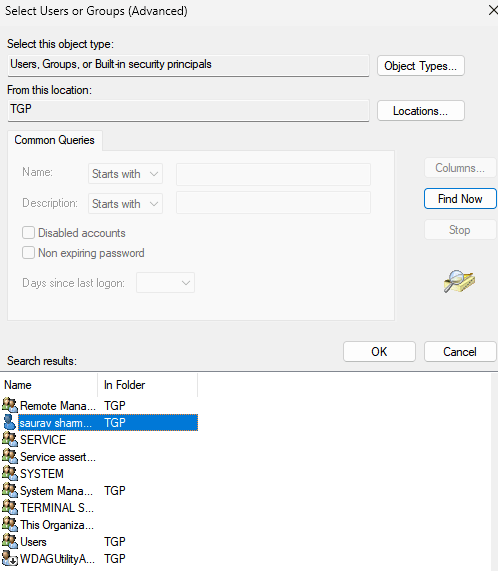
Krok 6: Kliknij prawym przyciskiem myszy PMCIA.plik SYS i wybierz Nieruchomości opcja ponownie. Idź do Bezpieczeństwo patka. Tutaj kliknij Edytować przycisk.
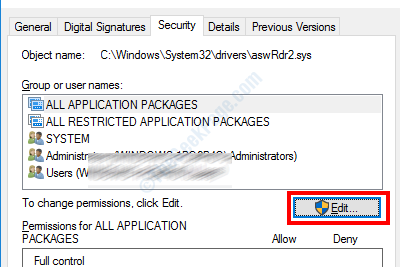
Krok 7: Na następnym ekranie wybierz Pełna kontrola opcja i kliknij OK. Po zakończeniu zapisz zmiany i wyjdź z okna właściwości.
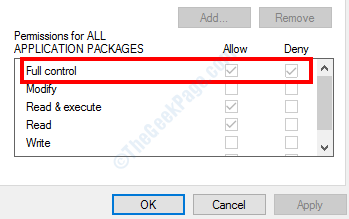
Krok 8: Teraz wróć do eksploratora plików i zmień nazwę PMCIA.SYS Plik do PMCIA.Sys.stary.
Po wprowadzeniu powyższych zmian uruchom ponownie komputer, a po uruchomieniu sprawdź, czy błąd wciąż się pojawia.
Rozwiązanie 2: Ustaw parametry Tolud w BIOS (tylko dla górników kryptograficznych)
Konfiguracja komputera, która jest dostosowana do wielu GPU, jest zwykle używana przez górników kryptograficznych. Jeśli jesteś górnikiem i napotkasz ten sam problem, możesz się go pozbyć, zmieniając parametry Tolud (górne niższe użyteczne DRAM) w ustawieniach BIOS. Oto kroki, które należy śledzić:
Krok 1: Zamknij komputer. Uruchom ponownie i jak tylko pojawi się ekran uruchamiania, naciśnij klawisz przypisany do konfiguracji BIOS. Może to być dowolny z poniższych kluczy: Del, ESC, F1, F2 lub F10. Znajdziesz to wymienione na ekranie startupu jako „naciśnij wyjście Aby wprowadzić konfigurację ”.
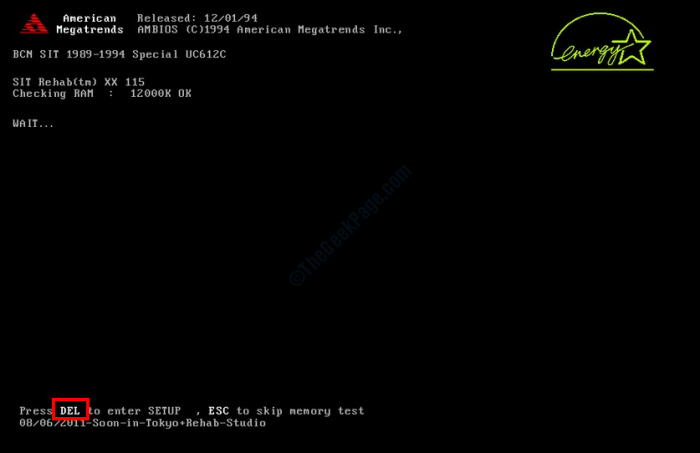
Krok 2: W ustawieniach BIOS poszukaj najlepszych opcji DRAM o niższej użytecznej. Będziesz mógł go zlokalizować w sekcji zarządzania pamięcią lub zaawansowane ustawienia. To zależy od producenta płyty głównej twojego komputera i jeśli nie możesz jej znaleźć, zapoznaj się z instrukcją obsługi.
Krok 3: Gdy znajdziesz opcję Tolud, musisz upewnić się, że zmienił swój stan na 3.5 GB zamiast Automatyczny Lub Wyłączony.
Krok 4: Gdy jesteś w ustawieniach BIOS, zaleca się wprowadzenie zmian Dekodowanie 4G ustawienie. Opcję dekodowania 4G można znaleźć w ramach peryferyjnych, rozruchowych lub zaawansowanych. Ponownie, jeśli nie możesz go znaleźć, sprawdź instrukcję obsługi płyty głównej. Po znalezieniu, pamiętaj, aby ustawić to jako Włączony.
Po wprowadzeniu powyższych zmian w BIOS zapisz ustawienia i wyjdź z ekranu ustawień BIOS. Po uruchomieniu komputera sprawdź, czy to urządzenie nie może znaleźć wystarczającej liczby bezpłatnych zasobów, których może użyć (kod 12) Błąd nadal pojawia się.
Rozwiązanie 3: Dodaj nowy klucz DWord w rejestrze (tylko dla górników kryptograficznych)
Oto kolejne rozwiązanie, które górnicy mogą spróbować, jeśli otrzymają powyższy komunikat o błędzie. Ta metoda wymaga dostępu do edytora rejestru na komputerze Windows 10. Wykonaj kroki:
Krok 1: Otwórz edytor rejestru na twoim komputerze. W tym celu naciśnij Win + r klucze do otwarcia Uruchomić skrzynka. Tam, typ Regedit i naciśnij OK przycisk.
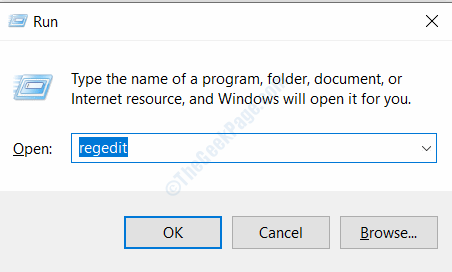
Krok 2: W redakcji rejestru idź do lewego panelu i przejdź do następującego klucza rejestru:
HKEY_LOCAL_MACHINE \ System \ CurrentControlset \ Control \ PNP \ PCI
Krok 3: Kiedy tam, przejdź do prawego panelu, kliknij prawym przyciskiem myszy i wybierz Wartość Dword (32-bitowa) Lub Wartość Qword (64-bitowa). Możesz wybrać między tymi dwoma w zależności od tego, czy architektura systemu Windows wynosi 32 -bitowe, czy 64 -bitowe. Możesz to dowiedzieć się, sprawdzając właściwości komputera. W tym celu przejdź do komputera, kliknij prawym przyciskiem myszy Ten komputer i wybierz Nieruchomości opcja.
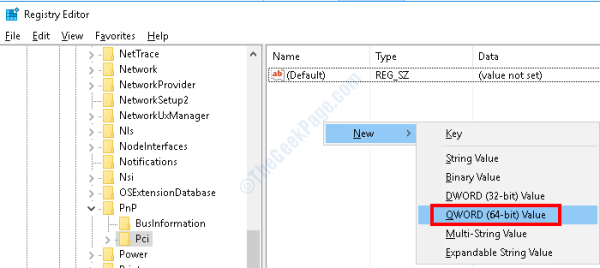
Krok 4: Zmień nazwę nowo dodanego klucza jako Hackflags, Następnie kliknij klucz prawym przyciskiem myszy i wybierz Modyfikować opcja.
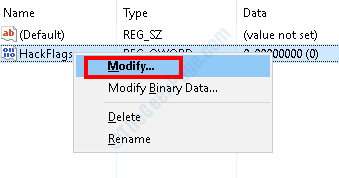
Krok 5: Tutaj ustaw opcję podstawową jako Szesnastkowy i przypisz wartość jako 600.
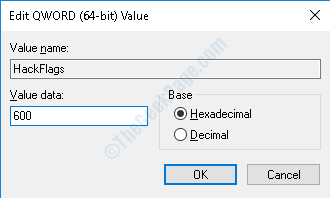
Po zapisaniu powyższych ustawień zamknij edytor rejestru i ponownie uruchomić komputera. Sprawdź, czy pomogło ci to pozbyć się problemu.
Rozwiązanie 4: Odinstaluj sterowniki PCI
Błąd kodu 12 można naprawić poprzez odinstalowanie sterowników PCI na komputerze. Sterowniki PCI są powiązane z płytą główną. Odinstalowanie tych kierowców zapewni ponowne zainstalowanie świeżych kierowców, które wyeliminują wszelkie możliwości problemów z kierowcą BIOS. Musisz tylko upewnić się, że komputer ma aktywne połączenie internetowe.
Krok 1: Otwarty Menadżer urządzeń. W tym celu naciśnij Win + x klucze i z menu, które się otwiera, wybierz Menadżer urządzeń.
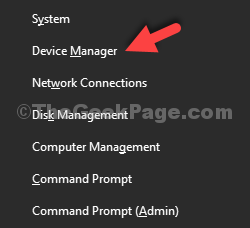
Krok 2: W oknie menedżera urządzeń przewiń w dół Urządzenia systemowe opcja i kliknij ją, aby się rozwinąć. Na liście urządzeń poszukaj sterowników, zaczynając od nazwy PCI. Kliknij prawym przyciskiem myszy każdy z sterowników PCI i wybierz Odinstalowanie opcja. Po wykonaniu tego komputer zamierza zamrozić. Trudno wyłączyć komputer teraz, długie naciskając przycisk zasilania komputera.
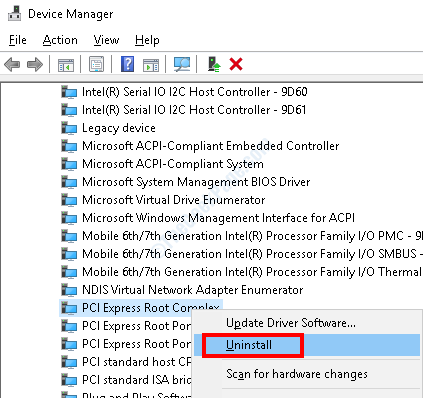
Krok 3: Rozpocznij swój komputer teraz. Podczas gdy system systemowy pobiera i zainstaluje najnowsze sterowniki urządzeń, które właśnie odinstalowałeś, a cały proces może zająć trochę czasu, więc bądź cierpliwy.
Teraz sprawdź, czy błąd wciąż się pojawia.
Rozwiązanie 5: Aktualizując BIOS
Aktualizacja BIOS twojego komputera może pomóc w pozbyciu się tego urządzenia nie może znaleźć wystarczającej liczby bezpłatnych zasobów, z których może użyć błąd (kod 12). Proces jest nieco zaawansowany i różni się według producentów płyty głównej. Aby zaktualizować BIOS, możesz odwołać się do instrukcji obsługi płyty głównej zainstalowanej na komputerze.
Należy pamiętać, że niezwykle ważne jest dostarczanie stałego źródła zasilania do komputera podczas procesu aktualizacji. Przerwa zasilacza może sprawić, że komputer jest bezużyteczny.
Rozwiązanie 6: Wyłącz - Włącz sterownik sieciowy
Jeśli powyższy błąd pojawia się we właściwościach sterownika sieciowego, możesz go naprawić, wykonując poniższe czynności:
Krok 1: Otwarty Menadżer urządzeń Podążając za Krok 1 roztworu 3.
Krok 2: W menedżerze urządzeń kliknij i rozwinąć Karty sieciowe lista. Tutaj kliknij prawym przyciskiem myszy urządzenie adaptera sieciowe, które pokazuje komunikat o błędzie. Z menu wybierz Wyłączyć opcja.
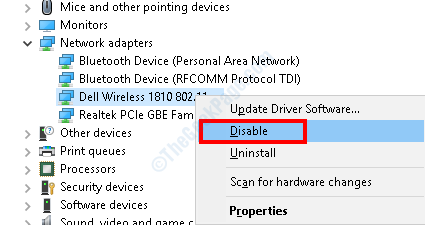
Krok 3: Poczekaj około minuty i ponownie kliknij prawym przyciskiem myszy urządzenie i wybierz Włączać opcja.
Teraz uruchom ponownie komputer i sprawdź, czy problem utrzymuje się z kierowcą.
Rozwiązanie 7: Zaktualizuj system Windows 10
Aktualizacja systemu Windows 10 to czasem wszystko, czego potrzebujesz, aby naprawić spektrum problemów, co obejmuje również błąd kodu 16. Wykonaj poniższe kroki:
Krok 1: Otwórz aplikację Ustawienia na komputerze. Aby to zrobić, naciśnij Win + i klucze na raz. Teraz kliknij Aktualizacja i bezpieczeństwo opcja w menu Ustawienia.
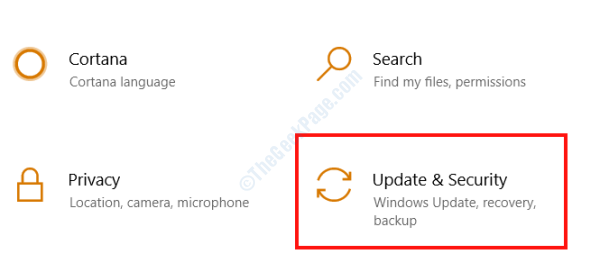
Krok 2: Otworzy się nowe okno. Tutaj upewnij się, że Aktualizacja systemu Windows Opcja jest wybierana na lewym panelu. Przejdź teraz do prawej panelu i kliknij Sprawdź aktualizacje opcja.
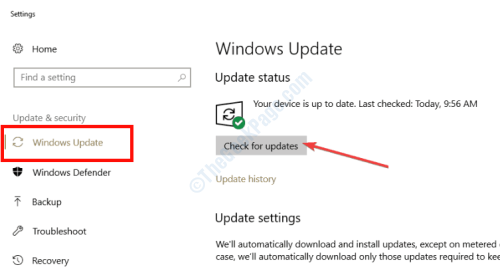
Windows będzie szukał najnowszych aktualizacji i przypomina o tym samym samym. Kontynuuj przeprowadzenie aktualizacji, postępując zgodnie z instrukcjami na ekranie. Po pomyślnej aktualizacji systemu Windows 10 sprawdź błąd.
Rozwiązanie 8: Uruchom problem z sprzętem i urządzeniami
Możesz także uruchomić rozwiązywanie problemów z systemem Windows, aby naprawić numer kodu 12. Oto jak:
Krok 1: Otwórz aplikację Ustawienia w systemie Windows, naciskając Win + i Klucze. Tutaj kliknij opcję aktualizacji i zabezpieczeń.
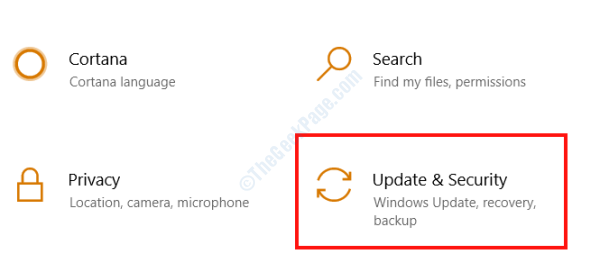
Krok 2: W nowym oknie przejdź do lewego panelu i wybierz Rozwiązywanie problemów opcja. Teraz przejdź do prawego panelu i wybierz Sprzęt i urządzenia opcja i kliknij Uruchom narzędzie do rozwiązywania problemów opcja.
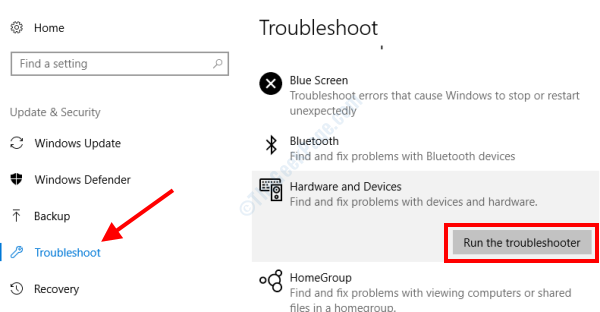
Teraz pozwól, aby problem z rozwiązywaniem problemów zdiagnozował komputer w sprawie problemów. W przypadku znalezienia jakiegokolwiek problemu zostaniesz o to poproszony. Śmiało i zastosuj poprawkę. Po zastosowaniu poprawki uruchom ponownie komputer i sprawdź, czy to urządzenie nie może znaleźć wystarczającej liczby bezpłatnych zasobów, których może użyć (kod 12) Błąd nadal pojawia się.
Rozwiązanie 9: Zaktualizuj problematyczny sterownik urządzenia
Jeśli to urządzenie nie może znaleźć wystarczającej liczby bezpłatnych zasobów, których może użyć (kod 12), pojawia się błąd dla określonego sterownika, możesz spróbować go zaktualizować, aby rozwiązać problem.
Oto skomplikowany artykuł na temat aktualizacji sterowników systemu Windows 10. Po zaktualizowaniu sterownika nie zapomnij ponownie uruchomić komputera i sprawdź komunikat o błędzie.
Rozwiązanie 10: Ponownie zainstaluj problematyczny sterownik urządzenia
Możesz także spróbować ponownie zainstalować problematyczny sterownik, aby pozbyć się problemu. Aby ponownie zainstalować kierowcę, najpierw musisz go odinstalować. Wykonaj kroki Rozwiązanie 3 odinstalować kierowcę. Po usunięciu sterownika możesz ponownie uruchomić komputer lub pobrać odpowiedni sterownik z witryny producenta urządzenia. Na przykład, jeśli odinstalujesz sterownik WI FI, możesz pobrać najnowszy sterownik strony internetowej producenta urządzenia WI FI. Zainstaluj sterownik po odinstalowaniu starszego sterownika. Po ponownej instalacji sterownika pamiętaj o ponownym uruchomieniu komputera.
Rozwiązanie 11: Sprawdź ukryte urządzenia w menedżerze urządzeń
Twój komputer może mieć urządzenia, które nie są aktywne, ale mogą przypisać do nich porty we/wy, które są używane przez inne aktywne urządzenia. W takim przypadku będziesz musiał wyłączyć te urządzenia. Ale jak je zidentyfikować?
Krok 1: Otwórz menedżer urządzeń, jak pokazano w jednym z powyższych rozwiązań. W menedżerze urządzeń kliknij Pogląd opcja i wybierz Pokaż ukryte urządzenia.
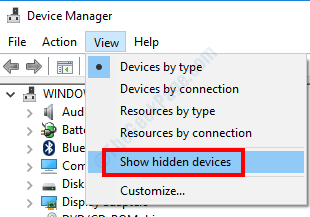
Krok 2: To pokaże wszystkie urządzenia, które nie są obecnie aktywne, ale są instalowane na twoim komputerze. Teraz poszukaj sterowników urządzeń z wykrzyknikiem. Po znalezieniu kliknij prawym przyciskiem myszy sterownik i wybierz Wyłączyć opcja.
Możesz powtórzyć proces dla wszystkich sterowników z wykrzyknikiem. Po zakończeniu uruchom ponownie komputer i sprawdź, czy problem nadal Cię niepokoi.
Rozwiązanie 12: Wykonaj resetowanie sieci
Możesz także przeprowadzić resetowanie sieci. Proces ten pomógł wielu użytkownikom pozbyć się błędu kodu 12 wyświetlanych z sterownikami urządzeń adaptera sieciowego.
Krok 1: Naciskać Win + s A w panelu, który się otwiera, wpisz sieć. Z wyników wyszukiwania wybierz Status sieci opcja.
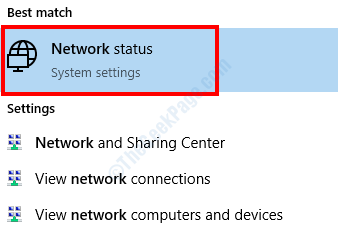
Krok 2: Otworzy się okno statusu sieci. Tutaj kliknij Resetowanie sieci opcja.
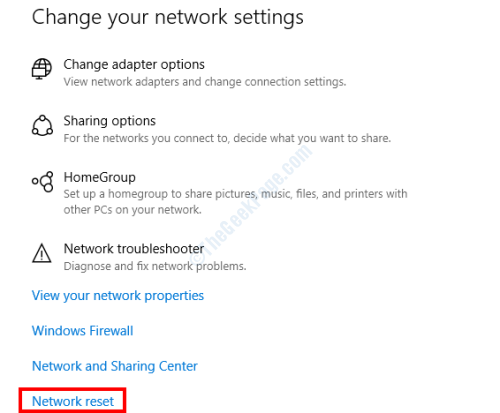
Po zresetowaniu sieci poszukaj błędu, jeśli nadal tam jest.
Rozwiązanie 13: Wykonaj przywrócenie systemu w systemie Windows 10
Przywracanie systemu to opcja w systemie Windows, która pozwala przywrócić ustawienia komputera do stanu, że był w poprzednim terminie. Oto jak wykonać przywracanie systemu w systemie Windows 10. Pamiętaj, aby przywrócić system Windows 10 do punktu przywracania, gdy nie otrzymałeś tego problemu.
Ponadto, bardzo ważne jest, aby komputer był w przeszłości utworzony punkt przywracania. Bez punktu przywrócenia do powrotu, nie będziesz mógł wykonać przywracania systemu.
- « Windows Defender Aktualizacja nieudana błąd w systemie Windows 10/11
- Jak utworzyć skrót, aby wyczyścić historię schowka w systemie Windows 10 »

