Windows Defender Aktualizacja nieudana błąd w systemie Windows 10/11
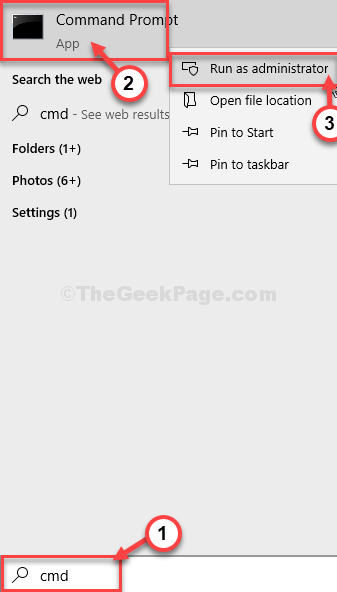
- 3559
- 450
- Maurycy Napierała
Windows Defender zwykle odbiera okazjonalne aktualizacje definicji automatycznie w systemie Windows 10 lub Windows 11. Ponieważ ten proces pobierania i instalacji dzieje się całkowicie w tle, nie musisz na to zwracać uwagi. Ale czasami możesz zobaczyćAktualizacja systemu Windows nie aktualizuje„Komunikat o błędzie pojawił się w menu ustawienia. Postępuj zgodnie z tymi łatwymi rozwiązaniami, aby rozwiązać problem.
Spis treści
- Napraw 1 - Zautomatyzuj niektóre usługi
- Napraw 2 - Zmień nazwę poszczególnych folderów
- Fix 3 - Windows Aktualizator
- FIX 4 - Pusty folder Miękki
- Napraw 5 - Spróbuj ręcznie aktualizować Defender Windows
- Napraw 6 - Użyj pliku wsadowego, aby rozwiązać ten problem
- Napraw 7 - sam pobierz definicje
- Napraw 8 - Użyj instalatora offline WSUS
Napraw 1 - Zautomatyzuj niektóre usługi
Niektóre usługi są niezbędne dla usługi WU.
1. Typ "CMD”W polu wyszukiwania.
2. Następnie kliknij prawym przyciskiem myszy „Wiersz polecenia". Aby uzyskać dostęp do wiersza polecenia jako administrator, kliknij „Uruchom jako administrator".
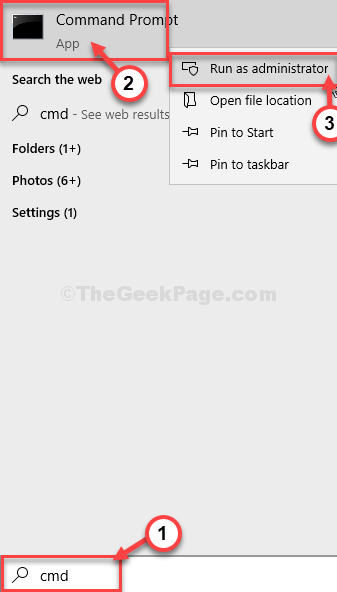
3. Po tym, pisać ten kod, a następnie uderzyć Wchodzić Aby wykonać go na komputerze.
SC Config Wuauserv Start = Auto SC CONFIG BITS START = AUTO SC Config cryptsvc start = automatyczne SC Config TrustedInstaller Start = Auto
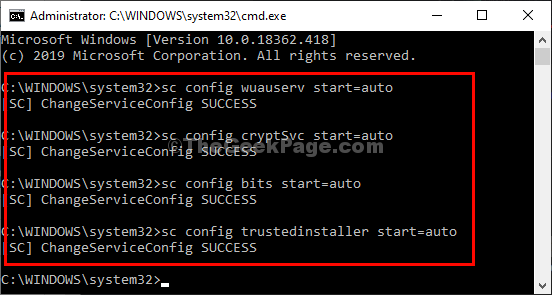
Po zautomatyzowaniu tych czterech usług zamknij terminal CMD i uruchom ponownie komputer.
Napraw 2 - Zmień nazwę poszczególnych folderów
Zmiana nazwy konkretnej folderu może pomóc Ci rozwiązać ten problem.
1. Na początku musisz wpisać „CMD”Z pola wyszukiwania.
2. Po tym, Kliknij prawym przyciskiem myszy NA "Wiersz polecenia”I wybierz„Uruchom jako administrator".
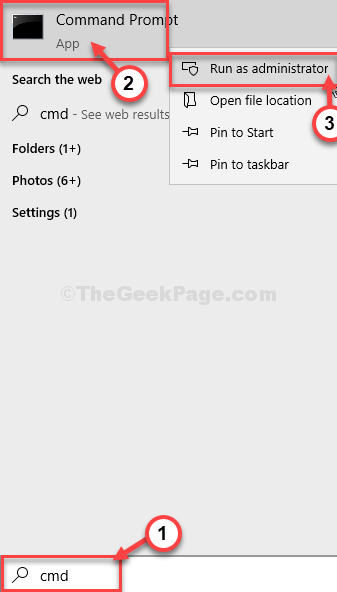
3. Aby utrzymać niektóre usługi, wykonaj te cztery polecenia. Kopiuj wklej i uderz Wchodzić wykonać je wszystkie.
Stop netto Wuauserv Net Stop Cryptsvc Net Stop bity netto Stop Msiserver
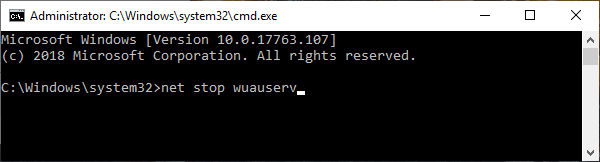
4. Aby uzyskać główny krok, musisz zmienić nazwę dwóch ważnych plików. Aby to zrobić, uruchom te dwa polecenia w oknie CMD.
Ren C: \ Windows \ SoftWedistribution SoftWedistribution.stary
Ren C: \ Windows \ System32 \ Catroot2 Catroot2.stary

5. Na ostatnim kroku musisz wznowić te zatrzymane usługi. Aby to zrobić sekwencyjnie, uruchom te 4 kody.
Start netto Wuauserv Net Start Cryptsvc Bits Net Start START MSISERVER
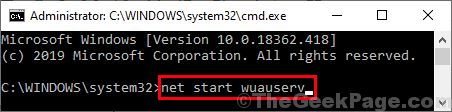
Zamknij okno wiersza polecenia.
6. Teraz naciśnij Klucz z systemem Windows razem z 'X' klucz.
7. Następnie kliknij „Windows PowerShell (administrator)„Aby uzyskać dostęp do PowerShell.
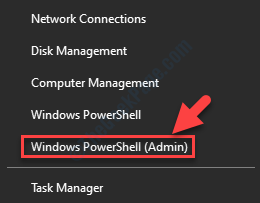
8. Gdy masz dostęp do terminalu PowerShell, uruchom to polecenie, wpisując je i uderzając Wchodzić potem.
Wuauclt.exe /updatenow
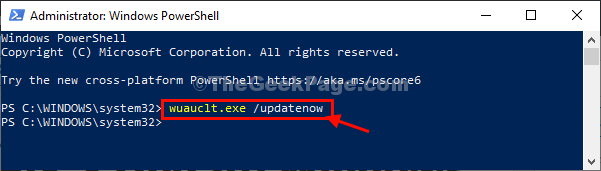
Uruchom ponownie Twój komputer, aby sfinalizować ten proces.
Fix 3 - Windows Aktualizator
Jeśli ten problem ma miejsce z powodu problemu z aktualizacją systemu Windows, powinno to pomóc w rozwiązaniu problemu.
1. Po prostu wpisz „Rozwiązywanie problemów"
2. Następnie musisz kliknąć „Rozwiązywanie problemów".

2. Gdy pojawi się okno Ustawienia, kliknij „Dodatni narzędzia do rozwiązywania problemów„Aby zobaczyć dodatkowe opcje rozwiązywania problemów.
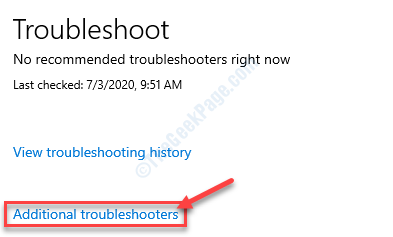
3. Następnie kliknij „Aktualizacja systemu Windows„Narzędzie do rozwiązywania problemów, a następnie kolejne kliknięcie„Uruchom narzędzie do rozwiązywania problemów".
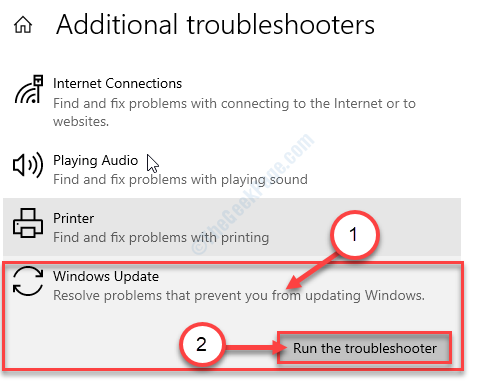
4. Postępuj zgodnie z instrukcjami pojawiającymi się na ekranie.
5. Po zakończeniu rozwiązywania problemów kliknij „Zamknij narzędzie do rozwiązywania problemów".
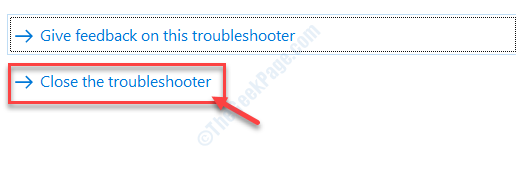
Uruchom ponownie Twój komputer, jeśli jest to wymagane.
To powinno rozwiązać problem, przed którym stoisz.
FIX 4 - Pusty folder Miękki
1- Wystarczy nacisnąć klawisz Shift na klawiaturze i utrzymując ją naciśnięcie uruchom ponownie Aby zrestartować komputer.
2. Gdy komputer ponownie uruchomi się w systemie Windows, musisz kliknąć „Rozwiązywanie problemów".
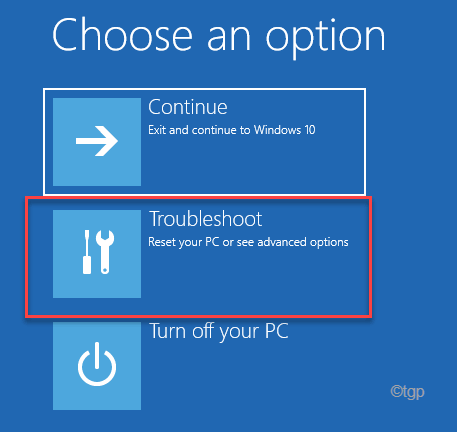
6. Następnie wybierz „Zaawansowane opcje" menu.
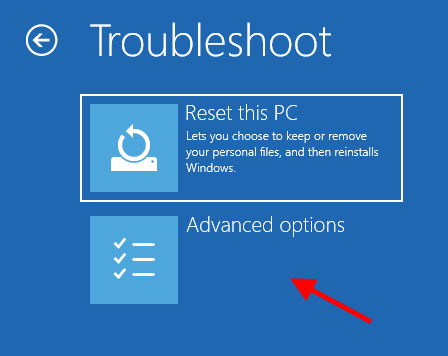
7. Po prostu kliknij „Ustawienia uruchamiania".
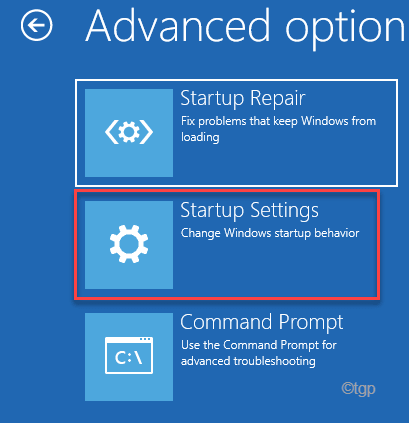
8.Wreszcie, aby ponownie uruchomić urządzenie we właściwy sposób, kliknij „Uruchom ponownie".
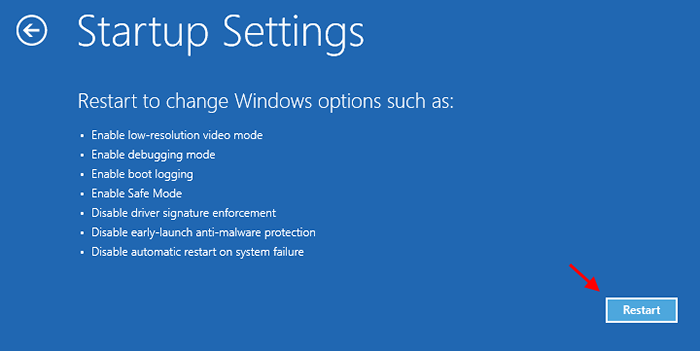
9. Tutaj wykryjesz różne możliwości typów startupów.
10. Następnie naciśnij F4 z klawiatury, aby wybrać opcję, która mówi „Włącz tryb awaryjny".
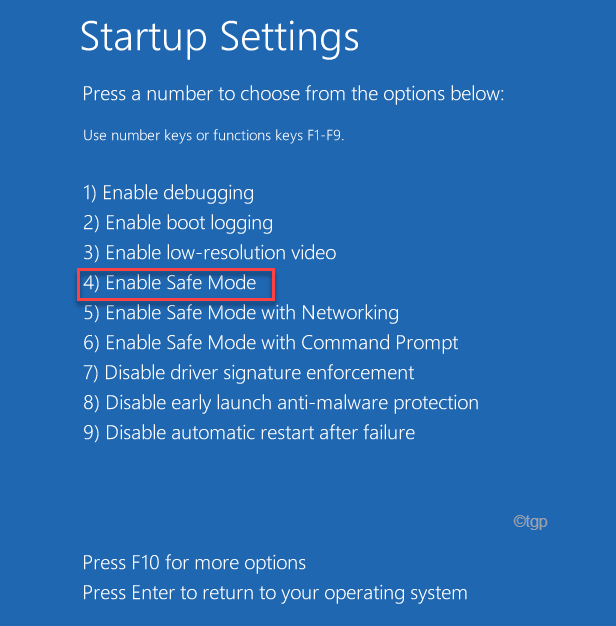
Wkrótce komputer uruchomi się w trybie awaryjnym.
10. Naciskać Klucz Windows+R Wystrzelić Uruchomić.
11. Aby uzyskać dostęp do Pobierać folder, wklej tę lokalizację i uderz Wchodzić.
C:\ Windows \ SoftWedistribution \
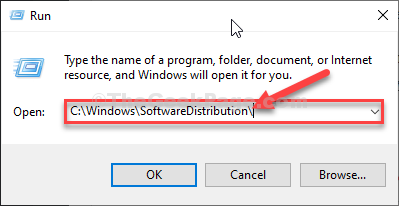
12. Gdy dotrzesz do Dystrybucja oprogramowania folder, usuń z niego wszystko.
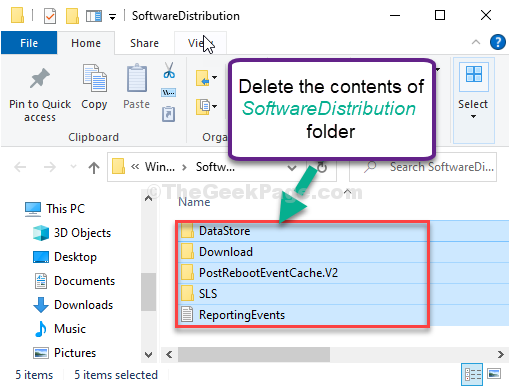
Zamknąć Przeglądarka plików okno.
Ponowne uruchomienie Twój komputer. Będzie to normalnie uruchamiane.
Sprawdź, czy to się dzieje, czy nie.
Napraw 5 - Spróbuj ręcznie aktualizować Defender Windows
Jeśli zautomatyzowana aktualizacja się nie powiedzie, możesz ją ręcznie zaktualizować.
1. Na początku musisz szukać „Bezpieczeństwo systemu Windows".
2. Następnie kliknij „„Bezpieczeństwo systemu Windows".
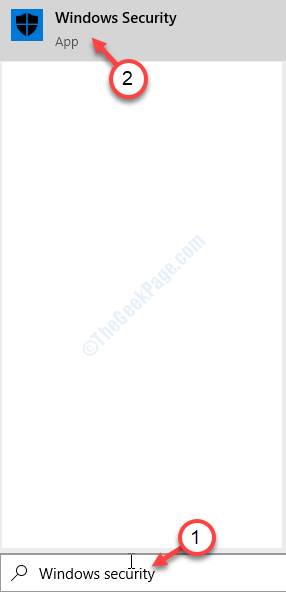
3. Po bezpieczeństwie systemu Windows kliknij „Wirus i ochrona przed zagrożeniem”Ustawienia.
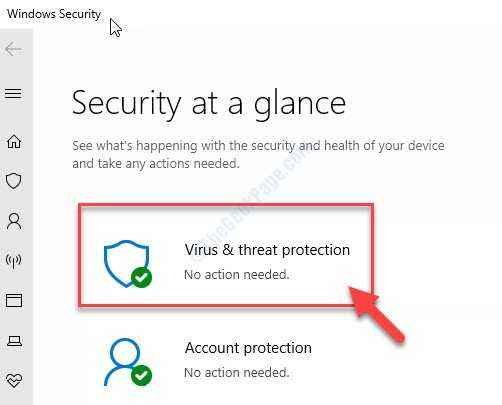
4. Przewiń w dół i w sekcji „Aktualizacje ochrony wirusa i zagrożenia” kliknij „Sprawdź aktualizacje".
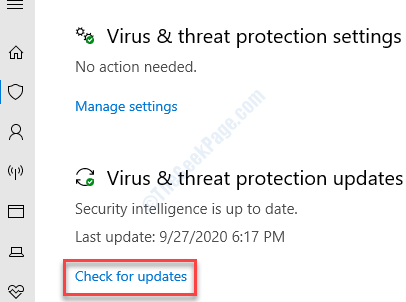
5. W oknie aktualizacji ochrony kliknij „Sprawdź aktualizacje".
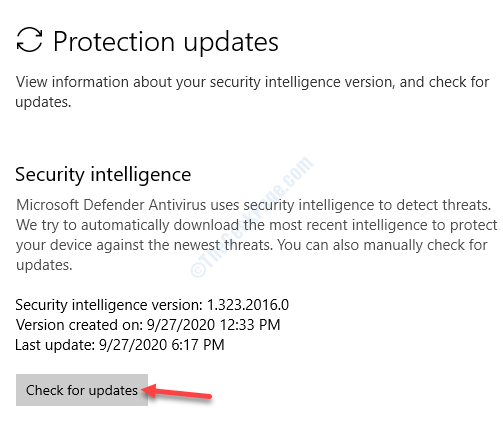
Teraz po prostu trzeba czekać, aż ten proces aktualizacji zakończy się.
Napraw 6 - Użyj pliku wsadowego, aby rozwiązać ten problem
Musisz utworzyć nowy plik wsadowy i uruchomić go na urządzeniu, aby naprawić problem związany z Obrońcą systemu Windows.
1. Typ "Notatnik”W polu wyszukiwania.
2. Kliknij "Notatnik”W podwyższonych wynikach wyszukiwania.
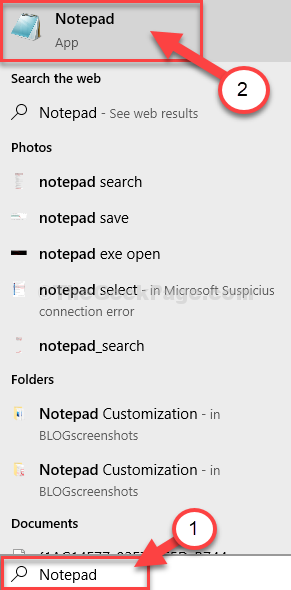
3. Gdy puste notatnik pojawi się na ekranie, skopiuj ten kod.
CD %ProgramFiles %\ Windows Defender Mpcmdrun.exe -Removedefinitions -Dynamicsignatures mpcmdrun.exe -signatureUpdate
4. Następnie kliknij „Plik”A potem„Zapisz jako… "
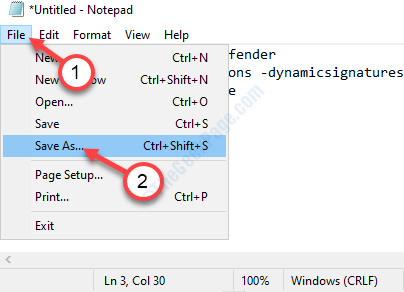
5. Teraz ustaw „Zapisz jako typ:” na „Wszystkie pliki(*.*)".
6. Ustaw nazwę pliku jako „DefenderFix.nietoperz". Następnie kliknij „Ratować".
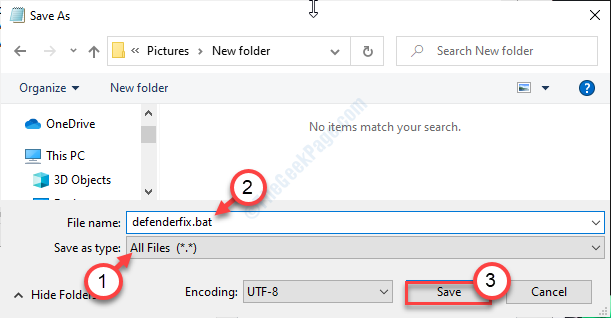
Po zapisaniu pliku zamknij notatnik.
7. Przejdź do miejsca, w którym zapisałeśDefenderFix.nietoperz„Plik wsadowy.
8. Kliknij prawym przyciskiem myszy plik wsadowy, a następnie kliknij „Uruchom jako administrator".
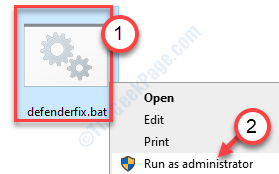
Powinno to naprawić problem bezpieczeństwa systemu Windows na komputerze.
Napraw 7 - sam pobierz definicje
Jeśli nic nie działa dla Ciebie, spróbuj sam pobrać definicje.
1. Po prostu kliknij poniżej wspomniany link, aby rozpocząć pobieranie definicji wirusa.
Aktualizacje antywirusowe w systemie Windows Security
2. Przewiń w dół przez stronę internetową, aż zobaczysz „Microsoft Defender Antivirus dla systemu Windows 10 i Windows 8.1".
Jeśli jesteś w systemie Windows 11, wybierz wersję dla systemu Windows 11
3. Następnie kliknij odpowiednią architekturę po prawej obok niej.
(Przykład- Jeśli twój system jest systemem '64 -bit, musisz kliknąć „64-bit„)
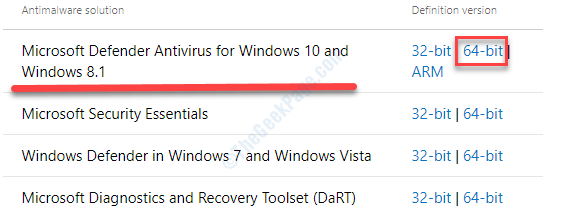
4. Jak tylko to klikniesz, wybierz odpowiednią lokalizację pobierania.
5. Kliknij "Ratować".

Zamknij okno przeglądarki.
Otwórz lokalizację pobierania.
6. Następnie kliknij dwukrotnie „MPAM-FE.exe„Ustaw, aby go uruchomić.
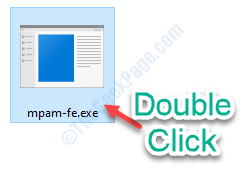
Pozwól mu zainstalować najnowszą wersję bezpieczeństwa systemu Windows na komputerze.
Napraw 8 - Użyj instalatora offline WSUS
Możesz użyć instalatora offline WSUS, aby uzyskać aktualizacje definicji bezpieczeństwa systemu Windows.
1. Początkowo przejdź do aktualizacji WSUS offline.
2. Kliknij na "Pobierać" Sekcja.
3. Następnie musisz kliknąć „Wersja„Aby go pobierać.
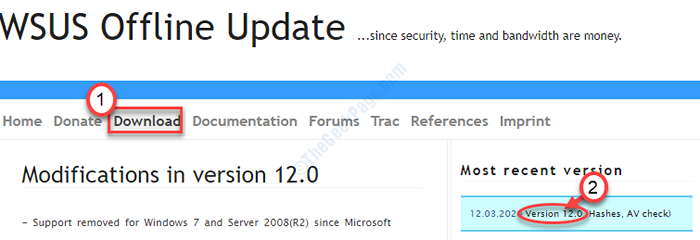
Plik zip zostanie pobrany.
4. Przejdź do pobranego folderu.
5. Wyodrębnij ten plik zip w wybranym miejscu. Przejdź do tego miejsca na swoim dysku.
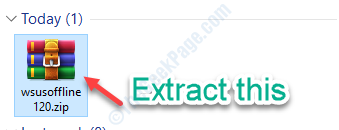
6. Teraz kliknij dwukrotnie „WSUSOFFLINE„Folder, aby uzyskać do niego dostęp.
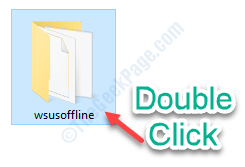
7. W folderze WSUSOffline kliknij dwukrotnie „Updatenerator.exe".
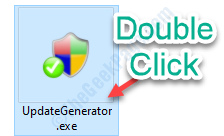
8. Po otwarciu aktualizacji offline WSUS, Odkreśnij Wszystko w wersjach „Windows 10 x86” i „Windows 10 x64 wersje”.
9. Teraz sprawdź „Dołącz definicje Defender Windows".
10. Następnie kliknij „Początek„Aby rozpocząć proces.

Okno terminalu pojawi się szczegółowo opisujący trwające procesy pobierania.
Po prostu musisz poczekać.
Definicje zostaną pobrane na Twój komputer.
Zamknij instalator WSUS na komputerze.
11. Wracając do folderu WSUSOFFLINE, kliknij dwukrotnie „Klient" teczka.
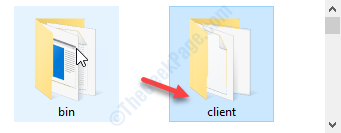
12. W folderze „klienta” musisz dwukrotnie kliknąć „AktualizacjaInstaller.exe".
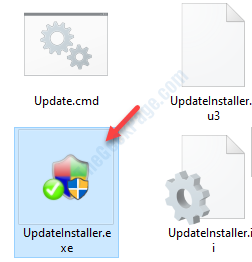
13. W WSUS Offline Updater, sprawdzać Opcja, którą chcesz zainstalować na komputerze.
14. Następnie kliknij „Początek" zacząć.
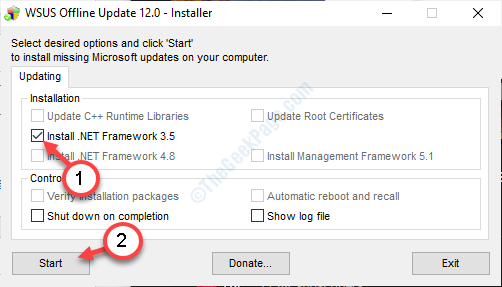
W ten sposób możesz rozwiązać problem Defender Windows.
- « Steam nie otworzy problemu w poprawkach systemu Windows 10
- To urządzenie nie może znaleźć wystarczającej liczby bezpłatnych zasobów, których może użyć (kod 12) Poprawka błędu »

