Jak edytować lub zmodyfikować szablon PowerPoint

- 4273
- 550
- Pani Janina Cieśla
PowerPoint to przydatny program, który pomaga tworzyć slajdy do prezentacji, a nawet przekształcić je w wideo. Dobrze się starzeje i nadal jest jednym z najpopularniejszych wyborów dla nauczycieli, wewnętrznych prezentacji biznesowych i aplikacji kina domowego.
Możesz dodać grafikę, tekst i multimedia, aby poprawić wygląd i uczynić prezentacje bardziej angażującymi. Lista bogatych mediów, w tym muzyka i wideo.
Spis treściWraz z tymi funkcjami jest stale rozwijająca się różnorodność szablonów. Mimo to nie każdy szablon ma wszystko, czego chcesz lub potrzebujesz. Od czasu do czasu wymagana jest pewna edycja. Dobra wiadomość jest taka, że te szablony, zakupione lub bezpłatne, mogą być zwykle modyfikowane i edytowane przez Ciebie.
Edytuj lub zmodyfikuj szablon PowerPoint
Jeśli chodzi o szablony PowerPoint, możesz:
- Zacznij od zera od pustej prezentacji i użyj jej jako jednorazowego lub utwórz niestandardowy szablon
- Użyj jednego z tematów podanych z programu lub pobranych za darmo
- Zakup szablony z różnych źródeł
Nauka edytowania prezentacji jest cennym narzędziem do posiadania w swoim zestawie. Wiele samouczków sugeruje użycie Mistrz ślizgania pogląd. Jednak Slide Master zapewnia puste układy. To nie jest sposób na edycję istniejącego szablonu.
Powiedzmy, że właśnie kupiłeś pakiet szablonów, ponieważ wyglądają one imponująco i chcesz je wykorzystać do swojej firmy. Jednak szablony są oparte na niszach, a Twoja firma świadczy usługi online, takie jak projektowanie stron internetowych.
Na przykład może lubisz układ i wbudowane animacje szablonu nieruchomości PowerPoint. Czy to oznacza, że nie możesz go użyć? Nie, możesz to dostosować dla swojej firmy, wymieniając zdjęcia z tymi, które są bardziej odpowiednie dla Twojej branży.
Istnieje wiele sposobów edycji prezentacji PowerPoint. Na potrzeby tego samouczka zamierzamy nakreślić kroki, aby przekształcić szablon nieruchomości w jeden dla firmy projektowej witryny.
Zacznij od slajdu pokrywy
Poniżej znajduje się pierwszy slajd w zakupionej prezentacji nieruchomości PowerPoint.
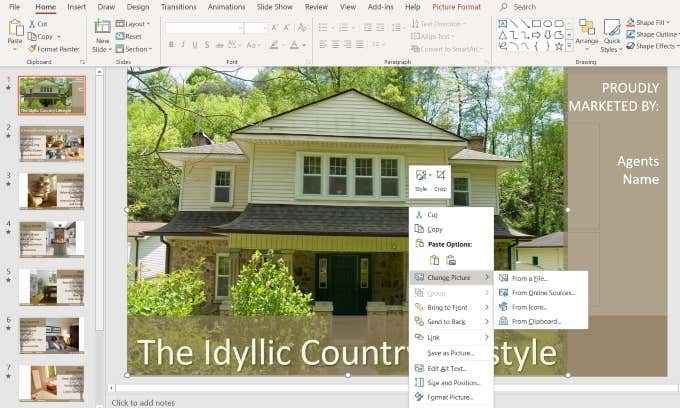
Wolę korzystać z witryn obrazowych, które, jak wiem, są bezpłatne i nie podlegają żadnym prawom autorskim. Jak widać na poniższym obrazku, po wybraniu Ze źródła online, Zostajesz przeniesiony na ekran, na którym możesz wybrać zdjęcia pod Creative Commons.
Jednak na dole wyskakującego wyskakujące jest również zastrzeżenie:: Jesteś odpowiedzialny za poszanowanie praw innych, w tym praw autorskich.
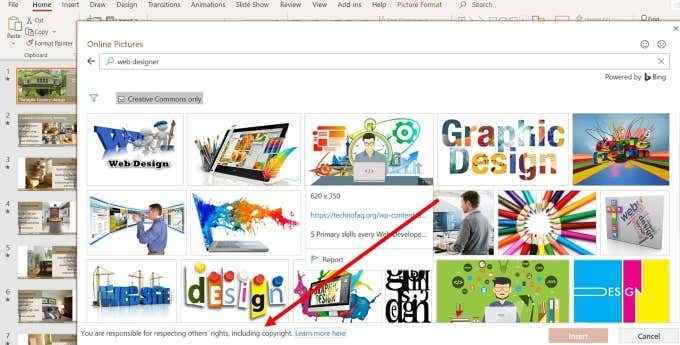
Aby być bezpieczniejszym legalnie, użyj Z pliku Opcja i wybierz obraz z bezpłatnej strony internetowej ze zdjęciami.
Użyj panelu wyboru, aby zmienić obrazy
Szablony, które mają bardziej skomplikowane animacje i przejścia, będą wymagały innej metody zmiany obrazów.
Zacznij od upewnienia się, że jesteś na Dom Zakładka na górnym pasku nawigacji.
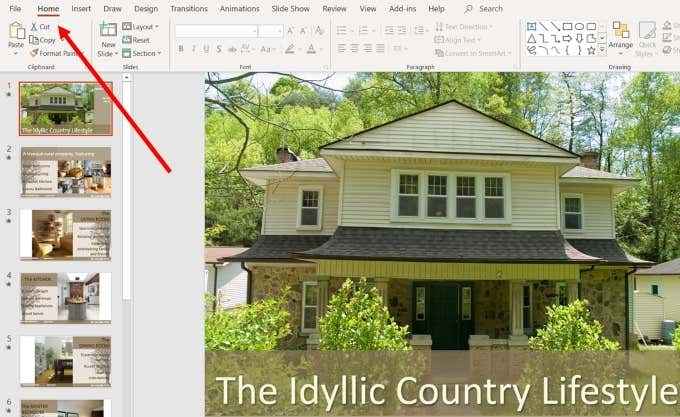
Teraz chcesz szukać i kliknąć Wybierać Menu rozwijane po prawej slajdzie górnej nawigacji. Wybierać Panel selekcyjny.
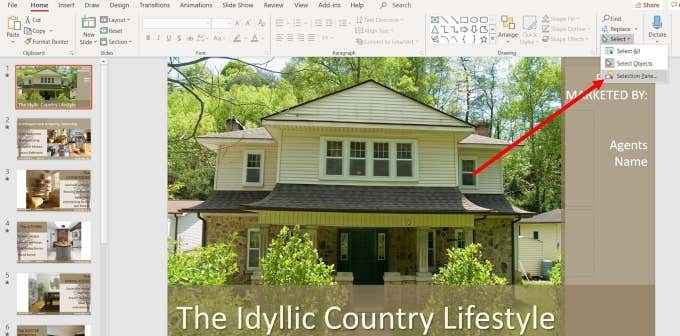
To otworzy nową kartę, która pokazuje wszystkie elementy na slajdzie i daje możliwość „pokazania” lub „ukrycia”.
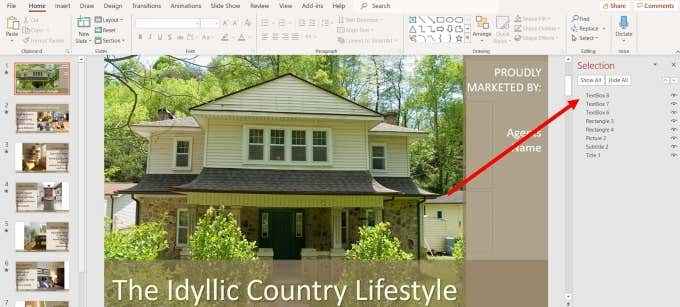
Twoim celem na tym etapie jest odizolowanie obrazu z innych elementów na slajdzie, abyś mógł.
Kliknij Schowaj wszystko Aby zobaczyć pusty biały ekran. Liczba elementów, które zobaczysz w panelu selekcyjnym, będzie zależeć od złożoności slajdu.
W tym przykładzie łatwo jest ustalić, który element jest obrazem, ponieważ jest tylko jedno zdjęcie. Jeśli twój slajd ma wiele zdjęć, będziesz chciał kliknąć deskę rozdzielczą (-) obok nazwy każdego elementu obrazu, aby znaleźć ten, który chcesz zmienić.
Kliknij je i wyłącz, aż znajdziesz odpowiedni.
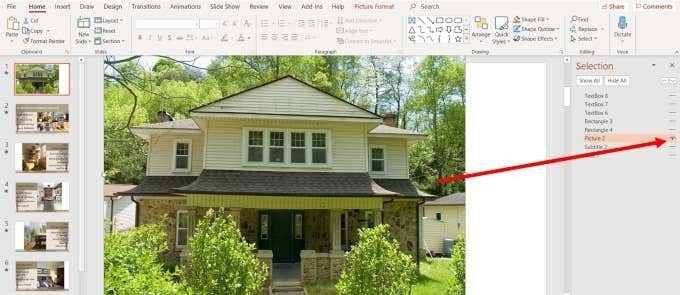
Upewnij się, że gdy znajdziesz odpowiedni obraz, jest to jedyny pokazany element. Ukrywając inne elementy, możesz odizolować obraz, aby go zmienić.
W tym momencie możesz zastosować te same instrukcje powyżej, klikając prawym przyciskiem myszy obraz i wybierając Zmień obrazek.
Zmień kolory czcionki i kształtu
Możesz także zmienić kolory i typ czcionki, a także przezroczystość i kolor kształtów.
Jeśli wybierzesz obraz, który używa tej samej kolorystyki, co szablon, prawdopodobnie będziesz musiał dokonać minimalnych zmian, jeśli w ogóle. Ale jeśli znajdziesz zdjęcie, które chcesz użyć, które nie pasuje do kolorystyki, nie martw się. Łatwo się zmienić.
Poniższy obraz pokazuje slajd okładki obrazem witryny, który zastąpił zdjęcie domu.

Wygląda nie na miejscu z perspektywy kolorów. Zmieńmy więc kolory, aby pasowały do naszego nowego obrazu, aby uzyskać bardziej przystający wygląd.
Zmień kolor kształtów
Kliknij prawym przyciskiem myszy kursor na kształcie tła, który zawiera tytuł i wybierz Format kształt.

Ten proces otworzy panel boczny, w którym widać, że dolny pasek jest wypełniony stałym kolorem 30% przezroczystości. Możesz także zobaczyć używany kolor.
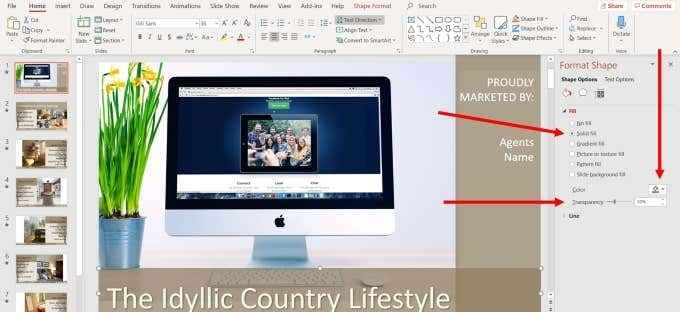
Wybierzmy kolor, który lepiej łączy się z naszym nowym obrazem. Kliknij strzałkę rozwijaną obok Kolor i wybierz Eyedropper opcja. Możesz także wybrać dowolny motyw, standardowe lub niestandardowe kolory. Ale jeśli chcesz dopasować kolory na obrazie, za pomocą Eyedropper działa najlepiej.
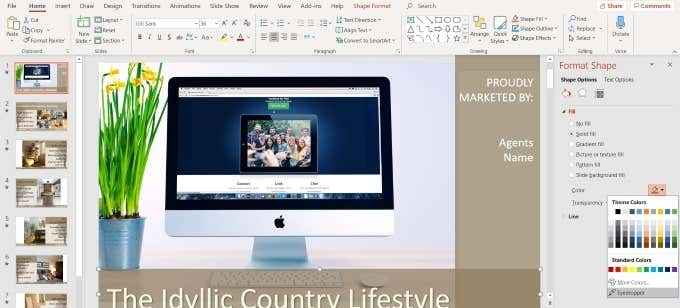
Przesuń kursor do dowolnej części obrazu, który jest kolorem, którego chcesz użyć, i kliknij powrót. Zobaczysz teraz, że dolny pasek to kolor, który wybrałeś za pomocą EyeDropper.
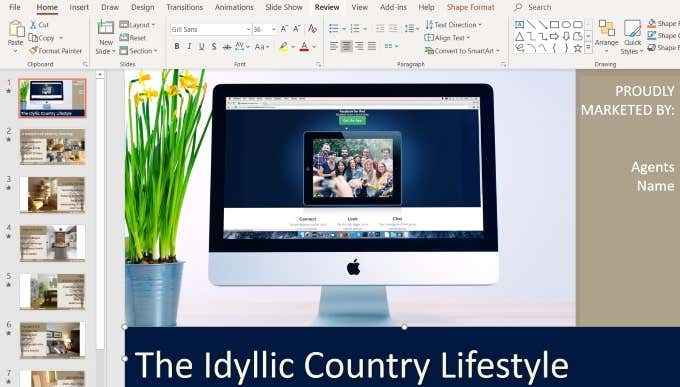
Teraz pamiętaj, że oryginalny slajd miał 30% efekt przezroczystości. To jest usuwane po zmianie koloru. Jeśli chcesz użyć tego z nowym kolorem, kliknij prawym przyciskiem myszy dolny pasek, wybierz Format i umieść Przezroczystość Poziom z powrotem do 30%.

Postępuj zgodnie z tymi samymi procedurami, co powyżej, aby zmienić prawą kolumnę kolorów na ten sam kolor. Zauważysz, że teraz znajduje się dodatkowa sekcja Najnowszy kolor Aby było jeszcze łatwiej używać tego samego koloru, którego użyłeś wcześniej.

Edytować tekst
Możesz zmienić kolor, czcionkę, rozmiar i lokalizację dowolnego tekstu w szablonie. Zacznij od podkreślenia tekstu i spojrzenia na najlepszą sekcję nawigacyjną, która odnosi się do tego, co możesz zrobić z tekstem.
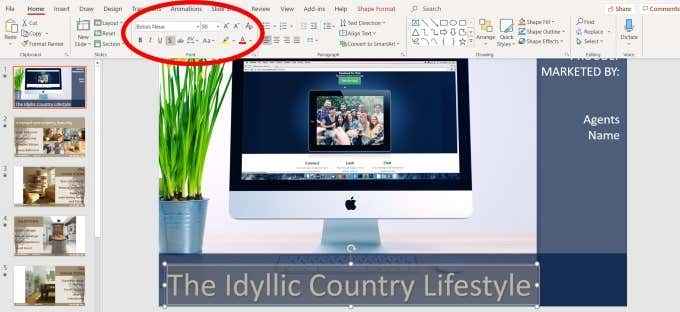
Po podświetlonym tekście możesz wykonać kilka edycji, w tym:
- Typ
- Rozmiar
- Kolor
- Styl (odważny, kursywa, podkreślony, zacieniony)
Jeśli nie masz pewności, co oznaczają jakąkolwiek z opcji, uwyczaj nad nią mysz, aby zobaczyć opis. Oczywiście będziesz chciał zastąpić to, co mówi tekst, aby pasował do Twojej firmy.
Aby przenieść lokalizację tekstu, umieść mysz na jedną z kropek, które widzisz w podświetlonej sekcji, aż kursor zmieni się w pionową strzałkę.
Następnie użyj strzał na klawiaturze, aby przesunąć tekst w górę, w dół, w prawo lub w lewo.
W tej próbce biały tekst wygląda dobrze z obrazem i kolorystyką. Może jednak wykorzystać kilka poprawek do lokalizacji i stylu.
Zobacz nowy slajd poniżej i sposób, w jaki przekształciliśmy go z oryginalnego slajdu, dostosowując go, zachowując ten sam podstawowy projekt, animacje i przejścia, co szablon.

Zaletą edytowania i dostosowywania gotowych szablonów jest to, że możesz skorzystać z umiejętności projektowych, animacji i przejść profesjonalnych twórców PowerPoint.
Nie ma potrzeby unikania szablonu skierowanego do branży lub niszu, który nie jest twój. Postępując zgodnie z powyższymi instrukcjami, możesz mieć to, co najlepsze z obu światów.
- « Jak utworzyć chatbot dla strony internetowej lub na Facebooku
- 7 najlepszych programów do natychmiastowego zainstalowania na nowym komputerze »

