Jak włączyć i wyłączyć odkrycie sieci w systemie Windows 10/11
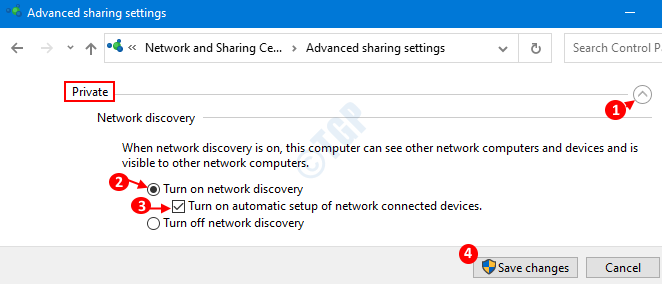
- 819
- 58
- Laura Zygmunt
Discovery Network to funkcja w systemie Windows 11, a także Windows 10, która pozwala naszemu systemowi znaleźć wszystkie inne systemy (komputery, drukarki itp.), które są obecne w tej samej sieci. Gdy włączenie sieci jest włączone, nasz system komunikuje się z innymi systemami w sieci, wysyłając wiadomości transmisji. Ta funkcja jest szczególnie przydatna, gdy systemy muszą udostępniać zasoby w sieci, takie jak pliki, drukarki itp. Powiedziawszy to, atakującymi byłoby bardzo łatwo dotrzeć do zasobów. Dlatego ta funkcja jest ogólnie włączona dla prywatnych sieci (w domu, organizacji) i niepełnosprawna dla sieci publicznych (w kawiarniach, lotniskach).
Możesz obsługiwać odkrycie sieci w trzech stanach.
- ON: W sieci Twój system może znaleźć wszystkie inne urządzenia i wszystkie inne urządzenia i znaleźć system.
- WYŁĄCZ: W tym startym system nie może znaleźć żadnych innych urządzeń. Ponadto inne systemy nie mogą znaleźć twojego urządzenia.
- Niestandardowe: W tym stanie włączono tylko niektóre ustawienia w odniesieniu do wykrywania sieci.
W tym artykule zobaczmy, jak włączyć i wyłączyć odkrycie sieci przy użyciu różnych metod.
Spis treści
- Metoda 1: Z panelu sterowania
- Metoda 2: z wiersza polecenia
- Metoda 3: Włącz odkrycie sieci za pomocą ustawień
- Metoda 4: z PowerShell
- Co jeśli nie możesz włączyć odkrywania sieci
Metoda 1: Z panelu sterowania
Krok 1: W klawiaturze przytrzymaj Windows+r klawisze na tym samym, aby otworzyć okno biegu
Krok 2: Gdy pojawi się okno uruchomienia, wpisz Control /Nazwa Microsoft.Centrum sieci i udostępniania w sekcji otwartej i naciśnij OK
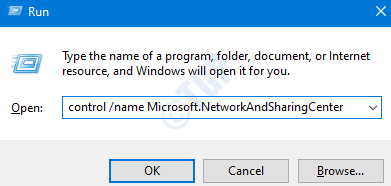
Krok 3: z okna środkowego sieci i wymiany udostępniania, wybierz Zmień ustawienia udostępniania zaawansowanego od lewej strony
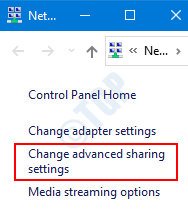
Krok 4: Tutaj możemy skonfigurować odkrycie sieci dla różnych profili sieciowych (prywatne, publiczne)
Włącz odkrycie sieci
- Strona, która się otwiera, będzie miała rozszerzenie bieżącego profilu sieciowego (prywatnego lub publicznego na podstawie ustawienia).
- Pod Wykrywanie sieci opcja, Kleszcz na Włącz odkrycie sieci
- Kleszcz opcja Włącz automatyczną konfigurację urządzeń podłączonych do sieci.
- Naciskać Zapisz zmiany
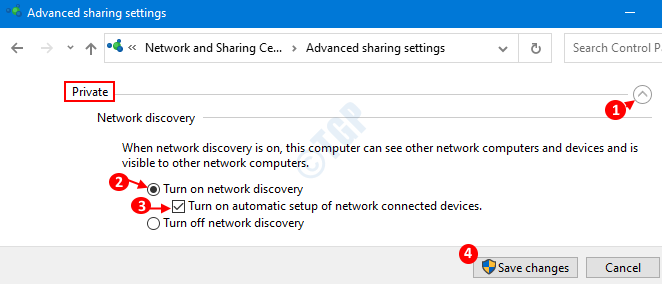
Dla użytkowników systemu Windows 11
Wystarczy włączyć odkrycie sieci, po prostu przełączając przycisk do odkrycia sieci NA.

Metoda 2: z wiersza polecenia
Odkrycie sieci można również kontrolować z wiersza polecenia. Jednak Discovery Network zostanie włączone/wyłączone w obu profilach sieciowych (prywatne, publiczne).
Krok 1: Po naciśnięciu Windows+r W tym samym czasie pojawia się okno uruchomienia.
Krok 2: Typ CMD i naciśnij Ctrl+Shift+Enter razem. To otwiera wiersz polecenia z prawami administracyjnymi.

Włącz odkrycie sieci
Aby włączyć odkrycie sieci, wprowadź następujące polecenie
Netsh Advfirewall Firewall Set Group rządzi = „Network Discovery” NOWOŚĆ Enable = Tak

Widzimy, że odkrycie sieci włączono dla wszystkich profili sieciowych.
Wyłącz odkrycie sieci
Aby wyłączyć odkrycie sieci, wprowadź następujące polecenie
Netsh Advfirewall Firewall Set Group rządzi = „Network Discovery” NOWOŚĆ Enable = NO

Widzimy, że odkrycie sieci wyłączyło się dla wszystkich profili sieciowych…
Metoda 3: Włącz odkrycie sieci za pomocą ustawień
Krok 1: Naciśnij Windows+r W tym samym czasie otwiera się okno Run.
Krok 2: W oknie Run, wpisz Settings MS: Network i naciśnij Wchodzić.
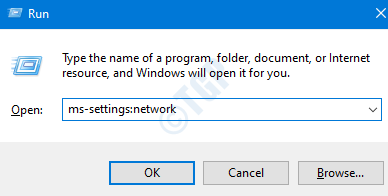
Krok 3: Ustawienia -> Sieć i Internet -> Otwiera się okno statusu, pokazuje środki połączenia z Internetem (przykład, Ethernet, Wi -Fi, dial -up). Powiedzmy, że jesteśmy połączeni za pomocą Ethernet, klikamy Nieruchomości przycisk, który jest poniżej Ethernet.
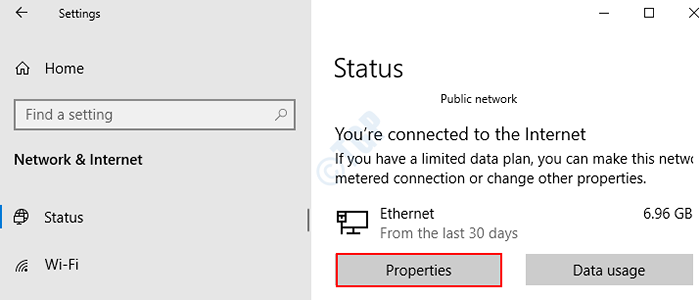
Włącz odkrycie sieci
W oknie pojawiających się ustawień wybierz Prywatny Jako profil sieciowy.

Dzięki tej prostej zmianie odkrycie sieci zostanie włączone w systemie.
Wyłącz odkrycie sieci
W oknie pojawiających się ustawień wybierz Publiczny Jako profil sieciowy.
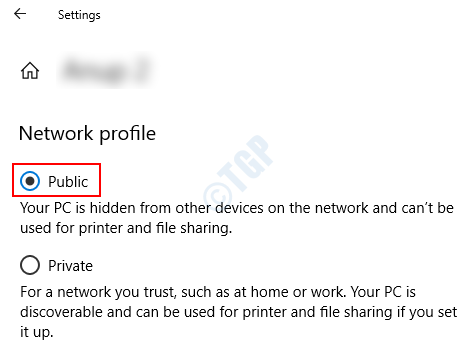
To wszystko, a odkrycie sieci będą wyłączone z systemu.
Dla użytkowników systemu Windows 11
Oku.
2 - Wybierz Sieć I Internet z lewej strony i wybierz Advance Ustawienia sieciowe z prawej strony

3 - Przewiń w dół po prawej stronie i zlokalizuj i kliknij Zaawansowane ustawienia udostępniania

4 - Teraz włącz odkrycie sieci, przełączając opcję NA.
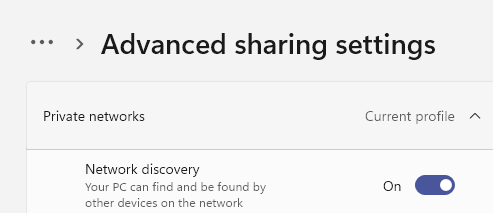
Otóż to. Właśnie włączyłeś odkrycie sieci w systemie Windows 11 .
Metoda 4: z PowerShell
Krok 1: Otwórz okno uruchamiania za pomocą skrótów Windows+R
Krok 2: W oknie wpisz PowerShell i naciśnij Ctrl+Shift+Enter razem otworzyć PowerShell z prawami administracyjnymi
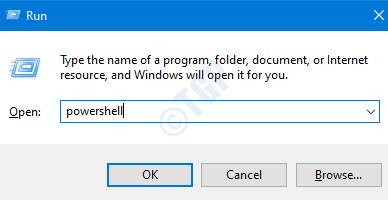
Włącz odkrycie sieci
W podwyższonym oknie PowerShell wpisz następujące polecenie
Get -netfireWallRule -DisplayGroup „Network Discovery” | set -netfirewallrule -profile „prywatny, domena” -
Patrz migawka poniżej:

NOTATKA:
- Powyższe polecenie włączy odkrycie sieci Prywatne i publiczne Profile sieciowe.
- Jeśli chcesz włączyć odkrycie sieci tylko w sieci prywatnej, użyj następującego polecenia:
Get -netfirewallrule -DisplayGroup „Network Discovery” | set -netfirewallrule -profile „private” -enabled true
- Jeśli chcesz włączyć odkrycie sieci tylko w sieci publicznej, użyj następującego polecenia:
Get -netfireWallRule -DisplayGroup „Network Discovery” | set -netfirewallrule -profile „public” -enabled true
Wyłącz odkrycie sieci
W podwyższonym oknie PowerShell wpisz następujące polecenie
Get -netfireWallRule -DisplayGroup „Network Discovery” | set -netfirewallrule -profile „private, domena” -enabled false
Patrz migawka poniżej:

NOTATKA:
- Powyższe polecenie wyłączy odkrycie sieci Prywatne i publiczne Profile sieciowe.
- Jeśli chcesz wyłączyć odkrycie sieci tylko w sieci prywatnej, użyj następującego polecenia:
Get -netfirewallrule -Displaygroup „Network Discovery” | set -netfirewallrule -profile „private” -enabled false
- Jeśli chcesz wyłączyć odkrycie sieci tylko w sieci publicznej, użyj następującego polecenia:
Get -netfirewallrule -DisplayGroup „Network Discovery” | set -netfirewallrule -profile „public” -enabled false
Co jeśli nie możesz włączyć odkrywania sieci
- Aby wprowadzić zmiany, które musisz mieć Przywileje administratora
- Aby odkryć sieci powinien mieć następujące usługi Status Jak Działanie I Typ uruchamiania Jak Automatyczny
- Klient DNS
- Odkrycie SSDP
- Host urządzenia UPNP
- Publikacja zasobów odkrywania funkcji
- Host dostawca odkryć funkcji
Aby to samo zweryfikować, wykonaj następujące
Krok 1: Naciśnij Windows+r Klucz razem, otwiera to okno biegu.
Krok 2: Typ usługi.MSC i uderz Wchodzić
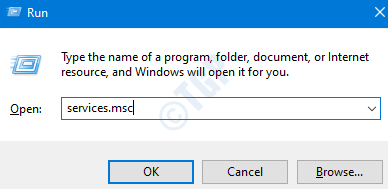
Krok 3: W oknie usługi, w kolumnie nazwy, wyszukaj wyżej wymienione usługi i sprawdź ich status i typ uruchamiania.
Na przykład na poniższym zrzucie ekranu, Klient DNS Usługa jest w Działanie status i typ startupu Automatyczny

Jeśli nie działa, po prostu kliknij dwukrotnie Klient DNS i kliknij Początek Aby rozpocząć usługę, a także ustawić Typ uruchamiania Do Automatyczny.
Podobnie zrób to i sprawdź usługi podane poniżej
- Klient DNS
- Odkrycie SSDP
- Host urządzenia UPNP
- Publikacja zasobów odkrywania funkcji
- Host dostawca odkryć funkcji

Teraz spróbuj to odwrócić NA Ponownie.
To wszystko. Dziękuję za przeczytanie. Mam nadzieję, że to było pouczające. Daj nam znać w komentarzach metodę, którą najbardziej lubiłeś.
- « Jak zmienić maksymalny rozmiar przechowywania kosza w systemie Windows 10
- Jak zablokować Microsoft Edge przed działaniem w tle w systemie Windows 10 »

